Sign Into FaceTime With Apple ID Error? Top 6 Fixes Here
FaceTime is one of the most popular video calling apps among Apple users, offering a seamless way to stay in touch with family, friends, and colleagues. But what happens when you're ready to make a call, and instead, you see the frustrating Sign in to FaceTime with Apple ID error? Don't worry - you're not alone.
In this guide, we'll explain why FaceTime keeps asking for your Apple ID and walk you through easy solutions to fix the FaceTime Apple ID not signing in problem quickly and effectively.
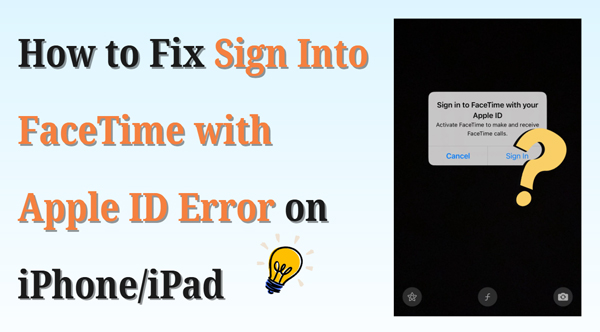
- Part 1. Why Is FaceTime Asking for My Apple ID - Even Signed In
- Part 2. How to Fix FaceTime Apple ID Not Signing In Issue
- Fix 1. Sign Out and Re-sign Into Your Apple ID
- Fix 2. Update Your iOS Version and FaceTime App
- Fix 3. Check Your FaceTime Caller ID
- Fix 4. Remove Multiple Apple IDs on Your iPhone With/Without PasswordHOT
- Fix 5. Disable and Re-enable FaceTime on Your iPhone
- Fix 6. Ask Your Contacts to Update FaceTime Login Status
- Part 3. More FaceTime Apple ID Not Working Issue & Quick Fixes
- Part 4. Conclusion
Part 1. Why Is FaceTime Asking for My Apple ID - Even Already Signed In?
If you've ever found yourself in the situation where FaceTime keeps asking for your Apple ID, even though you're already signed in, it can be perplexing. There are several reasons why FaceTime Apple ID not signing in:
- Unstable Network: A weak Wi-Fi or cellular connection can stop FaceTime from verifying your Apple ID properly.
- iOS Bugs or Software-based Error: If your iOS or macOS isn't up to date, it might cause compatibility issues with FaceTime. It's also possible that FaceTime updates its features on certain iOS versions.
- Apple ID Verification Issues: Your Apple ID might not be fully verified or linked correctly to FaceTime.
- Incorrect Settings: Something as simple as a misconfigured setting or wrong email can cause sign-in problems.
Part 2. How to Fix FaceTime Apple ID Not Signing In Issue
Bothered by the FaceTime not verifying your Apple ID issue? Just follow these step-by-step solutions in this part to resolve the issue. Please make sure you're connected to a stable and secure network before you begin.
Fix 1. Sign Out and Re-sign Into Your Apple ID
The first step in troubleshooting the Apple ID FaceTime not working issue is to ensure that your Apple ID and password are correct. If you've recently changed your Apple ID password or email, make sure that you update the credentials in your device settings by signing out and re-signing in. This can help refresh your connection to Apple's servers and solve any minor glitches causing the issue.
Step 1. Open Settings on your iPhone.
Step 2. Tap on your name at the top (Apple ID banner), then scroll down and tap Sign Out.
Step 3. After signing out, sign back in using your current Apple ID and password.
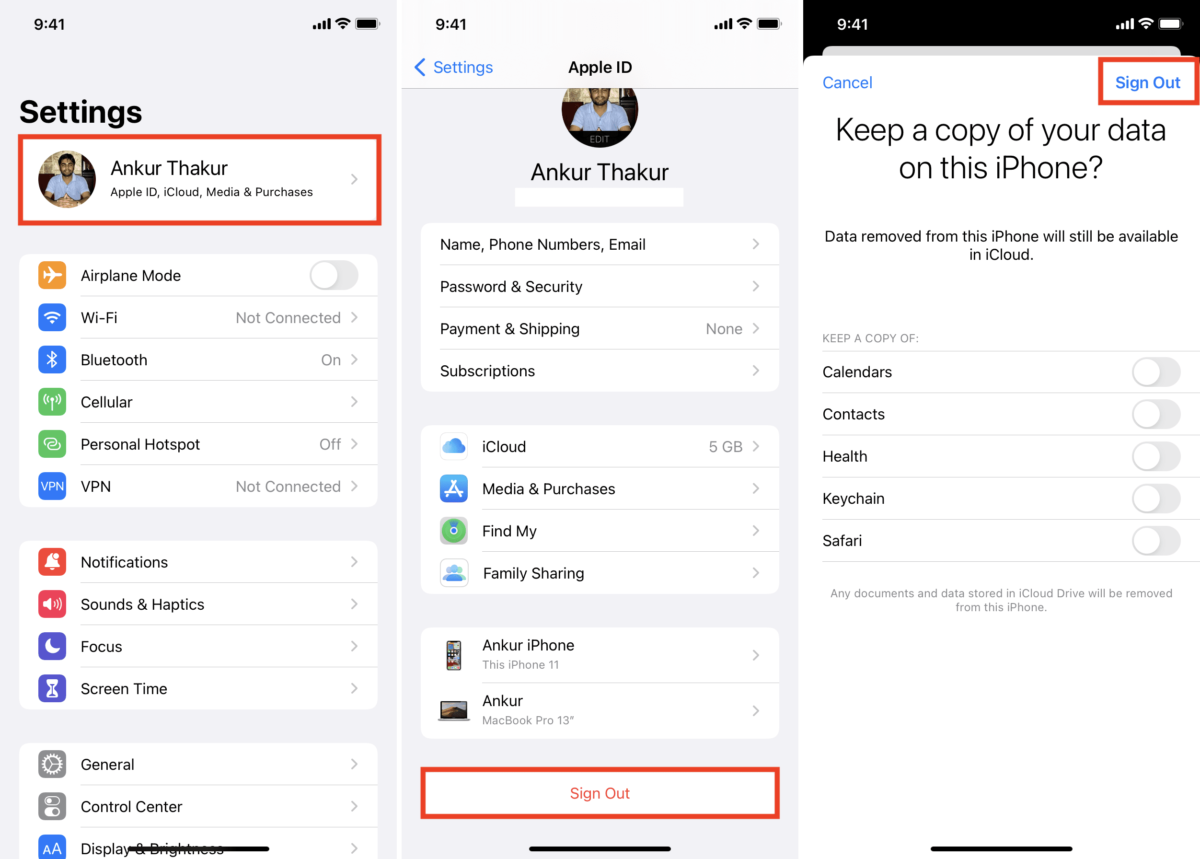
Fix 2. Update Your iOS Version and FaceTime App
Running an outdated version of iOS or FaceTime could be behind the problem. Some iOS versions, like iOS 17.4.1, are known to have bugs that trigger the Sign in to FaceTime with Apple ID error.
Step 1. Go to Settings > General > Software Update.
Step 2. If an update is available, tap Download and Install.
Step 3. After the update, check if FaceTime works properly. If not, uninstall and reinstall FaceTime app from App Store.
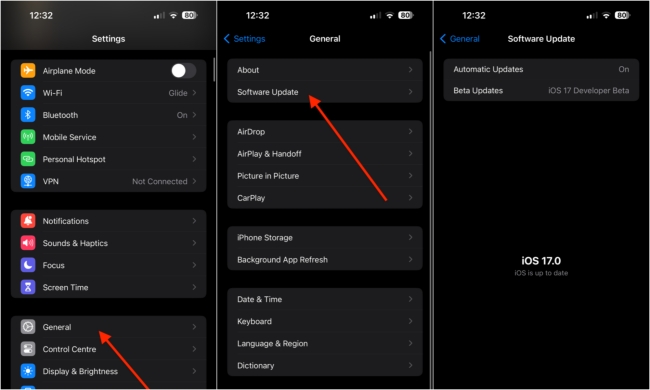
Fix 3. Check Your FaceTime Caller ID
Sometimes, the problem is hiding in your FaceTime settings, specifically how you show up to others (your Caller ID).
If your Apple ID email or phone number isn't properly linked under FaceTime settings to make and receive calls, it could trigger the Apple ID verification issue, which will keep prompting the Sign into FaceTime with Apple ID error.
To ensure your FaceTime account is set up correctly:
Step 1. Open Settings, scroll down and tap FaceTime (or Apps > FaceTime on iOS 18).
Step 2. Under You can be reached by FaceTime at, make sure your correct phone number and Apple ID email are selected and have checkmarks next to them.
Step 3. In the Caller ID section, ensure the main phone number or email you use for FaceTime is correct.
Step 4. If needed, toggle the selections off and on to refresh the settings.
Once everything looks correct, try using FaceTime again to see if the FaceTime not verifying Apple ID issue is resolved.
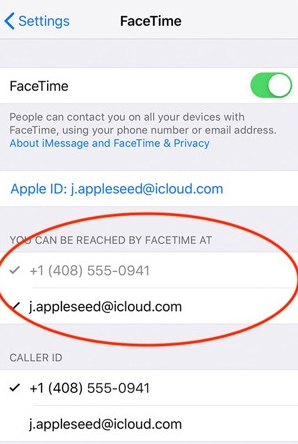
Fix 4. Remove Multiple Apple IDs on Your iPhone With/Without Password
If multiple Apple IDs are linked to your iPhone for different things (like iCloud, App Store, Mail), it might cause FaceTime to get confused and keep asking for your Apple ID. Simplifying things by removing any extra, unneeded Apple IDs might clear things up.
Here's how to address this issue:
Step 1. Go to Settings > [Your Name] to view your primary Apple ID.
Step 2. Then go to Settings > Media & Purchases > View Account - is it the same ID? If not, tap Sign Out to remove this account with password.
Step 3. Also check Settings > Mail > Accounts and Settings > Contacts > Accounts for any other Apple IDs.
For unnecessary or outdated Apple ID, tap it and select Sign Out or Delete Account.
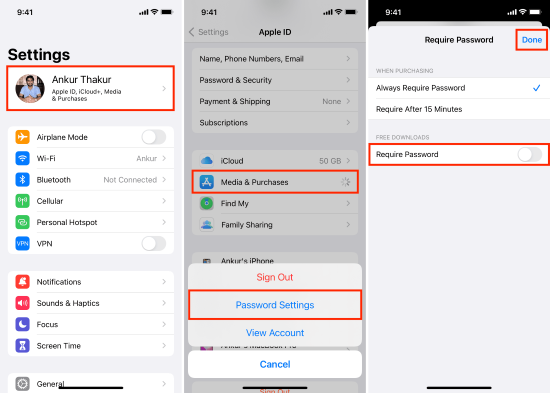
But, what to do if you don't remember the Apple ID password?
While Apple's iForgot website is the first place to reset Apple ID password, sometimes you might be unable to recover due to insufficient proof of account ownership. This is where a dedicated tool like TunesKit iPhone Unlocker can be incredibly helpful. It's designed to securely remove an Apple ID from your device even if you don't have the password, simplifying your setup and potentially fixing FaceTime login issues caused by account conflicts.
Why Choose TunesKit iPhone Unlocker?
With the help of TunesKit iPhone Unlocker, you can remove Apple ID without password on iPhone/iPad/iPod within several clicks.
Here's how to remove multiple Apple IDs from iPhone without password using TunesKit iPhone Unlocker:
Step 1 Install and Launch TunesKit iPhone Unlocker
First, get TunesKit iPhone Unlocker downloaded and install it on your computer (Mac or Windows). Open it and choose the "Unlock Apple ID" option. Connect your iPhone to the computer using a USB cable and make sure to tap "Trust" on your iPhone if prompted.

Step 2 Follow Instructions to Check iPhone Status
TunesKit will auto-detect your device. Follow the on-screen instructions to ensure that screen lock and two-factor authentication are enabled, if the Find My iPhone has been turned on.
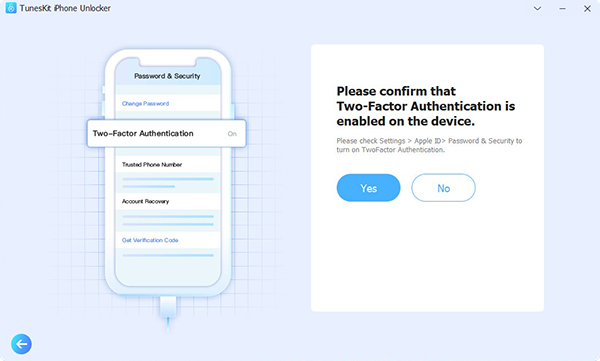
Step 3Remove Apple ID without Password from iPhone
Once everything is set, click the "Download" button within the TunesKit interface to get compatible firmware package. Then, click Unlock and the software will begin the process of removing the Apple ID from your device.
Keep your iPhone connected throughout the process and the Apple ID will be removed within a few minutes.
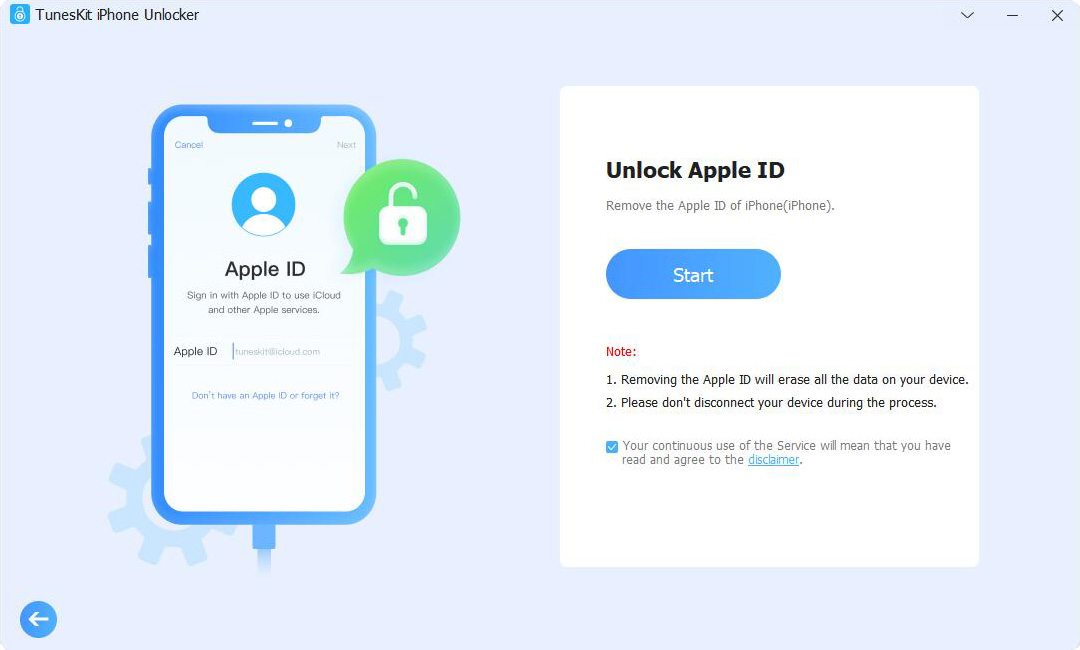
Fix 5. Disable and Re-enable FaceTime on Your iPhone
Here's another simple reset that often works to fix FaceTime Apple ID not signing in issue: just turn FaceTime service off and then back on again. This forces the service to restart on your iPhone and can shake loose any temporary glitches that are stopping you from signing in.
Here's how:
Step 1. Open Settings, scroll down and tap on FaceTime.
Step 2. Toggle the switch off, wait about 30 seconds or restart your iPhone, and then toggle it back on.
You might see a "Waiting for Activation..." message for a bit. Once it's activated, open FaceTime and see if that pesky FaceTime Apple ID not signing in problem is finally fixed.
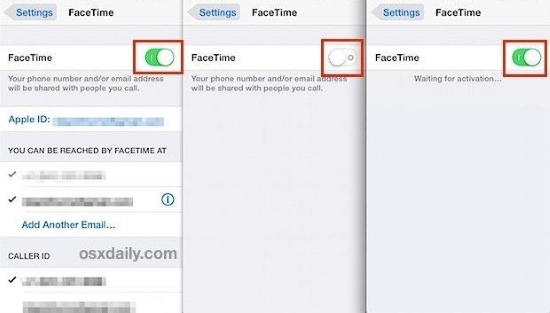
Fix 6. Ask Your Contacts to Update FaceTime Login Status
Believe it or not, sometimes the Sign into FaceTime with Apple ID error isn't with your end at all! If you're having trouble FaceTiming specific people only, maybe they have an outdated or offline FaceTime status or haven't installed FaceTime properly, which can trigger errors when trying to connect.
Try sending a quick text or giving a call to contacts you can't FaceTime and ask them to:
Step 1. Update to the latest iOS version and make sure FaceTime is installed.
Step 2. Double-check their own FaceTime settings to make sure they activated FaceTime using Apple account, iCloud email, or phone number correctly.
Step 3. Disable the FaceTime service, restart their iPhone, and enable this service after several minutes (Same steps on Fix 5).
This can help clear up miscommunications between devices, especially in versions like iOS 17.4, where user-specific glitches have been reported.
Part 3. More FaceTime Apple ID Not Working Issue & Quick Fixes
Aside from the Sign into FaceTime with Apple ID error we've already covered above, there are a few other situation FaceTime might not work with your Apple ID. Let's look at these problems and their solutions.
Issue 1. Apple ID Not Eligible for FaceTime
In rare cases, your Apple ID might simply not be eligible for FaceTime. This typically happens if your Apple ID was created in a country or region where FaceTime is restricted or unavailable due to local regulations.
How to Fix:
Step 1. Open Settings > [Your Name] > Media & Purchases > View Account.
Step 2. Tap Country/Region and check which region your Apple ID is set to.
Step 3. If FaceTime isn't available in that region, you may need to switch to one where it is supported or create a new Apple ID linked to a different country.
Make sure to back up your data before making any changes to region settings, as it may affect your app store content and subscriptions.
Issue 2. FaceTime Not Verifying Apple ID or Fail to Activate It
Sometimes FaceTime gets stuck in a loop, endlessly trying to verify or activate your Apple ID without success. This can happen due to temporary service disruptions, carrier limitations, or software bugs.
If FaceTime is not verifying or activating your Apple ID, try the following:
- Check Apple's system status page to see if there are any ongoing outages.
- Set Your Email as the Primary Contact: Go to Settings > FaceTime and make sure your Apple ID email is selected under "You can be reached by FaceTime at."
- Wait and Try Again: Sometimes the best fix is simply patience. Wait a few hours and try logging in again.
- Contact Apple Support if the issue persists.
✨ View Also: How to Fix FaceTime Not Working
Part 4. Conclusion
In conclusion, if you're encountering the "sign in to FaceTime with Apple ID error," rest assured, it is fixable with a few simple steps. Whether it's updating your software, signing out and back in, or adjusting your settings, or using tools like TunesKit iPhone Unlocker for more complex Apple ID issues, most of the above solutions can resolve the issues.
