How to Fix iPad Unavailable Try Again in 8 Hours
"Why is my iPad shows iPad unavailable try again in 8 hours? Today when I woke up my iPad, I can't enter the passcode to unlock it as the iPad screen saying iPad unavailable try again in 8 hours. How can I unlock my iPad? Or how can I enter my iPad screen lock passcode to unlock it?"

The screen lock feature on an iPad is a security feature that requires you to unlock the device and access its contents with correct passcode or Face/Touch ID. This passcode, which you can set through your iPad's settings, helps protect your personal information and prevents unauthorized access - especially if your device is lost or stolen.
However, if you or someone else enters the wrong passcode too many times, you'll run into the dreaded message: "iPad Unavailable try again in 8 hours". Don't worry - this doesn't mean your iPad is permanently locked. In this post, we'll explain why this happens and guide you through effective ways to unlock your device.
- Part 1. Why Does My iPad Say Unavailable for 8 Hours?
- Part 2. 5 Methods to Fix iPad Unavailable Try Again in 8 Hours
- Solution 1. Fix iPad Unavailable for 8 Hours via Professional Tool [1-Click]HOT
- Solution 2. Fix iPad Locked for 8 Hours via iTunes or Finder
- Solution 3. Fix iPad Unavailable Try Again in 8 Hours via iCloud
- Solution 4. Fix iPad Unavailable 8 hours via Previous Passcode
- Solution 5. Fix iPad Unavailable for 8 Hours via Erase iPad Option
- Part 3. Conclusion
Part 1. Why Does My iPad Say Unavailable for 8 Hours?
When your iPad says Unavailable for 8 hours, it typically means that your iPad has been locked due to multiple failed passcode attempts. This is because iOS devices, including iPads, have built-in security features that temporarily disable the device after repeated incorrect entries.
Here's how it works:
1. Failed Passcode Attempts: After a few incorrect passcode attempts, your iPad will display a message such as "iPad is disabled" or "iPad unavailable" according to your iOS version. Each failed attempt increases the wait time before you can try again.
2. 8-Hour Lockout: If incorrect passcodes continue to be entered more than 9 times, your iPad will eventually lock for an extended period - up to 8 hours. This is designed to protect your data and discourage unauthorized access.
❗ Attention: If you enter wrong passcode again after the 8-hour lockout, there might be no timer under the unavailable warning, meaning your iPad is locked permanently.
Thankfully, whether it was an accidental mishap or someone trying to guess your passcode, this situation is fixable. Let's look at your options for regaining access in the next part!
Part 2. 5 Methods to Fix iPad Unavailable Try Again in 8 Hours Quickly
Before delving into more complex solutions, you can wait for the 8-hour lockout period. After 8 hours, you'll have another opportunity to enter the correct passcode if you remember it. However, if you unfortunately forgot iPad password, try the following easy and quick solutions.
Solution 1. Fix iPad Unavailable for 8 Hours via Professional Tool [1-Click]
If your iPad is unavailable but your don't know the correct screen lock passcode, you can take TunesKit iPhone Unlocker as the first resort, which is a one-stop iOS unlocking tool to help iOS users unlock iOS screen, unlock Apple ID, unlock Screen Time passcode, and remove MDM restrictions.
While encountering the iPad unavailable try again in 8 hours screen, TunesKit iPhone Unlocker can help you remove it from your iPad quickly without entering any passcode. It supports all models and versions of iPad, including the latest iOS 18.
Why Choose TunesKit iPhone Unlocker?
TunesKit iPhone Unlocker is designed to fix iPhone/iPad lock-related issues quickly and easily. It can fix iPad Unavailable Try Again in 8 Hours, unlock disabled iPad, remove Apple ID, remove MDM without password, bypass screen time limit, etc.
Now, let's see how to fix iPad unavailable try again in 8 hours by using TunesKit iPhone Unlocker. Before start, please ensure you've clicked the Try It Free button above to download and install TunesKit iPhone Unlocker on your computer!
Step 1Connect iPad to Computer
Connect your iPad to the computer and launch this iOS unlocking program. Then, select the Unlock iOS Screen feature and hit the Start button.

Step 2Put iPad into Recovery Mode
Then, you will need to follow the onscreen instructions to put your iPad into Recovery mode. When your iPad is in Recovery mode, click on the Next button.
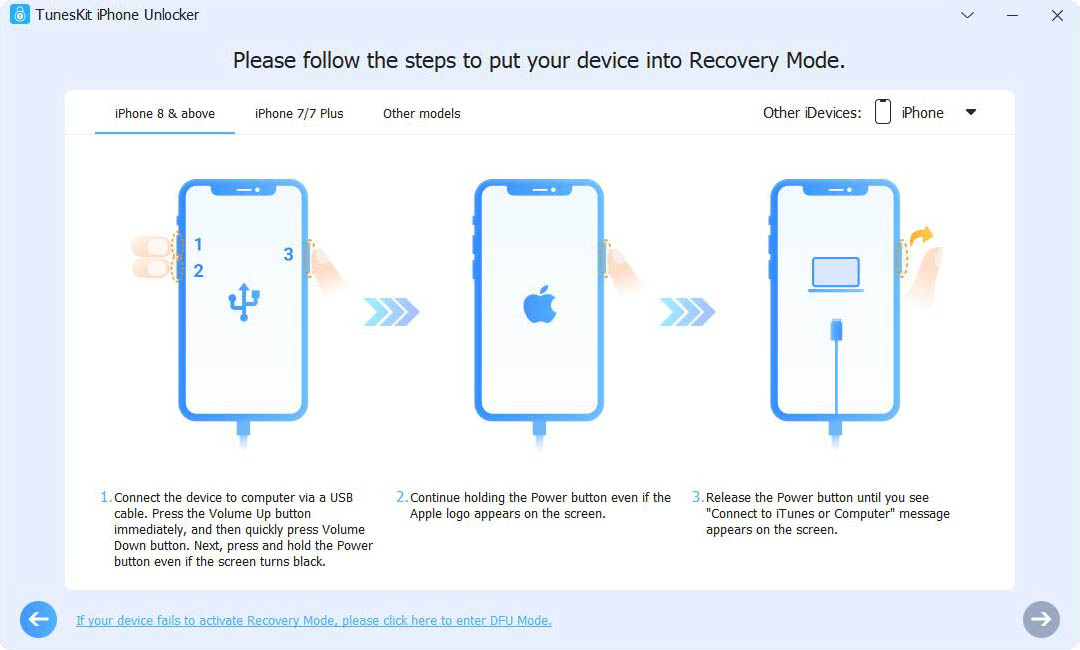
Step 3Download Firmware Package
You should confirm your device details on the screen before downloading. If any information is incorrect, correct it manually. Then, click Download to get the firmware package.

Step 4Fix iPad Unavailable Try Again in 8 Hours
Once the firmware is downloaded, click Unlock to begin removing the screen lock. Within minutes, your iPad will be accessible again - no need to wait 8 hours and the passcode!
🔍 Note: If your iPad is supported by TunesKit iPhone Unlocker, you'll need to purchase a registered license before unlocking locked iPad.

Solution 2. Fix iPad Locked for 8 Hours via iTunes or Finder [Disabled Find My]
If Find My iPad is turned off, you can use iTunes or Finder to restore your iPad and remove the passcode.
🔍 Note: iTunes is available for Windows and macOS Mojave or earlier. If you're using macOS Catalina or later, use Finder instead.
You can follow the below steps to learn how to fix iPad unavailable try again in 8 hours via iTunes/Finder.
Step 1. Install and launch iTunes/Finder on your computer. Then, connect your iPad to the computer.
Step 2. Put your iPad in Recovery Mode:
- For iPads with a Home button: Press and hold the Home and Top (Power) buttons until the recovery mode screen appears.
- For iPads without a Home button: Quickly press and release the Volume Up button, then the Volume Down button, and then press and hold the Top (Power) button until the recovery mode screen appears.
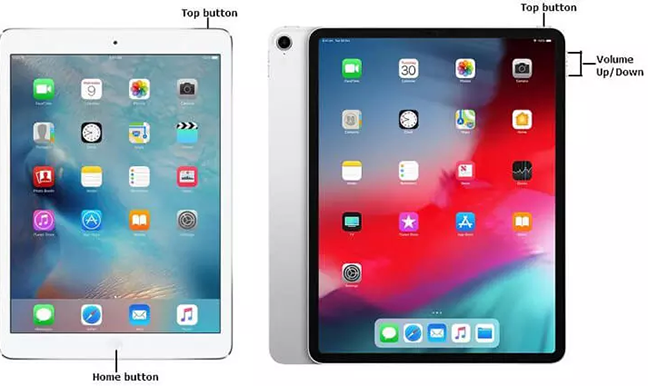
Step 3. Once your iPad is detected by the computer, you will see a little device icon on the top toolbar. Click it to proceed.
Step 4. Click Summary option in iTunes or General option in Finder on the left menu.
Step 5. Click on the Restore option to remove the iPad screen lock and fix the iPad unavailable try again in 8 hours problem.
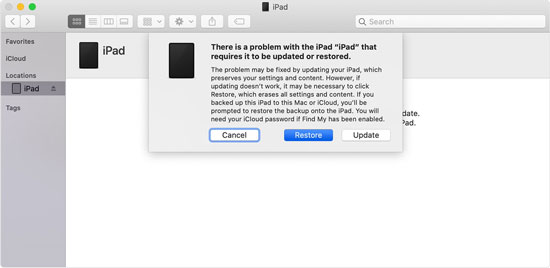
Solution 3. Fix iPad Unavailable Try Again in 8 Hours via iCloud [Enabled Find My]
If Find My iPad is enabled, you can fix the "iPad Unavailable" issue remotely using iCloud - no computer required. This method is ideal if you want to unlock your iPad without computer quickly from another device.
🔍 Note: This method will erase all data from your iPad, so make sure you've backed up important files on iPad to iTunes or iCloud beforehand.
Here's how to use iCloud to remove the screen lock from iPad.
Step 1. Open a browser on your computer or another iOS device. Go to the iCloud.com website and log into your iCloud account.
Step 2. After log into your Apple ID account, please select the Find My feature in the feature list.
Step 3. Click on the All Devices option and select the iPad that you want to remove the screen passcode from.
Step 4. Click on the Erase iPad option to remove the screen lock from your iPad and fix iPad unavailable try again in 8 hours problem.
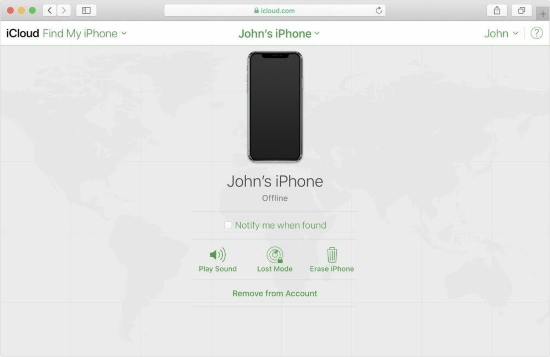
Solution 4. Fix iPad Unavailable 8 Hours via Previous Passcode [iPad OS 17+]
If your iPad is running iPadOS 17 or later, and you've recently changed your passcode within 72 hours, Apple provides a 72-hour grace period during which you can use your previous passcode to unlock the device.
This method is perfect if you remember your old passcode but forgot the new one, as you can unlock iPad without lossing data in this way.
Step 1. From the locked screen showing iPhone Unavailable, tap "Forgot Passcode?" at the bottom of the screen.
Step 2. Select "Try Passcode Reset."
Step 3. Select "Try Passcode Reset."
Step 4. Enter your previous passcode and follow the prompts to enter your Apple ID password and set a new screen lock passcode.
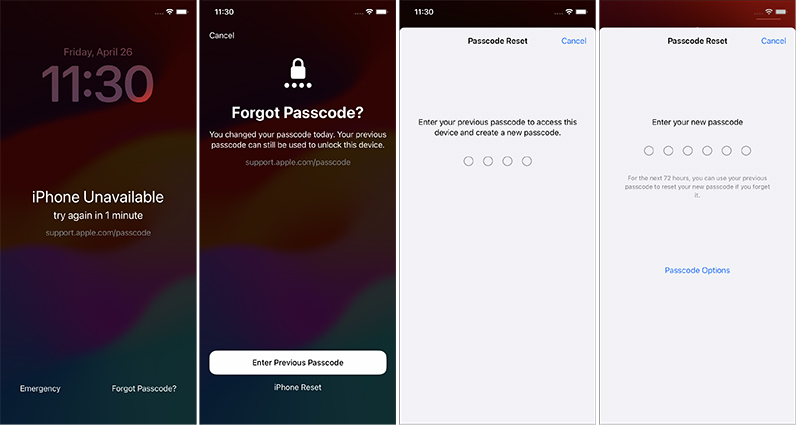
Solution 5. Fix iPad Unavailable for 8 Hours via Erase iPad Option [iPad OS 15.2+]
If your iPad runs iPad OS 15.2 or later, you can erase the device directly from the lock screen using the built-in Erase iPad option. However, to use this feature, your iPad must be connected to Wi-Fi or cellular data, and your Apple ID must be signed in.
Here's how to fix iPad Unavailable Try Again in 8 Hours on iPad derectly:
Step 1. Tap the "Erase iPad" or "Forgot Passcode" option on the iPad Unavailable screen.
Step 2. Confirm by tapping "Erase iPad" or "Start Reset" again to erase all content and settings, including the forgotten passcode.
Step 3. Enter your Apple ID password, and the erasing process will begin automatically. Your iPad will be unlocked once the process is complete.
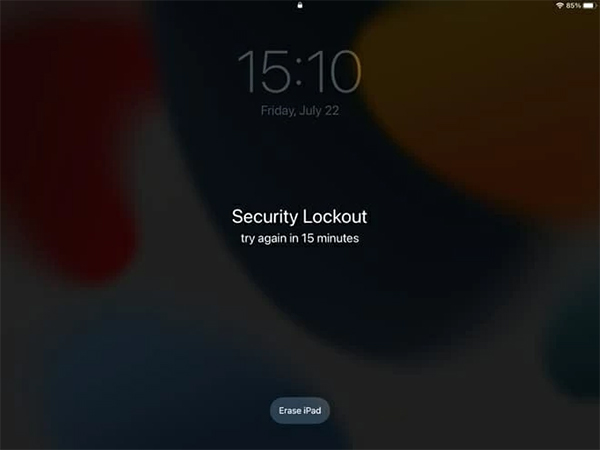
Part 3. Conclusion
Here are 5 effective solutions to fix iPad unavailable try again in 8 hours problem and remove the screen lock from an iPad. Whether you remember your passcode or not, there are multiple ways to regain access - ranging from waiting it out to using iCloud, Finder, or iPadOS's built-in features.
Among these, the most efficient and user-friendly solution is to use a professional unlocking tool like TunesKit iPhone Unlocker. With just a few clicks, you can bypass the screen lock and get back into your iPad - no technical skills required.
If you have any questions or run into issues during the process, feel free to leave a comment below. We're here to help!
