How to Fix iPhone Flashlight Greyed Out
It's incredibly frustrating when you find the flashlight icon is greyed out and unusable. Whether you're trying to find something in the dark, snap a quick photo, or just navigate a dimly lit area, a non-working flashlight can leave you stuck.
Many iPhone users experience this iPhone flashlight greyed out issue without warning, and it can happen even if the device seems perfectly fine otherwise. In some cases, the problem is caused by a simple software glitch; in others, it could point to deeper hardware troubles. Understanding the reasons behind the flashlight being disabled is the first step toward a quick fix. In this guide, we'll walk you through proven solutions to restore your iPhone's flashlight - no tech skills required.
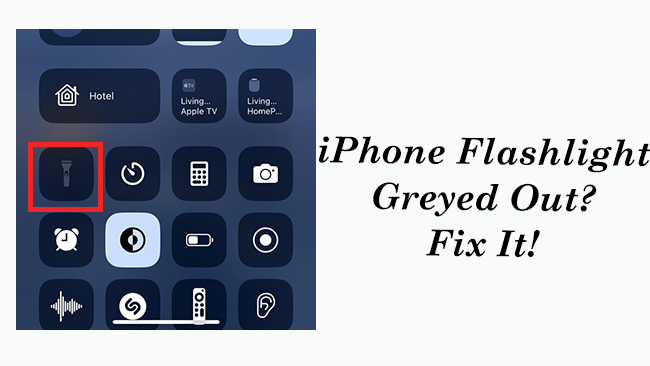
- Part 1. Why is My Flashlight Button Greyed Out iPhone?
- Part 2. How to Fix iPhone Flashlight Greyed Out
- Fix 1. One-click Solution: Use TunesKit iOS System RecoveryHOT
- Fix 2. Close Camera or Other Apps Using Flash
- Fix 3. Restart Your iPhone
- Fix 4. Cool Down Your iPhone (If Overheating)
- Fix 5. Turn Off Low Power Mode
- Fix 6. Reset All Settings
- Fix 7. Update to the Latest iOS Version
- Fix 8. Test the Flash in the Camera App
- Fix 9. DFU Restore
- Part 3. Conclusion
Part 1. Why is My Flashlight Button Greyed Out iPhone?
When your iPhone flashlight is greyed out (disabled and can't be tapped), it usually means one of these things is happening:
- Camera is in use: If an app (like Camera, Instagram, Snapchat) is using the camera, the flashlight can get disabled. Even having the Camera app open in the background can cause it.
- iPhone is overheating: If your phone is too hot, iOS automatically disables the flashlight to prevent further heat build-up.
- Low battery or power-saving mode: Sometimes if your battery is very low or you're in Low Power Mode, the flashlight might not work properly.
- System glitch: A random iOS glitch can cause it too - restarting your iPhone usually fixes this.
- Hardware issue: If your flash (the physical light) is broken, the phone might grey out the flashlight option.
Part 2. How to Fix iPhone Flashlight Greyed Out
Fix 1. One-click Solution: Use TunesKit iOS System Recovery
The issue of iPhone flashlight greyed out can be caused by certain iOS system issue on your iPhone. TunesKit iOS System Recovery is a one-click repair method for that problem, which is a professional iOS system repair tool on Mac and Windows PC. As feedback, more than 150 system issues on iOS devices can be fixed with the help of TunesKit iOS System Recovery including iPhone camera not working and Airpods Enable Charging Case Sounds greyed out.
Key Features of TunesKit iOS System Recovery
Fix iPhone flashlight greyed out without date loss, available on Mac/Win and supports iOS 18, Provide Standard Repair and Deep Repair to fix.
Let's learn how to use TunesKit iOS System Recovery to fix our iPhone issues.
Step 1 Connect iPhone to PC
Download and install the TunesKit software on your Mac or Windows PC. Use a USB cable to link your iPhone to the PC.
Enter the software and select the iOS System Repair button to enter iOS device repair mode. Click the Start button.

Step 2 Select repair mode
All the two modes, Standard Repair and Deep Repair, can fix your iPhone. But the Standard Repair mode is recommended due to its data protection.

Step 3 Download firmware package
Enter the download window to confirm your iPhone info. After that, click the Download button to download an appropriate firmware package for your iPhone.

Step 4 Repair iPhone flashlight greyed out
Click the Repair button to start fixing your iPhone. Restart your iPhone to try the flashlight again.

Fix 2. Close Camera or Other Apps Using Flash
If any app (especially Camera, Snapchat, Instagram, or third-party flashlight apps) is already using the camera system, iOS will block the flashlight feature to avoid conflicts.
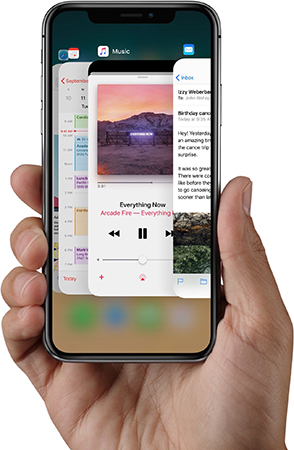
Step 1. Swipe up from the bottom (or double-tap the Home button on older iPhones) to open the App Switcher.
Step 2. Swipe up on each app to force close them, especially Camera, Instagram, Snapchat, and TikTok.
Step 3. Once all apps are closed, swipe down from the top right (Control Center) and check the flashlight again.
Fix 3. Restart Your iPhone
Sometimes a simple software refresh clears up temporary glitches that cause the flashlight icon greyed out iPhone.

Step 1. Press and hold the Side Button and either Volume Up or Volume Down button until you see the "Slide to Power Off" screen.
Step 2. Slide the button across to turn off the phone.
Step 3. Wait about 10 seconds after it powers off completely.
Step 4. Press and hold the Side Button again until the Apple logo appears.
Step 5. After rebooting, check if the flashlight is back.
Fix 4. Cool Down Your iPhone (If Overheating)
If your iPhone gets too hot, iOS automatically disables non-essential hardware like the flashlight to prevent damage. Here are some things you can do to cool down your iPhone.
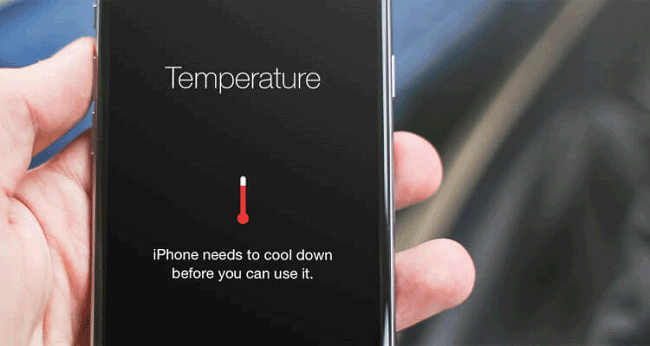
- Stop using heavy apps like games, camera, and GPS apps.
- Move to a cool, dry place.
- Remove your phone case if possible to let heat escape faster.
- Let your phone cool for about 5-10 minutes without using it.
- After cooling down, check the flashlight again.
Fix 5. Turn Off Low Power Mode
While rare, Low Power Mode can sometimes cause certain background processes or hardware controls to act weirdly, including the flashlight.
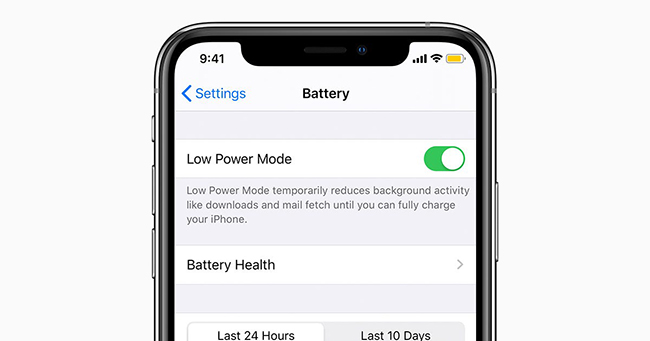
Step 1. Open the Settings app.
Step 2. Scroll down and tap Battery.
Step 3. If Low Power Mode is on, tap it to turn it off.
Step 4. Go back to the Home Screen > swipe down into Control Center > Test the flashlight.
Fix 6. Reset All Settings
If some configuration or setting is corrupted (after an update or app install), it can block hardware features like the flashlight.

Step 1. Open Settings > General > Transfer or Reset iPhone.
Step 2. Tap Reset > Reset All Settings.
Step 3. Enter your passcode if asked.
Step 4. Confirm the reset. This won't delete your photos, apps, or messages. It just resets system settings like WiFi passwords, wallpapers, etc.
Step 5. After your iPhone restarts, try the flashlight again.
Fix 7. Update to the Latest iOS Version
Apple often releases bug fixes through software updates, and a greyed-out flashlight could be caused by a known glitch that's already patched.
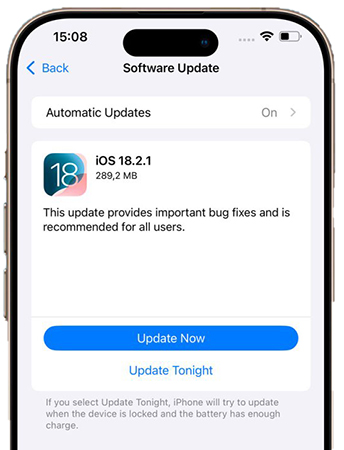
Step 1. Open the Settings app and go to General > Software Update.
Step 2. If an update is available, tap Update Now.
Step 3. Make sure your phone is plugged into WiFi and preferably charging during the update.
Step 4. Once updated, check your flashlight.
Fix 8. Test the Flash in the Camera App
This helps you check if the flash hardware is working or physically broken. If the flash doesn't fire, it's likely a hardware issue.
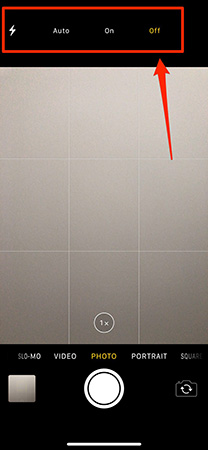
Step 1. Open the Camera app.
Step 2. Switch to Photo mode.
Step 3. Tap the flash icon at the top. Set it On.
Step 4. Take a picture to see if the flash fire. If yes, hardware is okay and it's likely a software glitch; if no, the flash hardware might be damaged.
Fix 9. DFU Restore
If nothing else works, a DFU (Device Firmware Update) restore wipes your phone clean, installs a fresh copy of iOS, and can solve deep software issues. Only do this if you've backed up your data.
Step 1. Connect your iPhone to a Mac or Windows PC with a Lightning cable.
Step 2. Open Finder (on Mac) or iTunes (on Windows).
Step 3. Put your iPhone into DFU Mode:
- Press and quickly release the Volume Up button.
- Press and quickly release the Volume Down button.
- Then press and hold the Side Button until the screen goes black.
- Keep holding the Side Button and also hold Volume Down for about 5 seconds.
- Release the Side Button but keep holding Volume Down for another 10 seconds.
- If the screen stays black and your computer says "iPhone detected in Recovery Mode," you're in DFU mode.
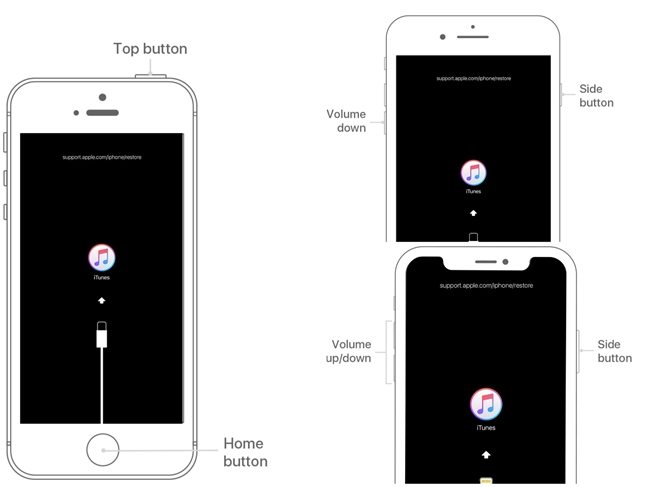
Step 4. Choose Restore when prompted.
Step 5. After restoring, set up your iPhone and test the flashlight before restoring from backup.
Part 3. Conclusion
Dealing with the issue of iPhone flashlight greyed out can be annoying, but in most cases, it's a fixable problem with the right steps. With the help of TunesKit iOS System Recovery, you can fix most of the iOS system issues that cause the flashlight issues. In the common ways, the issue could be fixed at no cost.
If none of these fixes work, reaching out to Apple Support is your best next move. Don't let a small glitch slow you down - with a little effort, your iPhone will be fully functional again.
