[Top 7] iPhone Stuck on Apple Logo: Fix It Now!
My iPhone 15 won't turn on and seems to be perpetually stuck on the Apple logo screen. It's been like this for a while now, what should I do to fix it? Please help." - Jasonmen from Apple Community
Have you ever encountered the same problem with Jasonmen? If so, you're in the right place now. No matter what the cause of this problem is with your iPhone, the fact that not all functions are available is a frustrating issue. Thankfully, you don't need to worry about it anymore, as we will show you 7 different ways for attempting to get your iPhone stuck on Apple logo issue fixed. Now let's get started.

Part 1. Why Is My iPhone Stuck on the Apple Logo?
Although the reasons why the Apple Logo is stuck on the iPhone vary, the main causes are generally inseparable from the following three aspects.
- Software problems. A failed or interrupted iOS update or downgrade is a primary cause. An incomplete or interrupted data transfer from a computer or another device can corrupt system files. Sometimes, a recently installed app that's unstable or incompatible, or corrupted data within an app, can also interfere with the startup process.
- Jailbreak errors. If you've jailbroken your iPhone, the process might have gone wrong, or a faulty tweak could be causing the problem.
- Hardware issues. While software is the usual suspect, physical damage (like a drop), water damage, or a failing internal component (e.g., logic board, NAND flash) can also manifest as being stuck on the Apple logo. You might suspect hardware if the issue occurred immediately after physical damage.
Part 2. How to Fix iPhone Stuck on Apple Logo [7 Methods]
In this part, we'll show you 7 possible ways to fix the issue - Apple iPhone stuck on Apple Logo screen. The first six suggestions are for those whose iPhone problem is caused by software issues. If you've tried them one by one, but the stuck problem still exists, you may go to the final one.
| Methods | Effectiveness | Difficulty | Data Loss |
|---|---|---|---|
| 1️⃣ Force Restart | Moderate - It can only help you solve some small software glitches. | Easy | No |
| 2️⃣ Update iOS | Moderate - Fix iOS corruption problem. Sometimes, it might not work. | Easy | No |
| 3️⃣ TunesKit iOS System Recovery | Very High - It's a reliable iOS system repair tool to help fix any iOS system issue on your iPhone quickly and easily. | Super easy | No |
| 4️⃣ Recovery Mode | High - By putting your iPhone into recovery mode, you can restore your iPhone and set up it again. | Moderate | Yes |
| 5️⃣ Factory Reset | High - It enables you to restore your iPhone to factory settings and set up it again. | Moderate | Yes |
| 6️⃣ DFU Mode | High - DFU Mode Restore is effectively performing a factory reset by reinstalling iOS and wiping data. | Difficult | Yes |
| 7️⃣ Contact Apple | Moderate - Visit online or offline Apple Store can be time-consuming. | Moderate | It's hard to say. |
Solution 1. Force Restart Your iPhone
The first option you can try is to force restart your iPhone. It is also the easiest solution when facing common iOS issues like an iPhone screen stuck on Apple Logo or iPhone black screen. Even if it may not work, it's still worth trying as the operation won't be harmful to anything on your device. Plus, you can perform the hard reset without a computer. Here is the quick steps.
- For iPhone 8 and later models: Quickly press and release the Volume Up button, then hold down and release the Volume Down button. Finally, press and hold the Side button until you see the Apple logo.
- For iPhone 7 and 7 Plus: Press and hold the Volume Down button and the Power button for about 10 seconds. Release them until the Apple logo displays on the screen.
- For iPhone 6s and earlier models: Press and hold the Power button and Home button together until you see the Apple logo appear on the screen.

- Quick, easy, no data loss.
- May not fix deeper software corruption.
Solution 2. Update iOS via iTunes/Finder
While the chances of an iOS upgrade fixing an iPhone frozen with the Apple logo are slim, it's still a worthwhile attempt. After all, the lagging iOS system can also cause this problem. As your phone is not working properly at this point, a USB cable will need to be used to connect your iPhone to iTunes on your computer before you can perform the iOS upgrade. Please ensure that your phone has sufficient power when doing this. Now follow the steps below.
Step 1. Open iTunes app (or Finder on Mac) and connect your iPhone to a computer via a USB cable.
Step 2. iTunes will recognize your iPhone within seconds. Click your device icon.
Step 3. After that, click Summary > Update when the option is available. Wait for a while until the process is done.
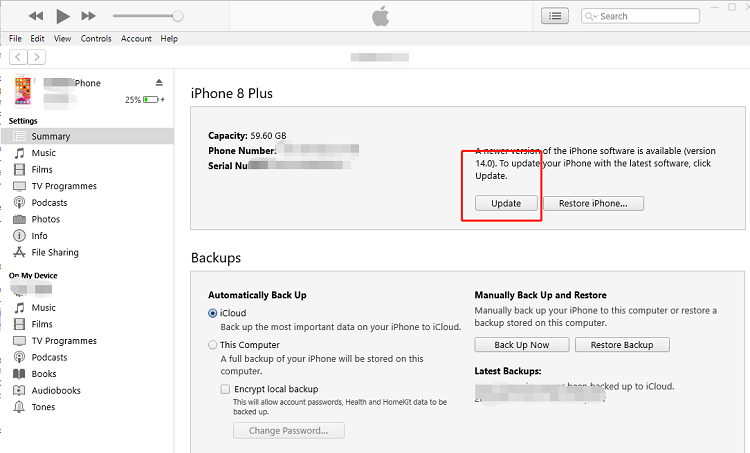
- Can fix iOS corruption without data loss.
- Directly addresses software issues.
- Requires a computer.
- It might not always work.
Solution 3. Fix iPhone Stuck on Apple Logo with TunesKit iOS System Recovery [No data loss, 100% working]
It seems that you've become one of the 99% of users, which means that the simpler methods above fail. All you can see from the interface remains the same, the iPhone won't turn on/stuck on Apple Logo screen. The good news is, you can get your faulty device repaired with an outstanding iOS system recovery specifically developed by TunesKit Studio.
No matter which situation your iPhone is stuck in, TunesKit iOS System Recovery can get rid of them in 2 smart repair modes, Standard Mode and Advanced Mode. It is user-friendly as all you need to do is open it and connect your device. Then the software will handle the rest work for you and restore your iOS to normal, causing no data loss or leak. That would be the most important part for most iPhone users. And the latest iOS 18 is supported.
Why Choose TunesKit iOS System Recovery?
Fix more than 150 iOS issuses including iPhone is stuck on Apple Logo, iPhone stuck in boot loop, iPhone green screen, etc., without causing any data loss.
Here's how to use TunesKit iOS System Recovery (Standard Repair Mode) to fix stuck on Apple logo iPhone issue without data loss.
Step 1Launch the program and connect your device to the computer using a USB cable. Click the iOS System Repair option and then click the Start button to get started.
Step 2 Choose Standard Mode as it will fix your iOS issue without losing your data, and then click the Next button. Now follow the onscreen prompts to put your iPhone into recovery mode or DFU mode and click the Next button once finished.
Step 3 In this step, you need to confirm the device info. Correct it manually if any information is wrong. Then press the Download button, TunesKit will then begin to download and verify the firmware package matched to your iPhone.
Step 4 After it downloaded the firmware successfully, just press the Repair option to let TunesKit fix the error of iPhone stuck on Apple Logo screen. Keep your iPhone connected to the computer until the program finishes fixing.

- Very high success rate for common iOS issues;
- No data loss with Standard Repair;
- Extremely easy to use;
- Fixes a wide range of problems;
- Free one-click enter/exit Recovery Mode.
- Paid software (though offers a trial for some features);
- Advanced Repair mode erases data.
Solution 4. Put Your iPhone in Recovery Mode
Another way to fix the iPhone stuck on Apple Logo issue is to put your iPhone into Recovery mode on iTunes. However, all the files on your iPhone will be removed if you use this method. It effectively returns your iPhone to its factory state. Only proceed if you have a recent backup (iCloud or computer) or if you've accepted the risk of data loss.The following are the steps.
Step 1. Ensure your iPhone is connected to your computer and you've opened iTunes or Finder.
Step 2. Put your iPhone into Recovery Mode. This sequence is similar to a force restart but with a crucial difference in holding the buttons:
- For iPhone 8 or later (including SE 2nd gen and newer): Quickly press and release Volume Up. Quickly press and release Volume Down. Then, press and hold the Side button until you see the Recovery Mode screen (it shows a computer icon and a cable).
- For iPhone 7/7 Plus: Press and hold the Volume Down and Side buttons together. Keep holding even after the Apple logo appears, until you see the Recovery Mode screen.
- For iPhone 6s or earlier (including SE 1st gen): Press and hold the Home and Side (or Top) buttons together. Keep holding even after the Apple logo appears, until you see the Recovery Mode screen.
Note: You can also use TunesKit iOS System Recovery to enter the recovery mode in one click for free.
Step 3. After entering recovery mode, you'll see a pop-up message with Restore or Update options on the interface. Click the Restore option and follow the prompts to restore your iPhone to fix the stuck issue.
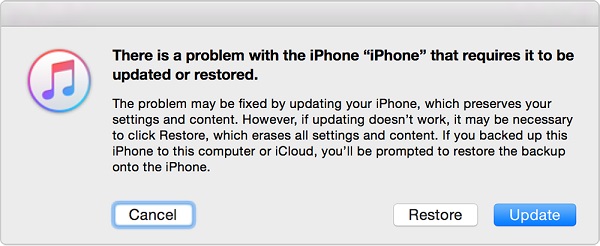
- The most thorough software restore available;
- Can fix very stubborn software problems.
- Guaranteed data loss;
- Complex to enter DFU mode correctly;
- Small risk of issues if interrupted.
Solution 5. Factory Reset Your iPhone
Performing a factory reset is likely to fix the problem of the iPhone stuck on Apple logo. Similar to the above methods, you should resort to iTunes to implement the option as your iPhone can not work right now. But one thing you should note is that this method will wipe all data on your iPhones, so make sure you have a backup in advance.
Step 1. Connect your iPhone to a computer via a USB cable.
Step 2. Open iTunes on your computer and select your iPhone from the drop-down menu in the upper left corner of the window. (Make sure iTunes is running the latest version.)
Step 3. Tap the Summary tab on the left side and click on the Restore iPhone button.
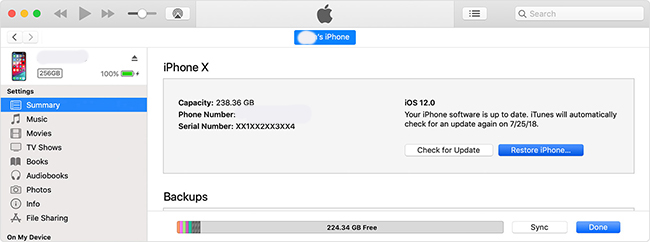
- Can fix your iPhone is stuck on the Apple logo problem.
- It will erase all content and settings from your iPhone.
Solution 6. DFU Restore Your Device
A DFU (Device Firmware Update) restore actually reloads the firmware (controls the hardware of your device) thoroughly but not only the software. This feature makes it different from other restoration types as well as the recovery mode. And it is the deepest type among all the iPhone restore.
To go on with this mode of solving the problem iPhone stuck on Apple logo, you will need to connect your device through a USB cable to your PC and sign in to iTunes. For the respective version of the iPhone, you will need to follow the instructions shown in the image below. Details can be found in the following steps.
Step 1. Connect your iPhone to a computer using a USB cable. Then open iTunes.
Step 2. Force restart your iPhone according to the picture. Then it will prompt you iTunes has detected a phone in recovery mode.
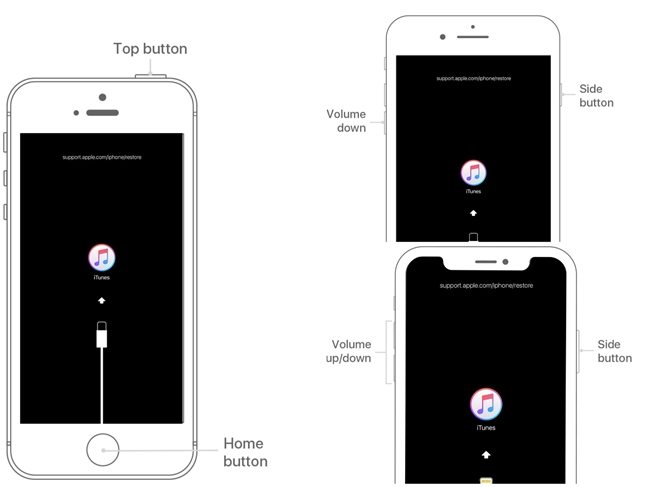
Step 3. Release the button when the screen becomes black, then simply follow the Recovery method above to restore your iPhone.
- Can fix very complex iPhone issues.
- Complete data erasure;
- Difficult to operate.
Note: A DUF restore will deeply flush your device out and it may permanently mess your phone up. So please avoid using DFU mode and check the other options first.
Solution 7. Contact Apple Support for Help
If you've tried all of the solutions above, but none of them works, the problem might be caused due to the hardware issue. In this case, what you should do is either contact Apple Support online or take your phone to the Apple Store for help. Do not take it to a non-Apple technical repair store and let them open your device if your device is still in warranty. If your iPhone is out of warranty, the cost may be high.

- Access to expert diagnostics and repair;
- Can handle hardware issues.
- Can be time-consuming;
- Potential repair costs if out of warranty.
Part 3. Visual Guide: How to Get Rid of the Apple Logo Screen?
For a more visual walkthrough, especially for steps like force restarting or using TunesKit iOS System Recovery, check out our helpful video tutorial below. It demonstrates these processes clearly, making it even easier to follow along.
Part 4. FAQs about iPhone Stuck on Apple Logo
We've gathered some of the most common questions users have when facing the dreaded iPhone stuck on Apple logo problem.
-
Q1: Why is my iPhone stuck on the Apple logo in the first place?
As detailed earlier, common culprits include corrupted iOS software (often after an update like iOS 18), problematic apps, insufficient storage, or, less commonly, hardware issues.
-
Q2: Will I lose my data if my iPhone is stuck on the Apple logo?
It depends on the solution. It your force restart, update iOS or use TunesKit iOS System Recovery, you'll lose any data. Otherwise, you may lost your data. Always back up your iPhone regularly to prevent data loss.
-
Q3: How long does it take for an iPhone to get unstuck from the Apple logo?
This varies greatly. A force restart might fix it in minutes. Software reinstallation (like with Recovery Mode or TunesKit) can take anywhere from 15 minutes to over an hour, depending on your internet speed (for firmware download) and the complexity of the issue.
-
Q4: Can I fix the iPhone stuck on Apple logo issue without a computer?
The Force Restart is the primary method that doesn't require a computer. Most other software fixes, including Recovery Mode, DFU Mode, and using tools like TunesKit iOS System Recovery, require a connection to a Mac or Windows PC.
-
Q5: When should I use TunesKit iOS System Recovery versus free methods?
Consider TunesKit iOS System Recovery if:
✅ You want the highest chance of fixing the issue without data loss (via Standard Repair).
✅ You prefer a simpler, more guided process than manual Recovery/DFU modes.
✅ Free methods like force restart have failed.
✅ You need to fix other iOS issues beyond just the Apple logo screen.
✅ You appreciate features like the one-click free entry/exit from Recovery Mode.
Part 5. The Bottom Line
An iPhone stuck on the Apple logo is undoubtedly a stressful experience. But as you've seen, there are numerous effective solutions available. By systematically working through the methods outlined in this guide, from a simple force restart to more comprehensive tools like TunesKit iOS System Recovery, you stand an excellent chance of resolving the issue and bringing your device back to life.
If you're looking for a reliable, user-friendly solution that prioritizes data safety, TunesKit iOS System Recovery is designed to handle precisely these kinds of frustrating iOS issues with ease. Download the free trial version of the program and give it a try now.
