How to Fix Trusted Devices List is Not Available 2025
"I can't see my trusted devices in Settings both on my iPhone and iPad. How should I deal with this?"
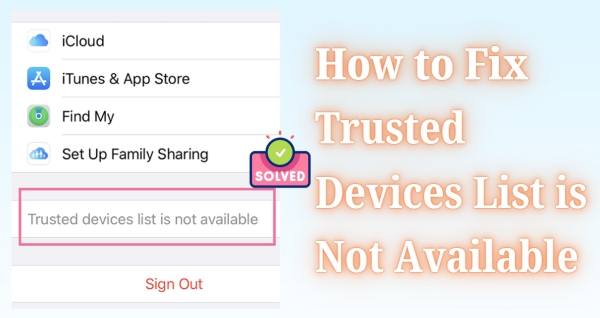
As an iOS user, you rely on your Apple ID to manage and secure your devices. But sometimes, an error pops up that can leave you scratching your head: the "Trusted Devices List is Not Available" message.
If you've encountered this issue and are wondering why it happens or how to fix it, you're in the right place! In this post, we'll explain why the trusted devices list might not be available and guide you through the steps to fix it.
Part 1. Why is the Trusted Devices List Not Available on iPhone
There are several reasons why your Trusted Device List not available. It could be due to issues like iCloud sync problems, outdated software, network connectivity issues, Apple ID glitches, security settings, recent device changes, or even ongoing account verification.
Thankfully, by following the below solutions, you can often resolve these issues and regain access to your Trusted Devices list.
However, if problems persist, seeking help from Apple Support is recommended to ensure your devices and account are correctly configured.
How to Fix Apple ID Locked for Security Reasons
Part 2. How to Fix Trusted Devices List is Not Available
In this part, we'll introduce 6 effective ways to fix the Trusted Device List not available issue. Just follow and take a quick fix!
Fix 1. Check and Switch Network Connection
A poor network connection can prevent your device from syncing properly, which may cause the Trusted Devices List is not available. To resolve this, ensure your device is connected to a stable Wi-Fi or cellular network.
If the issue persists, try switching to a different network, or you can also reset your network settings.
To reset your network settings, go to Settings > General > Reset > Reset Network Settings. This will remove any saved Wi-Fi networks and passwords, so make sure you have them handy before doing this.
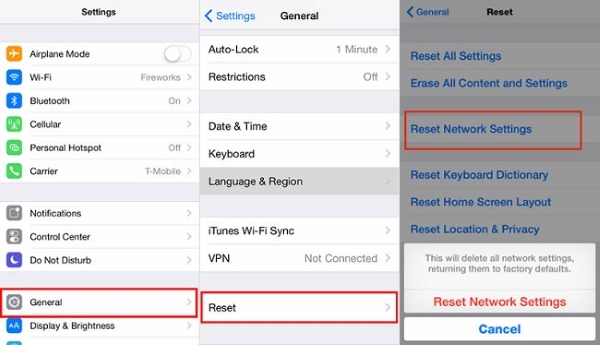
Fix 2. Restart Your Device
Sometimes, a simple restart can solve unexpected temporary glitches. So if the Trusted Devices List is not available still after you reset the network settings, try restarting your iPhone or iPad (Settings > General > Shut Down). Once it's back on, go to Settings > [Your Name] and check if your trusted devices appear correctly.
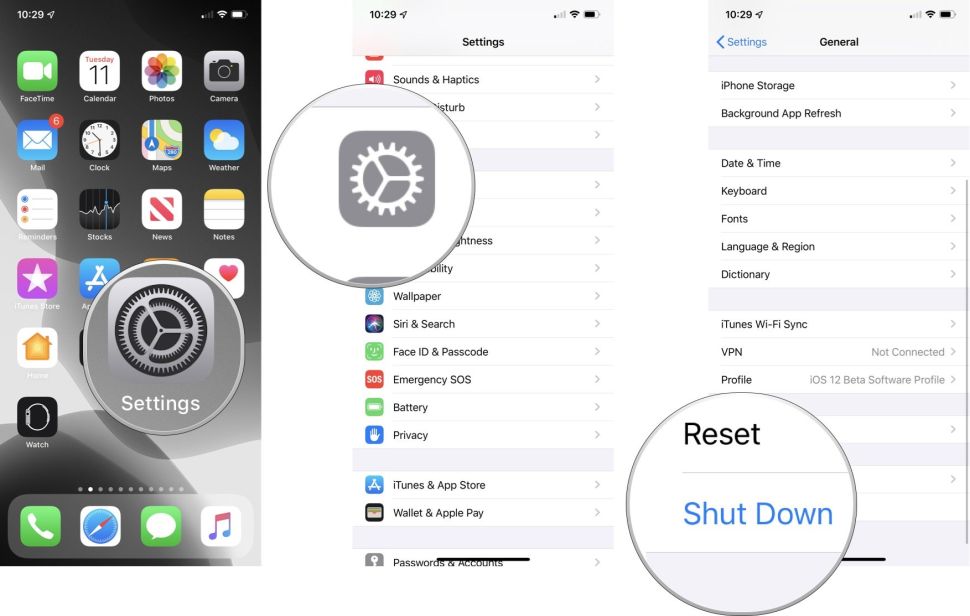
Fix 3. Sign Out and Re-sign In Your Apple ID with Password
Issues with your Apple ID can also cause your Trusted Device List not available. A quick solution is to sign out of your Apple ID and then sign back in. This can help refresh your Apple ID connection and restore your trusted devices.
To do this, go to Settings > [Your Name] > Sign Out, and then enter your Apple ID password for verification. After that, sign back in using your Apple ID and password. Check if your trusted devices list is now available.
However, if you find Apple ID greyed out on iPhone or iPad or can't sign out Apple ID, check the Fix 4 below as a quick solution.
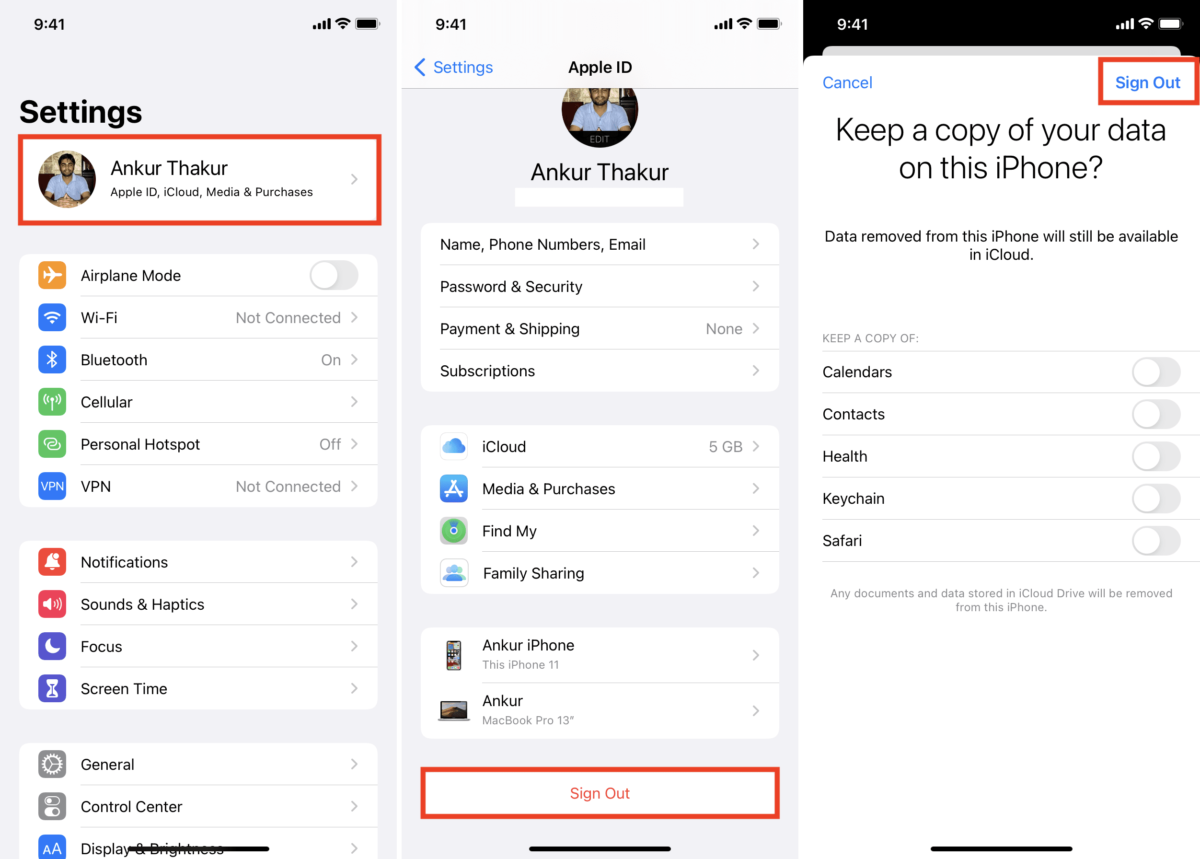
Fix 4. Sign Out Apple ID without Password Verification
What if you can't sign out of Apple ID because you've forgotten your password , purchased a second-hand device, or prompted with "Sign Out Is Not Available Due to Restrictions"?
Don't worry - there's a one-click solution!
You can use TunesKit iPhone Unlocker to remove your Apple ID without needing the password. TunesKit iPhone Unlocker is an easy-to-use tool designed to fix issues like unlocking locked screens, removing Apple IDs, bypassing MDM (Mobile Device Management), and more. Plus, it works on both Mac and Windows. With its glanceable interface, you can quickly solve the issue with no expert skills.
Why Choose TunesKit iPhone Unlocker?
Quickly remove Apple ID to fix trusted device list not available issue when you can't sign out Apple ID because you're restricted or you forgot the account credential.
Let's take a look at how to log out of Apple ID without password via TunesKit Apple ID remover:
Step 1Connect Your Device to Computer
First, connect your device to your computer with a USB cable. Open TunesKit iPhone Unlocker and select Unlock Apple ID. Then click the Start button.
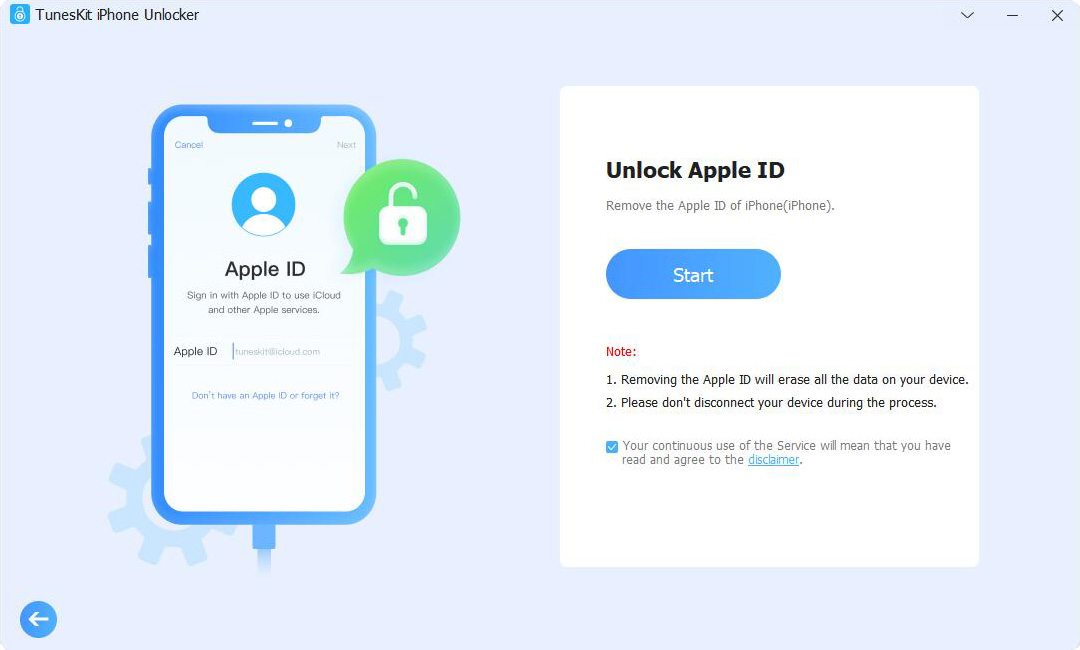
Step 2Check Your Device Status
If Find My feature is disabled on your iPhone/iPad, you can skip this step.
If Find My feature is enabled on your iPhone/iPad, you will be required to confirm that your device has a screen lock and two-factor authentication enabled.
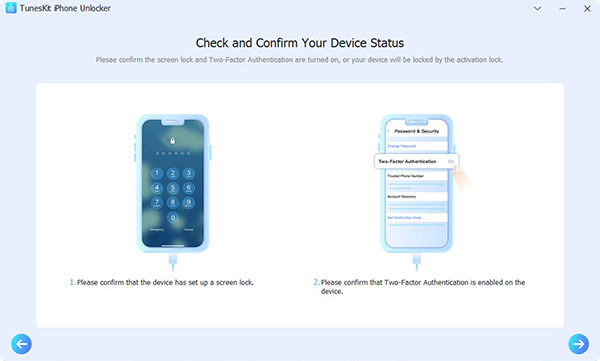
Step 3Download Firmware Package
After the confirmation, click on the Download button to download the correct firmware package.

Step 4Remove Apple ID from Your Device
After the firmware has been downloaded, the tool will automatically remove the Apple ID from your device to fix the Trusted Devices List is not available issue, no password needed. You can now set up your device as new and sign into your Apple ID again.

Fix 5. Update iOS Version
If your iPhone runs on an outdated version, it can be the cause of various iOS issues, including the "Trusted Devices List is Not Available" error. Therefore, it is recommended to ensure that your iPhone is always running on the latest iOS version.
To check for updates, go to Settings > General > Software Update. If an update is available, simply tap "Download and Install."

Fix 6. Reset All Settings on iPhone
As a last resort, you can reset all settings on your device. This will return your iPhone or iPad to its default configuration, potentially solving any underlying software issues that are causing the error.
To reset all settings, go to Settings > General > Reset > Reset All Settings. This will not erase your data, but it will reset system settings like Wi-Fi passwords, wallpaper, and privacy settings.
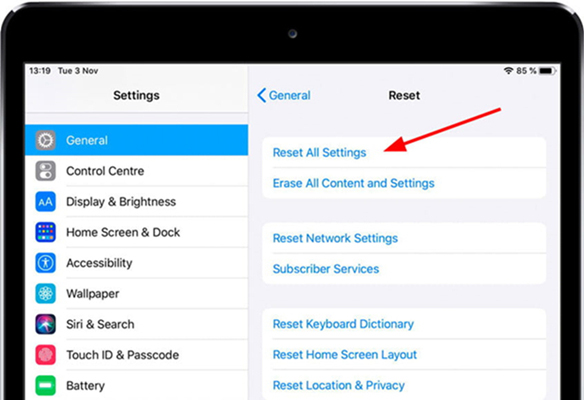
Part 3. FAQs on iOS Trusted Devices List
-
1. What Happens If Trusted Devices List Is Not Available?
If you can't access your Trusted Devices List, here's what might happen:
1. Device Management Issues: You won't be able to manage your devices that are linked to your Apple ID. This means you can't add or remove trusted devices from your account.
2. Verification Difficulties: The Trusted Devices List is essential for Two-Factor Authentication (2FA). Without it, you may have trouble verifying your identity when trying to access sensitive Apple services or make changes to your account. -
2. How to Add an iOS Device As a Trusted Device?
If you want to add a new device to your trusted devices list, follow these steps:
Step 1. Sign in with your Apple ID on the device you want to add. You might be prompted to enter the device passcode during the setup.
Step 2. Go to Settings and click [Your Profile] at the top of the screen.
Step 3. Tap Password & Security > Turn On Two-Factor Authentication. Then, follow the onscreen instructions to finish the setup.
Once the 2FA is enabled, your the new iOS device will be listed as a trusted device.
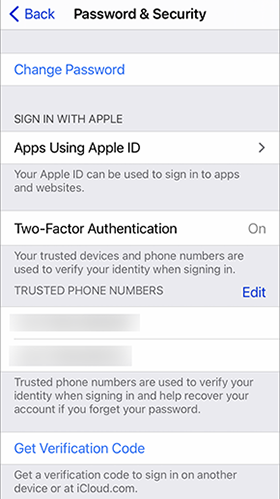
Part 4. Conclusion
It's important to resolve the "Trusted Devices List is not available" issue quickly, as it affects device management and Two-Factor Authentication. We've shared several solutions, and hopefully, one of them works for you. If you're still having trouble with your Apple ID or device management, TunesKit iPhone Unlocker is a reliable tool to remove your Apple ID and fix security issues.
