iOS 14 Downgrade on iPhone/iPad? It's Simple!

Several months ago, the newly released iOS 14 was widely popular among iPhone/iPad users and was downloaded by them. To be honest, the iOS 14 indeed comes with many features different from the older versions such as the home screen widgets and App library. However, there are still a few errors and bugs as expected and many iPhone/iPad customers have regrated updating their devices to iOS 14 version. Thus, the question of how to downgrade from iOS 14 becomes the most frequently asked one online. Well, now you may be also seeking ways to downgrade iPhone/iPad from iOS 14, and this article is what you exactly looking for.
Part 1: How to downgrade iOS 14 with iTunes? (Data loss)
The first commonly acknowledged method to downgrade your iPhone/iPad from iOS 14 is to use iTunes to restore the device. iTunes really offers the function but it is worth mentioning that it will delete all of the data on your iPhone/iPad. So, it’s important for you to back up the data and make sure that they are well archived. After that, you could start to follow the steps as presented here to downgrade iOS 14 via iTunes.
Step 1: Visit ipsw.me and download the related file matched with your device.
Step 2: Head to your device's Settings > iCloud > Find My iPhone/iPad, then switch it off.
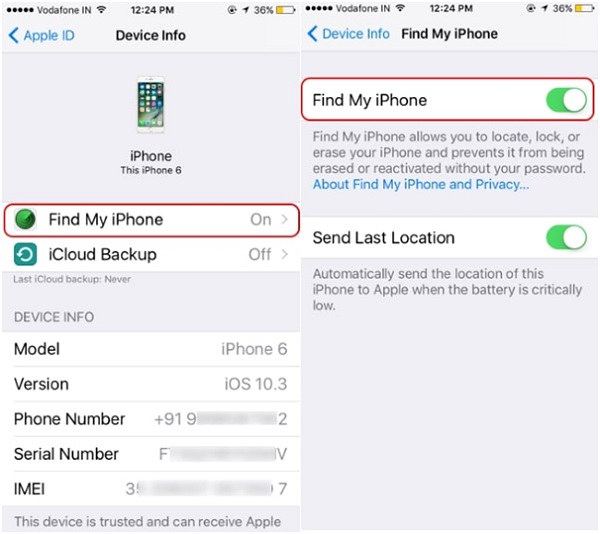
Step 3: Connect your device with the computer through an original USB cable and launch the latest iTunes.
Step 4: Tap on your device icon and locate the Summary tab.
Step 5: Put your iPhone/iPad into recovery mode.
Step 6: Click on the Restore iPhone button on iTunes and follow the later instructions.
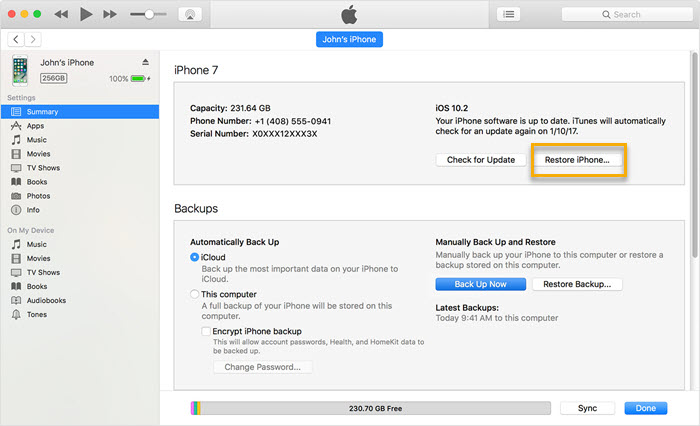
Part 2: How to downgrade iOS 14 without iTunes? (No data loss)
If you want to downgrade iOS 14 on your iPhone/iPad, for example, from iOS 14 to iOS 13, then you are highly suggested to use the professional iOS system repair tool called TunesKit iOS System Recovery, which is much easier and safer than the above one. Besides, this program is definitely the top choice for you to downgrade from iOS 14 without iTunes. In addition, without causing any data loss on your iPhone/iPad, this application can also deal with more than 50 types of iOS issues like iPhone Spotify keeps crashing, iTunes errors, etc.
See more its main features in the below frame.
Key Features of TunesKit iOS System Repair
- Downgrade iOS to former versions.
- With Standard Mode and Advanced Mode in hand.
- One-click to enter or exit recovery mode.
- User-friendly interface and loweset price.
- 4 simple steps to downgrade iOS.
Step-by-step guide of using TunesKit iOS System Recovery to downgrade iOS 14 on iPhone/iPad
Step 1: Launch TunesKit iOS System Recovery and connect your iPhone/iPad with the computer. You can use its Windows or Mac version. Then, click the Enter Recovery button to let your iPhone/iPad enter the recovery mode, lastly just tap on the Start button to proceed.

Step 2: Choose the Standard Mode so that the downgrading will cause no data loss. (The Advanced Mode is used to resolve the complicated problems and will erase all your personal data.) Then hit on the Next button to continue.

Step 3: At this step, check all the information of your device to make sure everything is right. On the circled box, choose the former version you want to downgrade.Then click the Download button to download the firmware.
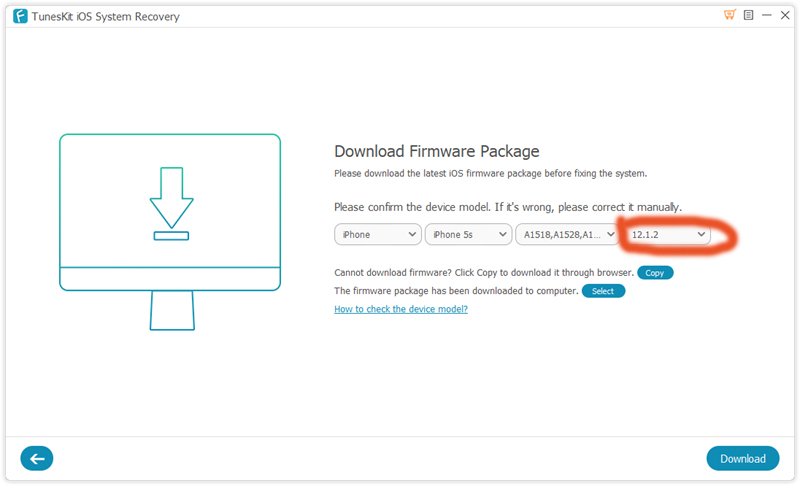
Step 4: Press the Repair button to start downgrading your iPhone/iPad. Be careful not to disconnect the device with your computer or it might be brick. When it finishes, iOS on your device should be back to the iOS version you want.

Part 3: How to solve other frequently asked questions?
The above ways are proven effective in downgrading your iPhone/iPad from iOS 14. After achieving that, you might still have some other questions which trouble you. You can check out the FAQs below.
1. Can I downgrade iOS beta without computer?
Generally speaking, the answer is "No". the reason why you are unable to downgrade iOS 14 and former without computer is because the older firmware will be stopped being signed by the Apple company once the new iOS version is released.
2. What should I do if the iOS 14 downgrade gets stuck in boot loop?
When it comes to the final process of downgrading iOS 14, your iPhone or iPad has the potential to be landed into the stuck issues such as the boot loop. In this case, you could try to force restart your device and use third-part tools to fix. See more details on How to Fix iOS 14 Downgrade Stuck in Boot Loop.
3. How can I delete the iOS 14 profile on my iPhone/iPad?
To delete your device's iOS 14 profile, you just need to go to the device's Settings > General > Profiles & Device Management, then choose the iOS profile you desire to delete, finally hit on the "Remove Profile" option. Please remember to restart your iPhone/iPad after that.

