Fixed: No Active Device Used for Your Location on iPhone
When I try to send my location in iMessage it says "no active device." And my friends check on their Find My app it says "no location found" for my device. How to fix this issue? --From Apple Community
Maybe you're in a similar situation as this Apple user. No active device used for your location is a common issue for iPhone users. This confusing alert often pops up in the Find My app or in iMessage, leaving users unsure why their device isn't sharing its location properly.
This issue can interfere with key features like Find My iPhone, location sharing with friends or family, iMessage, and even certain apps that rely on real-time location tracking. Fortunately, this problem is usually caused by a few common settings or account mismatches—and it's typically easy to fix.
In this guide, we'll walk you through what this message means, why it appears, and how to fix no active device used for your location step by step so your iPhone can accurately report its location again.
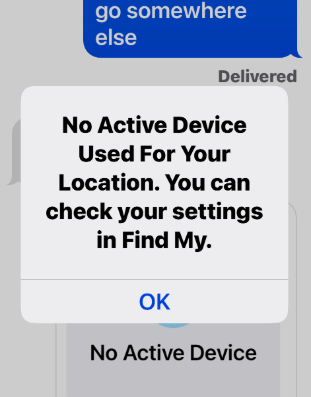
- Part 1: What Does No Active Device Mean on iPhone?
- Part 2: How to Fix No Active Device Used For Your Location?
- Fix 1: Turn On Location Services
- Fix 2: Restart Your iPhone
- Fix 3: Sign Out and Back Into iCloud
- Fix 4: Accept New iCloud Terms and Conditions
- Fix 5: Set Your iPhone as the Active Location Device
- Fix 6: Toggle Share My Location and Find My iPhone
- Fix 7: Request Location Sharing for Certain Person
- Fix 8: Reset Network Settings
- Fix 9: Update to the Latest iOS Version
- Part 3: How to Fix "No Active Device" in Find My iPhone?HOT
- Part 4: Conclusion
Part 1: What Does No Active Device Mean on iPhone?
When your iPhone says "No Active Device Used for Your Location," it means that none of your Apple devices are currently set to share your location with services like Find My, Family Sharing, or Location Services. In other words, Apple can't determine which device to use as your live location source.
This can happen for a few reasons:
- Your location sharing is turned off on all devices.
- Unstable network connection.
- You're signed into multiple Apple devices, and none of them are selected as the active location source.
- The iPhone you're using isn't selected as the device that should be sharing your location.
- There's a temporary glitch in iCloud or location services settings.
Part 2: How to Fix No Active Device Used For Your Location?
If you're seeing the message "No Active Device Used For Your Location," follow these step-by-step troubleshooting methods to get your iPhone sharing its location properly again.
Fix 1: Turn On Location Services
Location sharing relies on Location Services. If it's turned off, your device won't be set as the active location source, and features like Find My won't work properly. Make sure Location Services are enabled if you see the "No Active Device Used for Your Location" message.
Step 1. Go to Settings > Privacy & Security > Location Services.
Step 2. Make sure the toggle for Location Services is turned on.
Step 3. Scroll down and make sure Find My has permission to access location (set to While Using the App or Always).
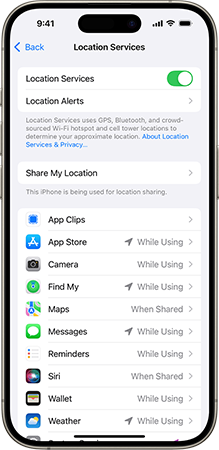
Fix 2: Restart Your iPhone
Sometimes a simple restart resolves syncing or location glitches, this helps clear any temporary bugs affecting location-sharing services. Here's how:
Step 1. Press and hold the Side Button + Volume Down (on Face ID models) until the slider appears.
Step 2. Slide to power off.
Step 3. Wait a few seconds, then turn your iPhone back on.

Fix 3: Sign Out and Back Into iCloud
Sync issues with iCloud can cause errors, signing out and back into your iCloud refreshes your account settings and re-establishes a connection with Apple's servers. And it can force a fresh sync between your iPhone and Apple's location services.
Step 1. Go to Settings > [Your Name], scroll down, and tap Sign Out.
Step 2. Enter your Apple ID password to confirm.
Step 3. Restart your iPhone.
Step 4. Sign back into iCloud.
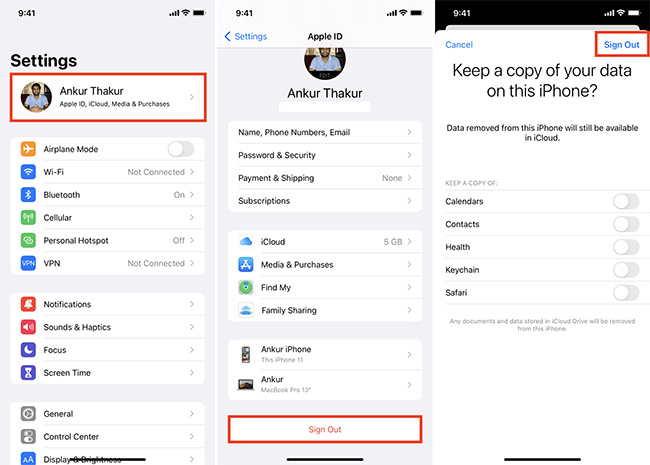
Fix 4: Accept New iCloud Terms and Conditions
iCloud services may not function correctly until you accept Apple’s updated terms, especially after an iOS update. If you've recently updated your iPhone, Apple may require you to agree to new iCloud Terms and Conditions. Until you do, features like Find My and location sharing might not work properly.
How to Accept the New Terms:
Step 1. Open the Settings app on your iPhone.
Step 2. If new terms are available, you'll see a prompt at the top asking you to review them.
Step 3. Tap the prompt to view the iCloud Terms and Conditions.
Step 4. Read through the terms, then tap Agree to accept.
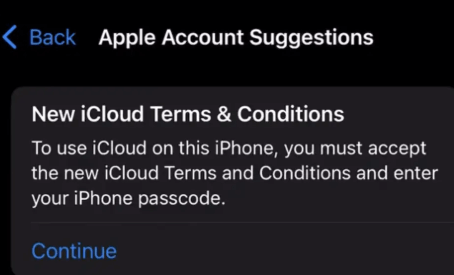
Fix 5: Set Your iPhone as the Active Location Device
You need to set the correct device as the active location source, if you're signed in on multiple Apple devices, only one shares your location. This tells iCloud to use your iPhone.
Step 1. Open the Find My app.
Step 2. Tap the Me tab.
Step 3. Tap Use This iPhone as My Location.
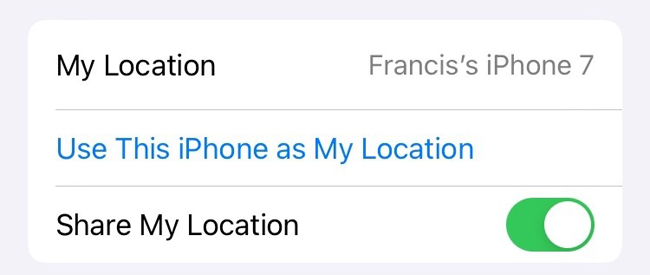
Fix 6: Toggle Share My Location and Find My iPhone
Refreshing Share My Location and Find My iPhone can fix syncing issues and help your iPhone become the active location-sharing device.
How to Do It:
Step 1: Go to Settings > [Your Name] > Find My.
Step 2: Toggle Share My Location off, wait a few seconds, then turn it back on.
Step 3: Tap Find My iPhone, then turn Find My iPhone off, wait a moment, and turn them back on.
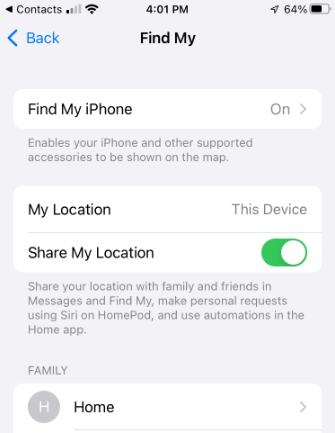
Fix 7: Request Location Sharing for Certain Person
If you're unable to start location sharing from your end, requesting someone else's location can help establish the connection and allow you to share yours in return.
How to Request Location:
Step 1: Open the Messages app on your iPhone.
Step 2: Select the conversation with the person you want to share location with.
Step 3: Tap their name or contact photo at the top of the screen.
Step 4: Tap Request Location from the options.
Step 5: Once they accept, you'll be able to view their location and choose to share yours as well.
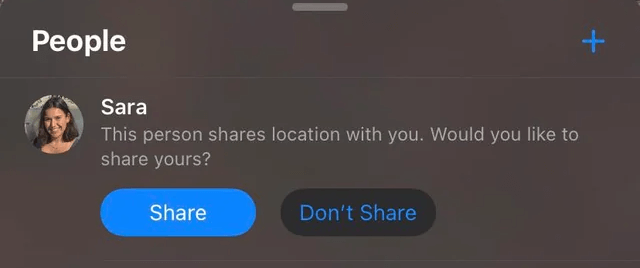
Fix 8: Reset Network Settings
A fresh internet connection can help iCloud sync location data more effectively, which may resolve the "No Active Device" error. An Apple user reported fixing this issue by resetting their network settings. This action will clear saved Wi-Fi networks and refreshes your device's internet connection.
How to Do It:
Step 1: Open the Settings app and go to General.
Step 2: Scroll down and tap Transfer or Reset iPhone.
Step 3: Tap Reset, then choose Reset Network Settings.
Step 4: Enter your passcode if prompted, and confirm.
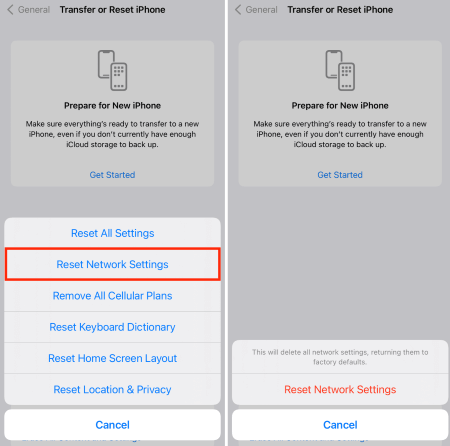
Your iPhone will restart. Reconnect to Wi-Fi and check if the "no active device used for your location" is resolved.
Fix 9: Update to the Latest iOS Version
Sometimes, software bugs may prevent location updates. Apple often patches location-sharing bugs in iOS updates, so staying current can help.
Step 1: Go to Settings > General > Software Update.
Step 2: Tap Update Now if an update is available.
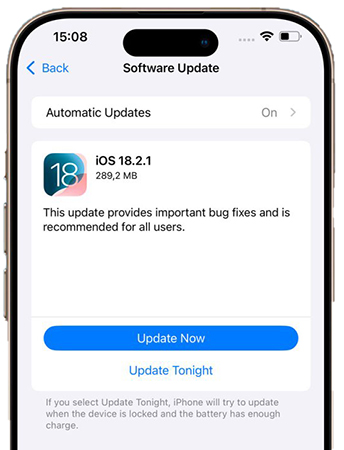
Part 3: How to Fix "No Active Device" in Find My iPhone?
If you're still seeing the “No Active Device” error when trying to share your location, it may be caused by deeper iCloud-related issues. In such cases, using a professional tool can help resolve the problem effectively. TunesKit Activation Unlocker helps by bypassing the iCloud activation lock, especially if you're locked out or the system is glitching. It doesn't require your Apple ID or password, making it helpful for users who no longer have access to their credentials.
Why Choose TunesKit Activation Unlocker?
Perfect for second-hand device users, this unlocker can effectively remove activation lock without previous owner.
Follow the steps below to fix the issue and restore your iPhone's location-sharing function:
Step 1 Launch TunesKit Activation Unlocker
Download and install TunesKit Activation Unlocker on your Mac or Windows computer. Open the program and select "Remove iCloud Activation Lock". Connect your iPhone to the computer using a USB cable and click Start once your device is detected.
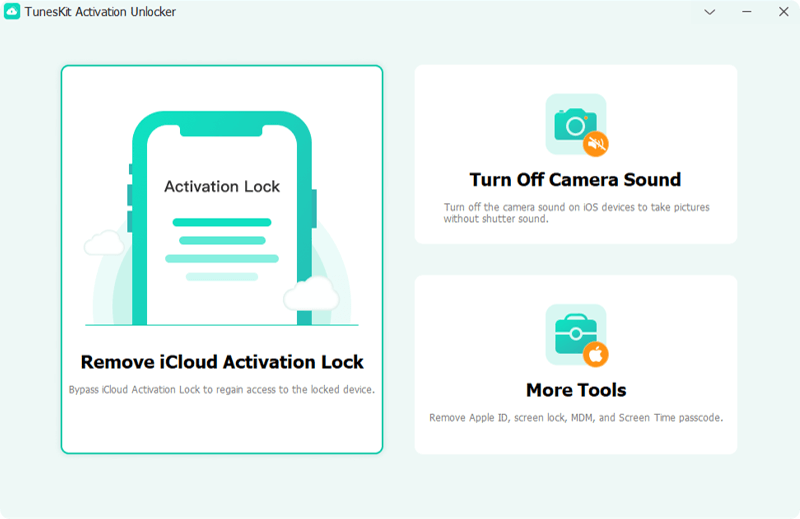
Step 2 Jailbreak Your iPhone
Your iPhone must be jailbroken to bypass the activation lock.
On Mac: The jailbreak tool will be downloaded automatically—follow the on-screen instructions.
On Windows: You'll need to create a bootable USB drive to launch the jailbreak environment.
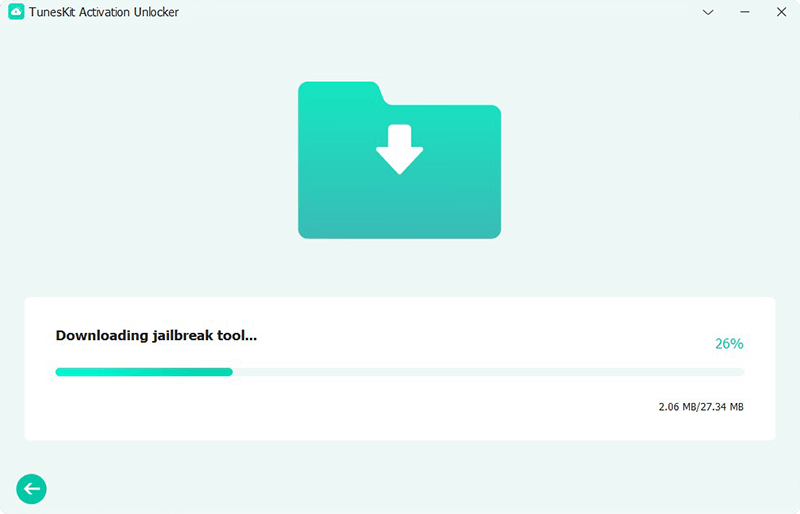
Step 3Remove the Activation Lock and Fix iCloud error
After jailbreaking, TunesKit will display your device info. Click Next (Mac) or Start > Start to Remove (Windows) to begin the unlocking process.
Keep your iPhone connected until the process is complete and you receive confirmation that the iCloud lock has been removed.
Once finished, the "No Active Device" error should no longer appear, and your iPhone can now be used for location sharing through Find My.
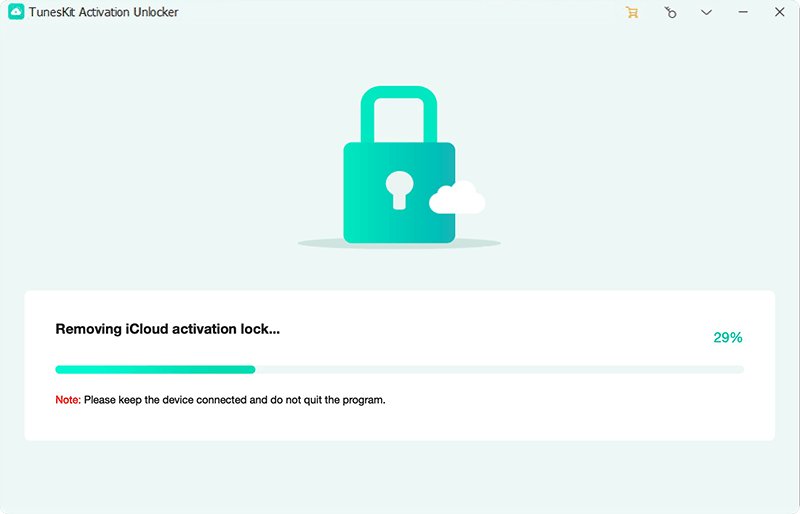
Part 4. Conclusion
The "No Active Device Used for Your Location" error is usually caused by settings issues, iCloud sync problems, or location services being disabled. Most fixes are simple, but if the issue is tied to iCloud activation lock, basic steps may not work. In that case, TunesKit Activation Unlocker is a reliable tool to remove iCloud restrictions—no Apple ID or password needed.
