RMVB Video Cutter: How to Easily Cut RMVB File

RMVB refers to RealMedia Variable Bit Rate File, which is a variation of the standard Real Media (RM.) file. RMVB has a smaller size yet better quality than DivX. files. This also explains why it is a popular format for Anime and Asian movie titles.
If you want to cut RMVB files, you can go with TunesKit Video Cutter. It is a multi-purpose video cutter. You can use it cut, join, and edit the video. TunesKit Video cutter is also a terrific video converter. It can help you convert RMVB to MP4, AVI, MKV, and up to 30 output formats. In the next section, you will learn how to easily cut RMVB video in 4 steps.
Key Features of TunesKit Video Cutter
- Cut and trim video and audio into parts or clips precisely
- Save and convert the videos to any format with 100% quality preserved
- Edit the video with special effects, watermark, and subtitles
- Merge video clips from the same source
How to Easily Cut RMVB Video
Step 1Import RMVB Video to TunesKit

Install and launch TunesKit Video Cutter. Then you'll see this simple and sleek main interface. Look at the right, find the Open button and click it. From the pop-up window, locate and select the RMVB video you want to cut. Once the video is loaded successfully, which is a very fast process, it will start to play.
Step 2Set Time Duration to Cut
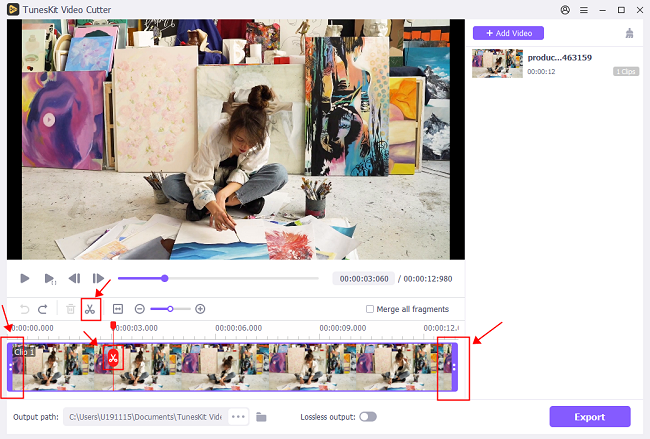
You have 3 ways to cut and adjust the segments. You can choose either way to do it or use them all to make a perfect cut.
1) Move the time cursor to preview the video. Control the slide bar left and right and position them at where you want to cut the segment.
2) Let the video stream and when it gets to where you want to cut, click the left square bracket icon to set the Start Time and use the right square bracket icon to set the End Time.
3) After using above methods to set the approximate segment time, you can adjust the time to make it more precise. To that end, simply click the chevron-up and chevron-down icon next to the time board or enter the time manually.
Step 3Create and Edit New Segments
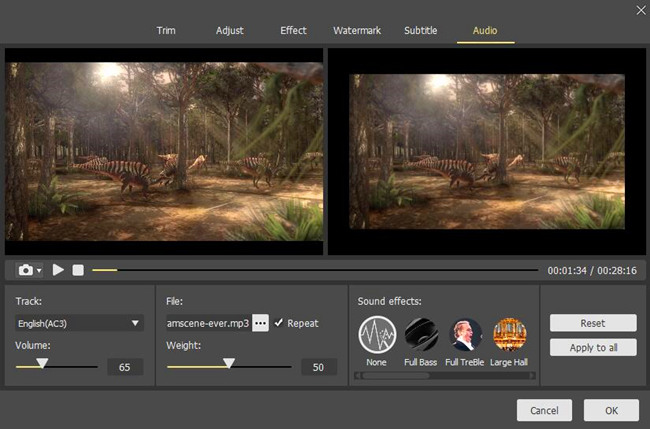
There are many cool features at the white toolbar in the middle of the interface. Click the "+" button can create new segments to cut. Check the "Merge Segments" beside it allows you merge all the segments. This icon ![]() can help you switch between "Simple Mode" and "Free Mode". On every column of the video segment, there is an Edit icon
can help you switch between "Simple Mode" and "Free Mode". On every column of the video segment, there is an Edit icon ![]() . Click on it and begin the editing. Here, you can adjust parameters, add special effects, watermark, and subtitle and even change the soundtrack.
. Click on it and begin the editing. Here, you can adjust parameters, add special effects, watermark, and subtitle and even change the soundtrack.
Step 4Cut and Export the Video

Before exporting the video, click the "Format" button, choose an output format for your RMVB video. You can stay with RMVB or convert it to another format. After that, hit on the "Start" button to run the cutting and merging. There will be a reminder on the "Converted History" ![]() when the process is done. Open the folder and you can find the video clips.
when the process is done. Open the folder and you can find the video clips.
Now that you know how to cut RMVB file, you can cut over 30 formats videos with TunesKit. There are still a lot of hidden features of TunesKit Video Cutter waiting for you to find out. Try it and you won't regret it.
