Cannot Use Your Apple ID on This Device? 6 Solutions!
Recently, many customers have reported to us that they got a pop-up message saying "Cannot Use Your Apple ID on This Device", along with some more info like Your Apple ID can only be used on devices with iOS 16.2 or later or macOS 13.1 or later. This iPhone cannot be updated to the latest software. They are wondering why this issue happens and seeking an effective solution to fix it. Thus, in this post, we'll explore this topic and try our best to help you fix the problem. Here we go.
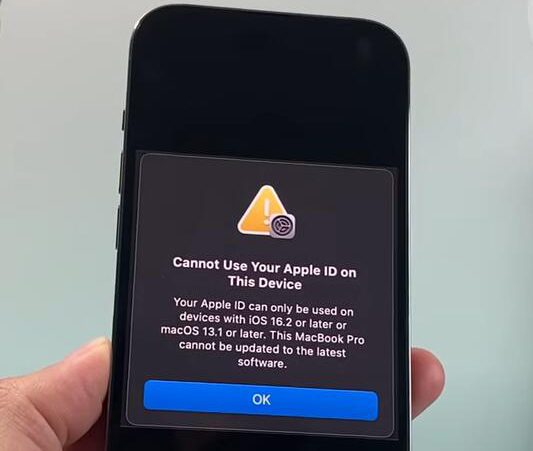
Part 1. Why Does the Issue Happen?
It's essential to understand the reason why the issue of "Cannot Use Your Apple ID on This Device" happens. When you get this message, it means there is something wrong with your Apple ID or the device you're using. The security technology used on your newer device and older device is conflicting.
- When your error message mentions iOS 15.X, it may be because you have enabled Account Recovery, either Recovery Contact or Recovery Key.
- When your error message mentions iOS 16.2, it may be because you have enabled Advanced Data Protection and set up Account Recovery.
- When your error message mentions iOS 16.3, it may be because you have set up Security Keys.
Other possible reasons may be related to some third-party security software you're using on the device.
Part 2. How to Fix Cannot Use Your Apple ID on This Device?
To solve the problem like "Cannot Use Your Apple ID on This Device", you can try the following solutions:
1. Remove Account Recovery Contact
According to Apple, an account recovery contact is someone who can verify your identity and help you regain access to your account, especially when you forget your Apple ID password or device passcode. The steps to remove your account recovery contact is quite simple.
For iPhone and iPad:
Step 1: Please open your device, then go to Settings > [Your Apple ID name] > Password & Security > Account Recovery.
Step 2: Choose the person's name under ACCOUNT RECOVERY FOR, and tap Remove Contact.
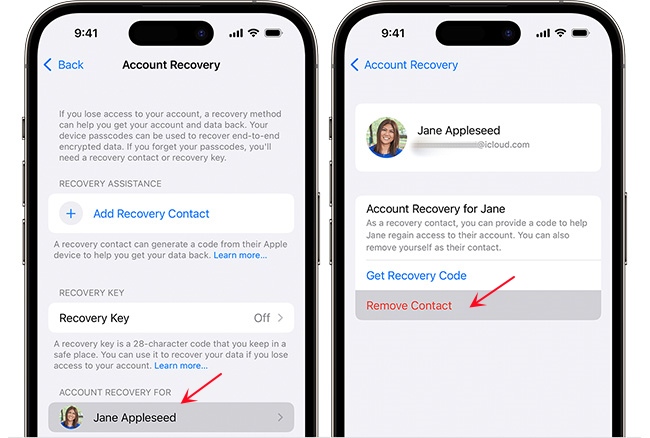
For Mac:
Step 1: Open your computer, and go to Apple menu > System Settings (or System Preferences) > [Your name] (or Apple ID) > Password & Security.
Step 2: Next to Account Recovery, click Manage.
Step 3: Find the person's name under Account Recovery For, then click Details > Remove Contact.
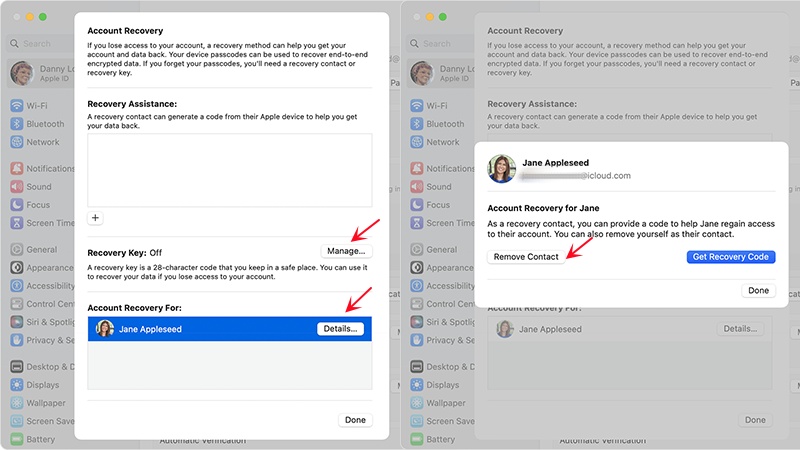
2. Turn off Recovery Key
A recovery key is an optional security feature for Apple ID, which is used to improve your account security. When the recovery key feature is enabled on your device, you may encounter the problem likc "cannot use your Apple ID on this device." Whenever you cannot access your Apple ID account, you can use this feature to reset your password and regain access. Now follow the quick steps to turn off the recovery key.
For iPhone and iPad:
Step 1: On your device, tap Settings > [Your Apple ID name] > Sign-in & Security > Account Recovery.
Step 2: Tap the Recovery Key to turn it off.
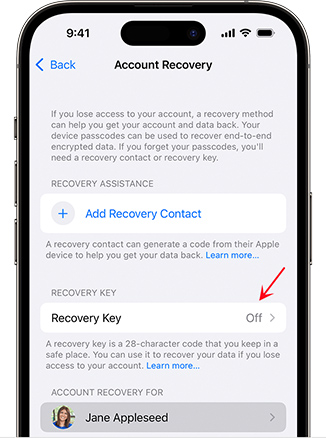
For Mac:
Step 1: On your Mac, choose Apple menu > System Settings (or System Preferences) > [Your name] > Sign-in & Security > Account Recovery.
Step 2: Next to Recovery Key, click Manage. Then enter your Apple ID password.
Step 3: Click the Recovery Key and turn it off.
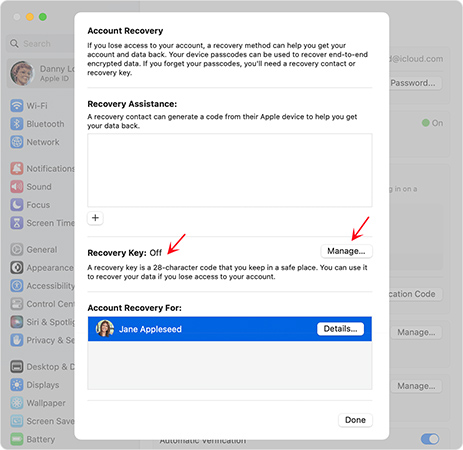
3. Disable Advanced Data Protection
Advanced Data Protection for iCloud is Apple's highest level of cloud data security. It protects the majority of a user's iCloud data using end-to-end encryption. It's quite easy to disable the Advanced Data Protection feature.
For iPhone and iPad:
Step 1: Go to Settings > [Your Apple ID name] > iCloud.
Step 2: Scroll download and turn off Advanced Data Protection.
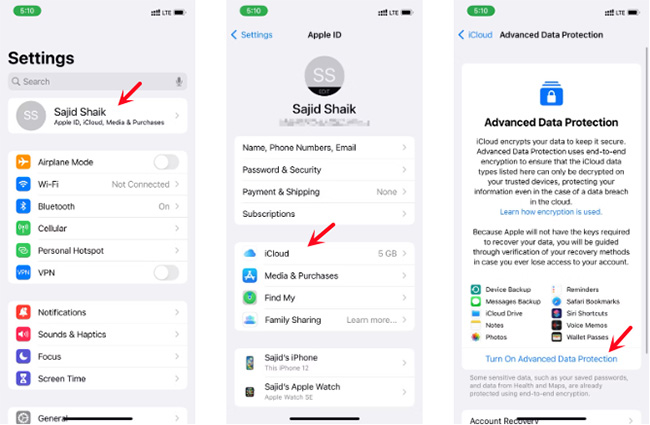
For Mac:
Step 1: Go to the Apple menu > System Settings (or System Preferences) > [Your name] > iCloud.
Step 2: Then click Advanced Data Protection and click Turn Off.
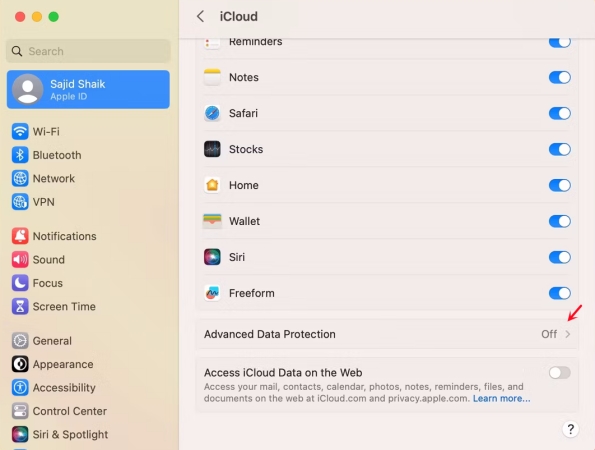
4. Remove Security Keys
A security key is a compact external device, resembling a thumb drive or a tag, utilized for authentication during the login process of your Apple ID via two-factor authentication. You can only add security keys on an Apple device with compatible software. You can stop using security keys according to the following steps.
For iPhone and iPad:
Step 1: Go to Settings on your device > [Your Apple ID name] > Sign-in & Security > Two-Factor Authentication.
Step 2: Tap Security Keys > Remove All Security Keys.
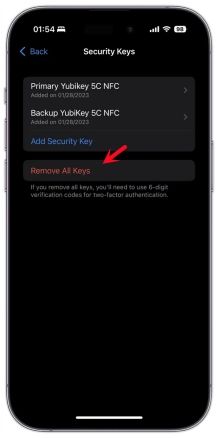
For Mac:
Step 1: Go to the Apple menu on your Mac, and then click System Settings (or System Preferences) > [Your name] > Sign-in & Security > Two-Factor Authentication.
Step 2: Click Security Keys > Remove All Security Keys.
5. Sign out of and Sign in Apple ID
For those who are running the right iOS version, and the problem of "Cannot Use Your Apple ID on This Device" exists, you can try to sign out of your Apple ID by going to Settings on your iPhone or iPad > [Your Apple ID name] > scroll down to tap Sign out. After that, please reboot your device and then follow the same steps to sign in again.
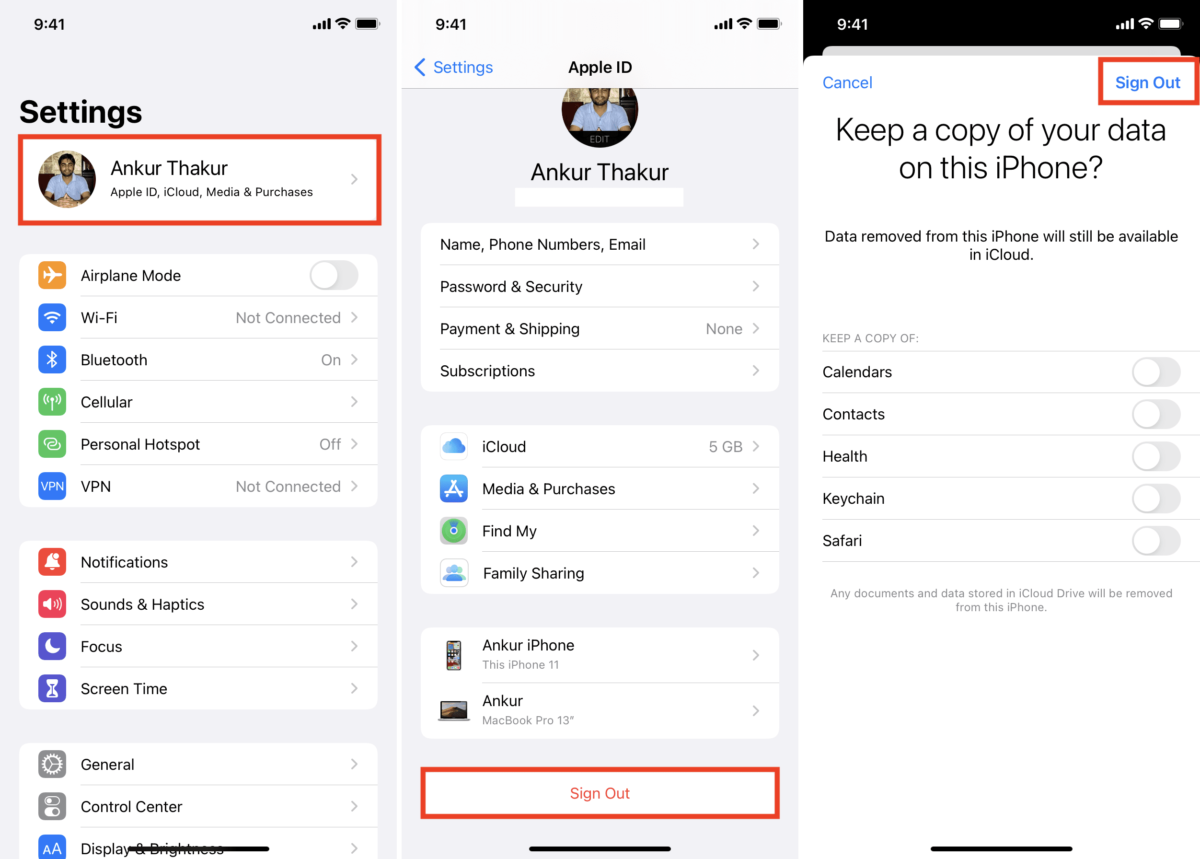
6. Remove Device from Account
Another possible solution to fix the "Cannot Use Your Apple ID on This Device" issue is to remove that device from your iCloud account. You can use the quick guide below to do that with ease.
Step 1: Open your device and go to Find Device on iCloud.com in your web browser. Sign in to your iCloud with the right Apple ID and password.
Step 2: On the list of all your devices, find the problematical one and tap on it.
Step 3: Now tap Remove from Account to temporarily remove it from the list.
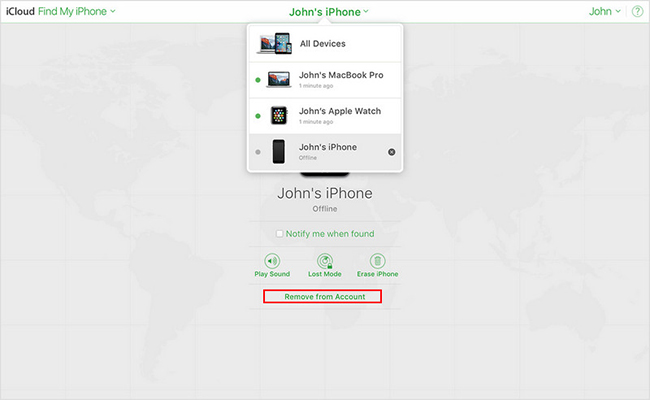
Part 3: [Extra Tip] How to Remove Apple ID Without Password?
So, now you know how to fix this Apple ID error. Next time, when you have something wrong with your Apple ID and cannot access your device, you may spend much time searching for fixes. To save you time, here we recommend a powerful yet professional Apple ID removal tool named TunesKit iPhone Unlocker.
It is an easy-to-use excellent iOS unlocker that can help you remove Apple ID on an iPhone, iPad, or iPod touch. When the worst thing happens like forgetting Apple ID's password, TunesKit iPhone Unlocker will help you out in seconds. Being designed with a concise interface, anyone can easily operate the program. Besides, TunesKit iPhone Unlocker is compatible with almost all iOS devices and systems including the latest iPhone 16 and iOS 18.
Key Features of TunesKit iPhone Unlocker:
- Remove Apple ID from iPhone without password
- Unlock iPhone/iPad/iPod touch with ease
- Bypass Screen Time passcode and MDM locks
- Easy-to-use and user-friendly interface
- Compatible with most iOS device models and the latest iOS version
You can follow the below steps to use TunesKit iPhone Unlocker to remove Apple ID from your iPhone when you cannot use your Apple ID on this device.
Step 1Connect Your Device to Computer
To begin with, download and install TunesKit iPhone Unlocker on your computer, and connect your iPhone to the computer. Select the Unlock Apple ID feature in the main interface of the program. Then, click on the Start button.
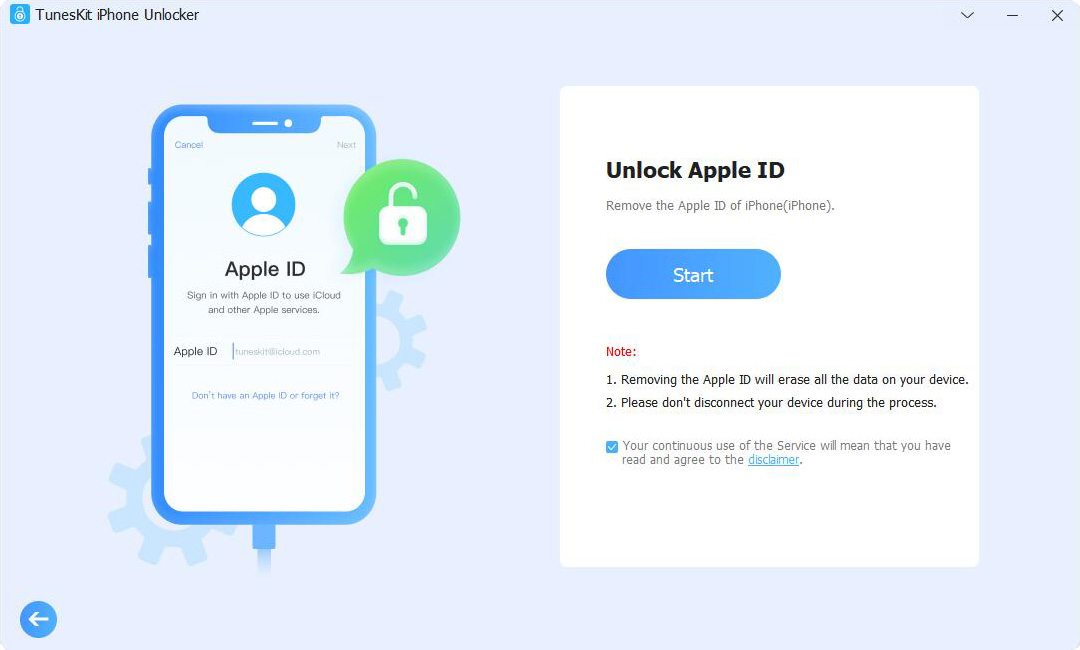
Step 2Dual Confirmation
Here you should check and confirm that the device has both the screen lock and two-factor authentication enabled, and the iOS version is iOS 11.4 or later. Additionally, you must confirm the Find My iPhone feature is active. If the iOS version is iOS 11.4 or earlier, TunesKit iPhone Unlocker will not be able to remove Apple ID from your iPhone. Besides, if the Find My feature is disabled on your iPhone, TunesKit iPhone Unlocker can remove Apple ID from your device directly.
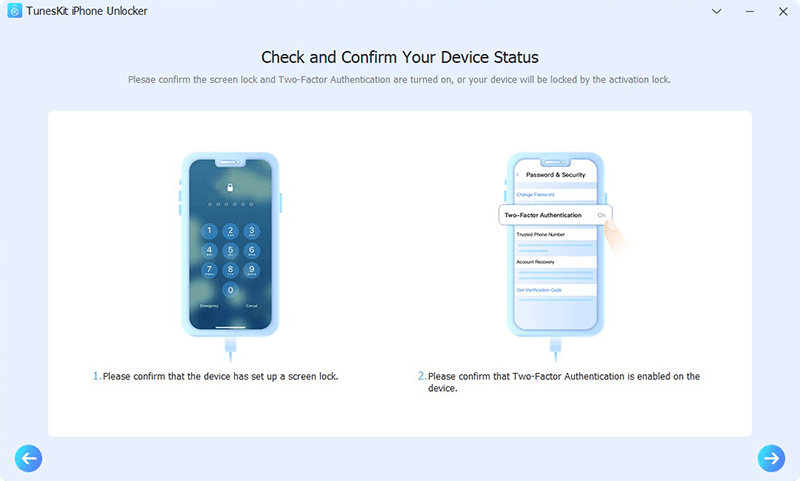
Step 3Download Firmware Package
Upon confirming, TunesKit iPhone Unlocker will begin downloading the required firmware matching the connected iPhone. Before downloading the firmware package, you should check the onscreen information and correct it manually if there is anything wrong.
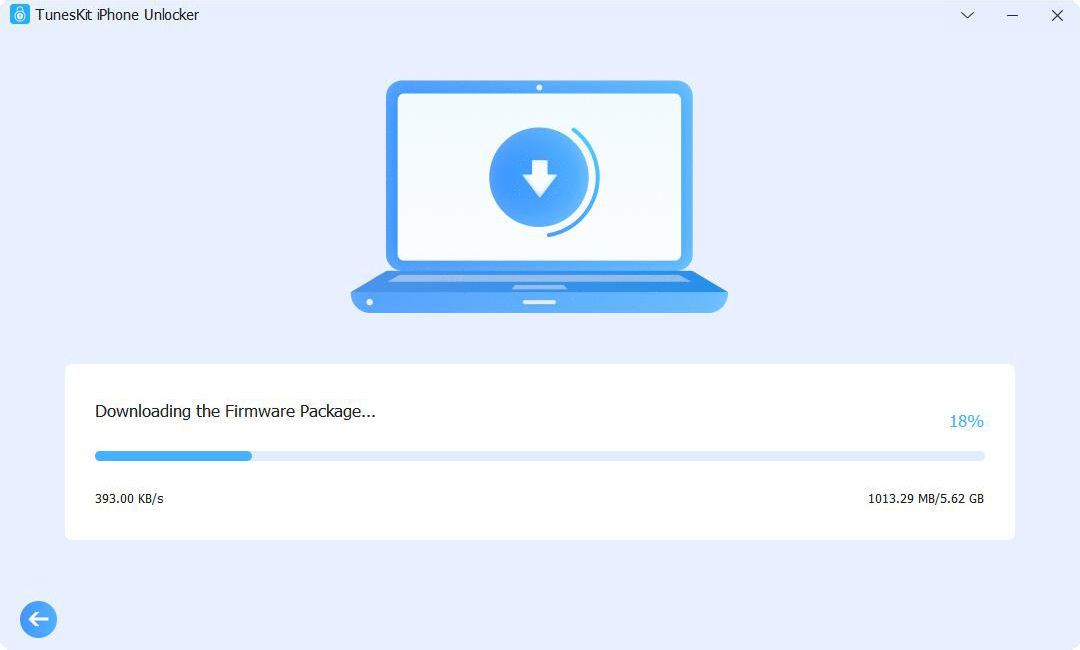
Step 4Remove Apple ID from iOS
Upon confirming, TunesKit iPhone Unlocker will begin downloading the required firmware matching the connected iPhone. Before downloading the firmware package, you should check the onscreen information and correct it manually if there is anything wrong.
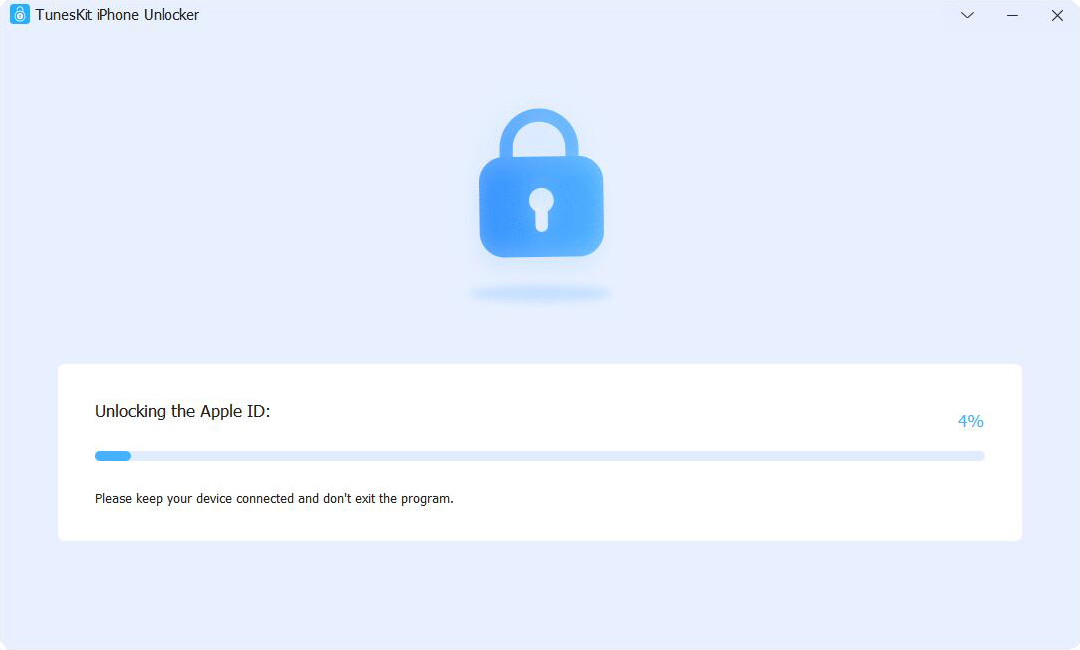
Part 4. FAQs About Apple ID on iPhone
Can I use my iPhone without an Apple ID?
Yes, you can use your iPhone without signing in with an Apple ID, but you will miss out on many features, such as downloading apps, using iCloud, syncing data, and accessing Apple services like FaceTime and iMessage.
What happens if I sign out of my Apple ID on my iPhone?
When you sign out of your Apple ID:
- You will lose access to iCloud services like iCloud Drive, iMessage, and FaceTime.
- Downloaded apps will remain on your device, but you may lose access to certain app features tied to your Apple ID.
- Your Apple Music and App Store purchases will still be linked to your Apple ID but won't be accessible until you sign back in.
What is Two-Factor Authentication for Apple ID?
Two-Factor Authentication (2FA) is a security feature that adds an extra layer of protection. When you log into your Apple ID on a new device, you’ll need to verify your identity using a code sent to one of your trusted devices.
Part 5. Conclusion
When using Apple devices, it is quite common to meet some Apple ID issues like today's one - "Cannot Use Your Apple ID on This Device". In this troubleshooting guide, we explain the reasons and put forward some effective solutions to help you solve it quickly. In the end, if you're annoyed with any other Apple ID problems, we recommend a useful tool called TunesKit iPhone Unlocker. It can help you unlock your Apple ID without a passcode in minutes, making you better use your iOS devices.
