- Utility
- Multimedia
- Freeware
- Support
- Download Center
- Shop
Now simply follow this ultimate user guide to learn how to use TunesKit Subtitle Editor for adding subtitles to videos, customizing text genres, and setting file parameters on Windows & Mac.
Add subtitles is the default and most commonly used video-making feature. Users can add as many subtitles to the specific frame and then choose to personlize the text style as their want.
Step 1: Launch TunesKit Subtitle Editor
First of all, operate on TunesKit Subtitle Editor on your computer. Then you can see the main interface as below:
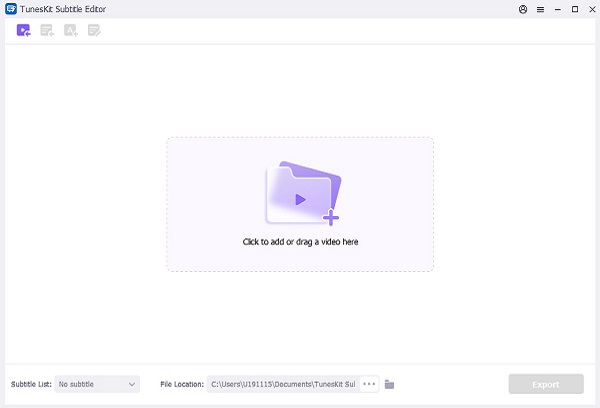
The user interface is decent, easy-to-use for both beginners & professionals. In the upper place, you can begin a new project by uploading video files. And in the below area, changing the subtitle list, searching for online subtitle resources, as well as setting the file location are at your disposal.
When you're using the free trial version of TunesKit Subtitle Editor, you don't need to log in at the very beginning. However, you can get premium accounts to remove watermarks and enjoy the service of unlimited exports.
Step 2: Import Video Files to the Media Panel

There are two ways for you when it comes to uploading videos to TunesKit Subtitle Editor. The first way is to click + in the upper right menu and select files from local folders. Another way is drag-n-drop your media under Media directly.
Step 3: Commence Adding Subtitles to Videos

Now click on the T+ button in the below left place. You can tap the button again when you want to add more subtitles. As for changing the content, you will see the box from the Properties at your right-hand place. Just using your own input method to fill in the box. More than 100 languages are supported by TunesKit Subtitle Editor.

On top of that, the latest version of TunesKit Subtitle Editor is alive with an interactive, multi-track text editing function. Depending on that, users are capable of adding, removing, and mixing more than one subtitle track simultaneously.
Step 4: Customize the Subtitles with Wanted Styles

Now, it's time to personalize the text font, color, size, background, opacity, position, duration, etc. You can easily & conveniently apply all the text features and genres from the right-hand Properties.
To be detailed, if you're planning to turn the subtitle color into red, just select the red color from the pallet; When you're about to blur the subtitle, you can slide the Opacity bar at accurate degrees; For re-positioning the location of subtitles, you can drag the edges of the text sample under the performance monitor without dropping frames.
Step 5: Export Your Video

Congratulations! You've successfully added subtitles to a video and customized the style. If you want to download the subtitles from TunesKit Subtitle Editor, you need to click "Export" on the right below place. Then it's available to choose from SRT or ASS output settings. By the way, don't forget to set the file location.
If you want to export unlimited subtitles, upgrade your account. Now, TunesKit Subtitle Editor is at a very low and cost-efficient price.