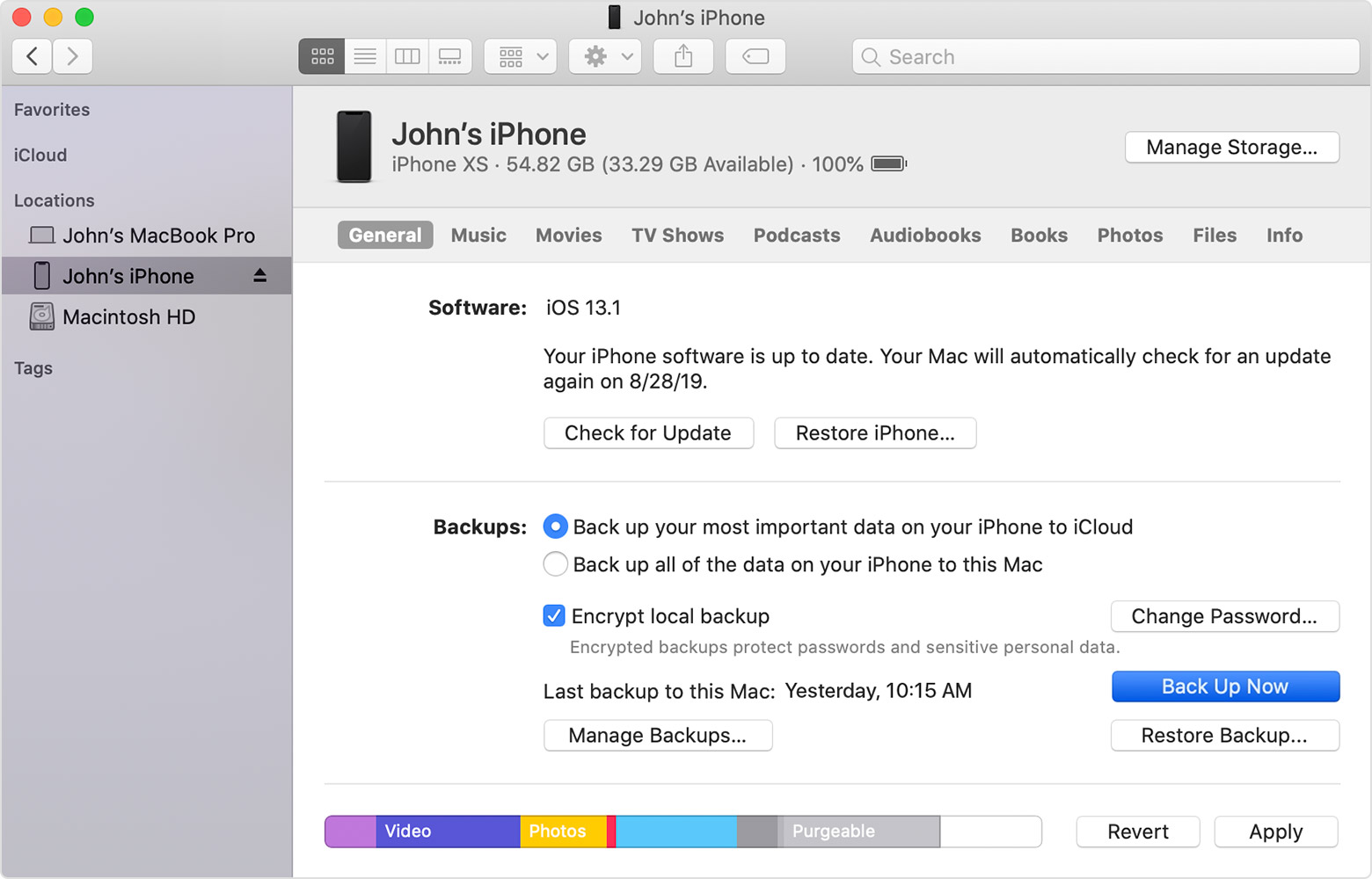How to Recover Deleted Data from iPhone 11? 3 Methods Available!
"So sad! I delete my data on my iPhone 11 by mistake. But I don't know whether I've made a backup of my data from my iPhone 11 to iCloud or iTunes. Is there any method to help me to get my deleted data back? Thanks in advance."

Maybe most of people encounter this case where you deleted your data from your phone by mistake. Or you directly deleted your data from phone due to storage space but later, you want to use those data again. If you have done a backup, all you have to do is to restore those data from your backup. If not, you need to seek for another method to get your deleted data back.
In this post, we'll introduce three methods to help you to restore your deleted data to iPhone 11. No matter you've backed up your data in advance or not, you could also get your deleted data back. Let's get started.
Method 1. How to Get Deleted iPhone Data Back in iTunes
If you have an iTunes backup with the deleted data, you can gain access to your deleted data and here's how to.
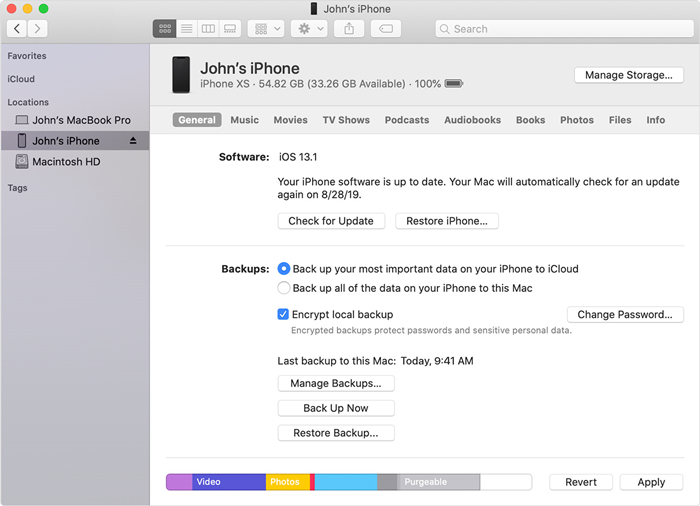
Step 1. On a Mac with macOS Catalina 10.15, open Finder. On a Mac with macOS Mojave 10.14 or earlier, or on a PC, open iTunes.
Step 2. Connect your device to your computer with a USB cable and select your iPhone when it appears in the Finder window or iTunes.
Step 3. Select Restore Backup and look at the date of each backup and pick the most relevant.
Step 4. Click Restore and wait for the restore time to finish.
Step 5. Keep your device connected after it restarts and wait for it to sync with your computer. You can disconnect after the sync finishes.
Method 2. How to Get Deleted Data from iPhone in iClouds
If you have a backup of your deleted data on iCloud, you could perform the following steps to restore data from iCloud to iPhone 11.
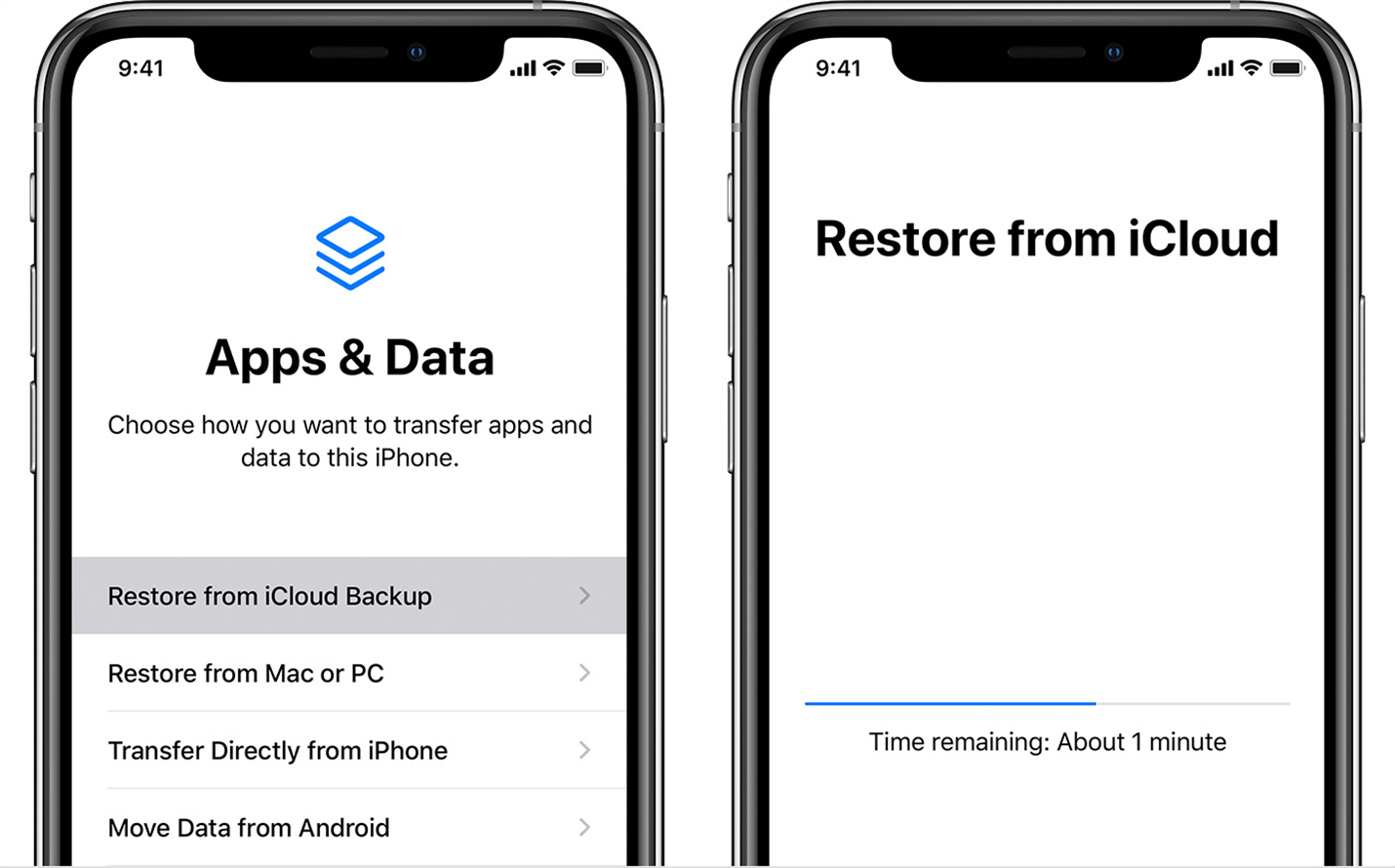
Step 1. Turn on your device and you should see a Hello screen. If you already set up your device, you need to erase all of its content before you can use these steps to restore from your backup.
Step 2. Follow the onscreen setup steps until you reach the Apps & Data screen, then tap Restore from iCloud Backup.
Step 3. Sign in to iCloud with your Apple ID and choose a backup.
Step 4. Look at the date and size of each and pick the most relevant. After you choose, the transfer starts.
Step 5. Stay connected and wait for a progress bar to appear and complete.
Method 3. How to Make Deleted iPhone Data Back via TunesKit
If you didn't have a backup of your iPhone data, or if you don't want to lose any other data on your iPhone in the processing of restoring your data, to use a data recovery tool is the ultimate solution for you.
Tool to Recover Deleted Data to iPhone 11
TunesKit iPhone Data Recovery is a professional data recovery tool that can recover all types of data lost in various scenarios from iOS devices, iTunes backup and iCloud backup with highest recovery rate easily and fast.
TunesKit iPhone Data Recovery Key Features
- Retrieve up to 20 kinds of lost data like contacts, iMessage, photos and more
- Recover various lost data from iOS devices, iTunes backup, and iCloud backup
- Supports the recovery of all types of Apple devices like iPhone, iPad, and iPod
- Quickly recover lost data on iPhone, iPad, and iPod touch in three simple steps
Tutorials on how to recover deleted data from iPhone 11 without backup through TunesKit iPhone Data Recovery
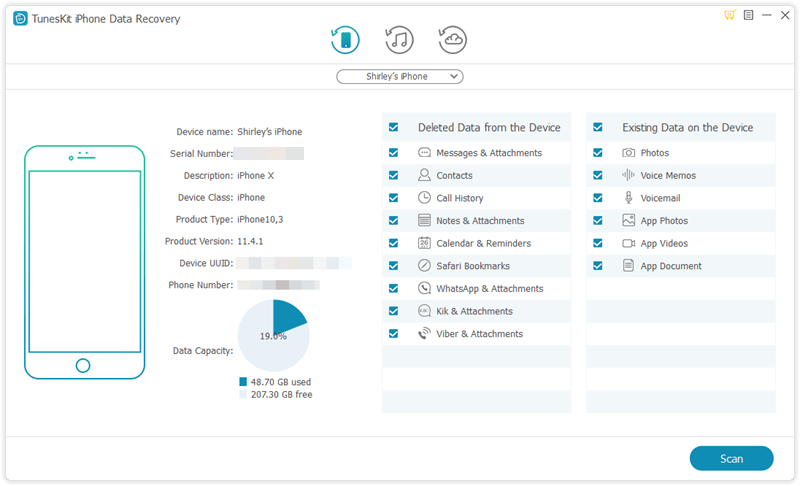
Step 1. Use a USB cable to connect your iPhone 11 to your computer and open TunesKit iPhone Data Recovery on your computer.
Step 2. Set the recovery mode as "Recover from iDevice" once you reach the interface of TunesKit and pick any data including contacts, photos, videos or others you want to recover.
Step 3. Click on "Scan" and then TunesKit will automatically scan your required data on your iPhone 11. Then click on "Recover" button to achieve your selected data recovery from iPhone 11.
Except for recovering deleted data to iPhone 11 from "Recover from iDevice" mode, you could recover your deleted iPhone data from iTunes or iCloud backup in TunesKit. With the help of TunesKit, you could selectively recover your deleted data to iPhone 11. You don't need to worry that the recovering will overwrite all the current data on your iPhone 11.
Mode 1. TunesKit iTunes Backup Recover
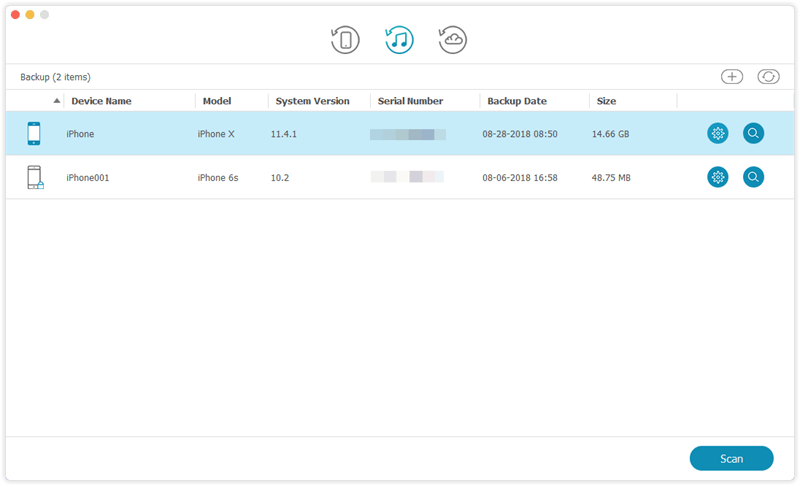
Step 1. Connect your iPhone 11 to PC through a USB cable and open TunesKit iPhone Data Recovery on your computer.
Step 2. Go to the "Recover from iTunes" mode and it will automatically detect all iTunes backup files on your computer.
Step 3. After reviewing all data you've made a backup and click on "Recover" button to get all your data back to your computer and then transfer them to your iPhone.
Mode 2. TunesKit iCloud Backup Recover

Step 1. Connect your iPhone to your computer with a USB cable and launch TunesKit iPhone Data Recovery on your computer.
Step 2. Select the "Recover from iCloud" mode when three recovery modes appear in the TunesKit and log into your iCloud account.
Step 3. Preview all your data and click on "Recover" button to restore your data from iCloud backup after picking your desired data.
Extension: How to Backup iPhone 11
If you back up your iPhone, you'll have a copy of your information to use in case your device is ever replaced, lost, or damaged so that it's easy to recover deleted iPhone data.
How to back up with iCloud
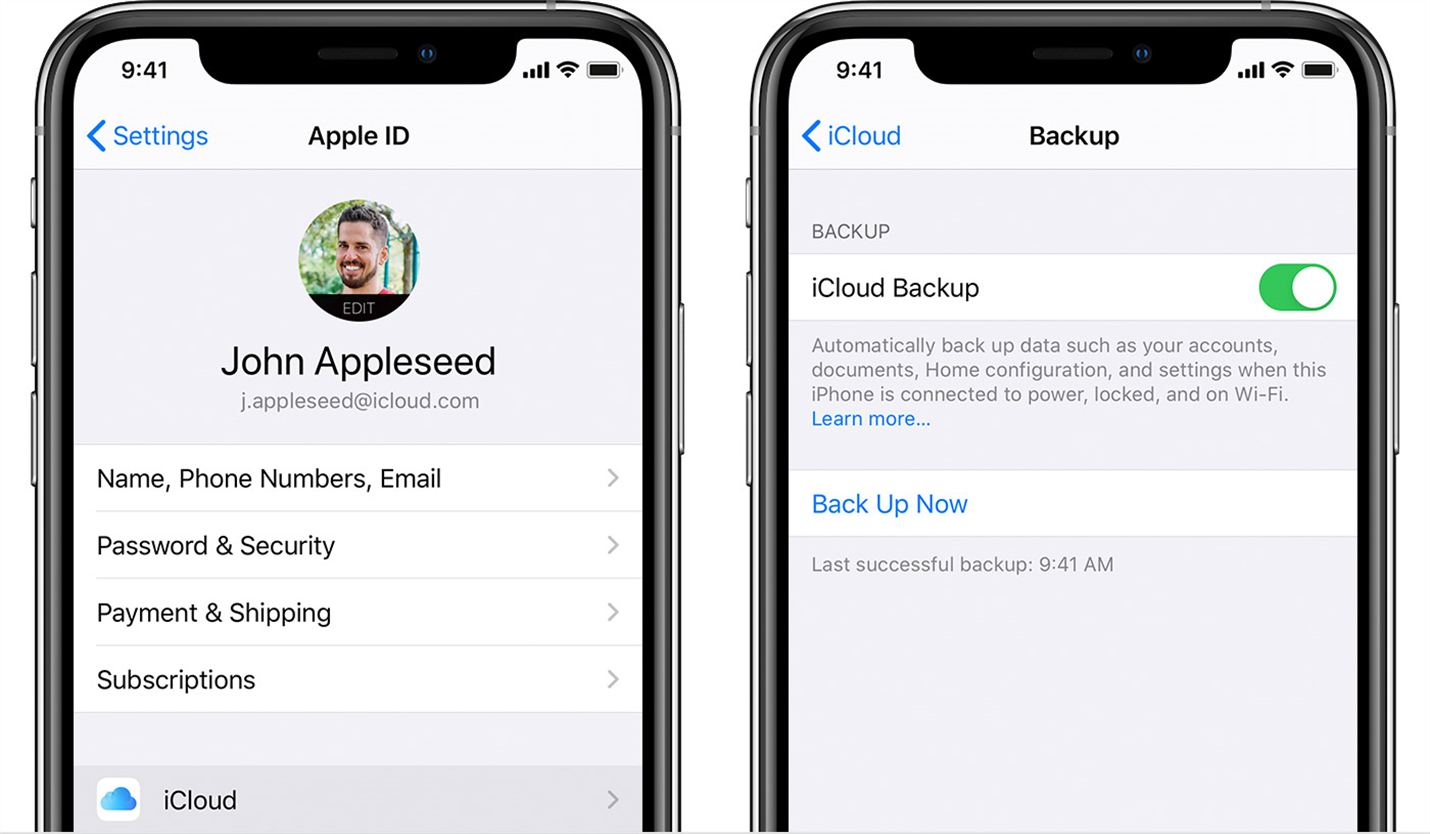
1. Connect your device to a Wi-Fi network.
2. Go to Settings > [your name], and tap iCloud.
3. Tap iCloud Backup.
4. Tap Back Up Now. Stay connected to your Wi-Fi network until the process completes.
How to back up with iTunes