iPad Stuck in Recovery Mode? Six Ways Here
Q: "I use iPad Air 2. I decided to update it to iOS 15 after backed up my iPad to the computer. Then I downloaded the update and it started. Yet an error appeared and my pad is stuck in Recovery Mode. How can I fix this problem? Please help me!" - Rick from iFixit'
Sometimes when you're trying to upgrade your iOS system, restore iPad or restore backup file to your iPad, you may encounter the issue like iPad Recovery Mode loop. So is it really that I can do nothing to fix this problem? Not really. In this article, you will learn 6 possible methods to fix iPad stuck in Recovery Mode efficiently.

Part 1:Why Is iPad Stuck in Recovery Mode?
iPad stuck in Recovery Mode is mainly caused by the errors from iOS update and software profiles installation. In addition, unknown system issue may also be one of those causes leading to this situation.
Part 2: [Video Tutorial] Top 6 Methods to Fix iPad Stuck on Recovery Mode Screen
Video Guide: How to fix iPad stuck in Recovery Mode
Method 1. Hard Reset Your iPad
For most iOS system problem, the first method you should try is to force restart your device. Fixing the issue that stuck in Recovery Mode is no exception. It's easy to do this and the following is the quick steps.
Step 1. Press and hold the Home button (on the front of the device) and Power button (on the top of the iPad) simultaneously.
Step 2. Release both buttons until you see the Apple logo on the screen.
Note: For iPad with Face id, press and quickly release the volume up button, and then the volume down button. Next, press and hold the top button. When the Apple logo appears, release the button.
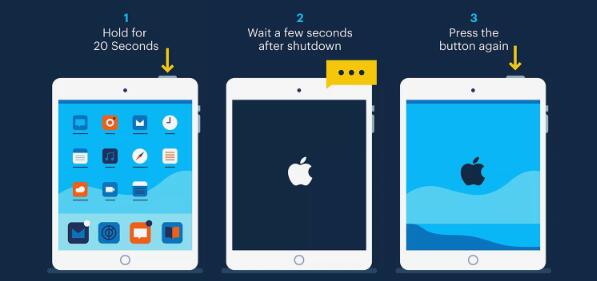
Method 2. Manually Exit iPad Recovery Mode
If you are a senior iOS user, you must know that we can manually put iPad into Recovery Mode by pressing some buttons. Thus, when you face iPad stuck in Recovery Mode and won't restore, you can also try to exit the Recovery Mode manually. Here is how.
Step 1. Next press the Home button and Power button at the same time for about 10 seconds and then let go off both buttons.
Step 2. Now tap the Power button immediately and wait for the iPad to turn on.
Method 3. One Click to Get Rid of Recovery Mode on iPad
The third method we recommend here is to use a free tool to help your iPad exit the Recovery Mode in one click and this powerful software is named TunesKit iOS System Recovery.
This is actually a versatile iOS related repair utility that help users fix up to 150+ various iOS issues such as iDevice stuck and unresponsive problems, screen display problems, or more serious issues like iPhone is disabled, etc. The most important point of TunesKit iOS System Recovery is that it will retain all your existing data on the device while repairing your system problems. Besides, the free trial version allows you to enter or exit iPhone or iPad Recovery Mode within one click, so we can try using this function to fix iPad stuck in Recovery Mode problem now.
Before we show you the detailed instruction, you need to download and install this program on your PC or Mac. After that, you can follow the steps below to use it.
Characteristics of TunesKit iOS System Recovery:
- Exit Recovery Mode with one click
- Repair different tvOS/iOS issues at home
- Fix iOS system issues at a fast speed
- Easy to use with friendly interface
Step 1Launch TunesKit and connect iPad to the computer
Launch the TunesKit iOS System Recovery software after finishing the download and installation. Use an original USB cord to connect your iPad to the computer. The software will detect your device.

Step 2Exit Recovery Mode on iPad
After your iPad is successfully recognized by the program, it must be shown in the Recovery Mode already. If so, you can simply click the left blue Exit Recovery Mode button to let TunesKit help you exit the Recovery Mode automatically.
If not, you can just click the Enter Recovery Mode option and wait a while until it's in this state. And then do the same operation to exit the mode.
Method 4. Fix iPad Stuck in Recovery Mode without iTunes
If the above methods are not working and also you don't want any data loss, you can still use TunesKit iOS System Recovery to help you fix iPad stuck in Recovery Mode without iTunes and without data loss. As we said before, TunesKit is a professional iOS repair tool, so it is also capable of repairing such stuck problem. With advanced technologies adopted in this program, you can get the highest successful recovery rate. Now just follow the simple step-by-step guide below to fix it right now.
Step 1Connect your iPad to computer
Like above, you also need to connect your device to the computer and open TunesKit iOS System Recovery program. Afterwards, click the Start button to begin and choose the Standard Mode on the next interface to proceed.
Step 2Download and verify firmware package
Next you should check your device info and correct the data if something is not right. Then hit the Download button and TunesKit will start to download and verify the iOS firmware package that matched to your device.

Step 3Fix iPad stuck in Recovery Mode
Once the download is done, you can now click the Repair button to let the software to fix your iPad problem instantly. Wait for the process bar ends and your iPad will get out of the Recovery Mode successfully. If not, you can try it again or switch to the Advanced Mode to fix it completely.

Method 5. Use iTunes to Restore iPad
The last method you can rely on to fix the issue that iPad stuck on restore screen is to restore your iPad with iTunes. This solution will erase all the data on your iPad, so we don't recommend you to try this method unless you have made some backup for your iPad data. If so, you can then follow the steps below to resolve the problem.
Step 1: Open iTunes app and update it if it's not the newest version and then plug your iPhone to your computer;
Step 2: The iTunes will detect that your device is in the Recovery Mode, click the OK button and then hit the Restore iPad under the Summary panel to restore your iPad, with all data erased;
Step 3: Confirm Restore option again and wait until the process comes to the end. You can then recover your data from iTunes or iCloud backup file.
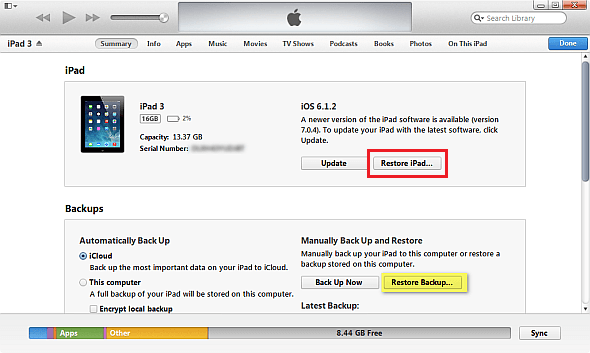
Method 6. Restore iTunes from DFU Mode
One of the methods you can try to fix iPad stuck in restore mode is to restore it from DFU mode. Though DFU Mode will erase all your iPhone content, it is still worth trying if all the above methods are not working. Based on your device model, there are different ways to put your iPad into DFU Mode. The following is how-to:
iPad with Face ID:
Step 1. Connect your iPad to a computer and launch iTunes on computer. Ensure your iPad is power off and connected to iTunes;
Step 2. Keep holding the Side button for 3 seconds. Keep holding the Side button, press and hold the Volume Down button for 10 seconds;
Step 3. Release the Side button yet keep holding the Volume Down button for 5 more seconds;
Step 4. Release the Volume Down button. If the iPad screen keeps black but is illuminated, your iPad is now in DFU Mode.
iPad with Home button:
Step 1. Connect your iPad to a computer and launch iTunes on computer. Ensure your iPad is connected to iTunes;
Step 2. Keep holding the Power button and Home button concurrently until the iPad screen goes black;
Step 3. Wait for 3 seconds, release the Power button yet keep holding the Home button;
Step 4. Keep holding the Home button until iTunes detects your iPad.
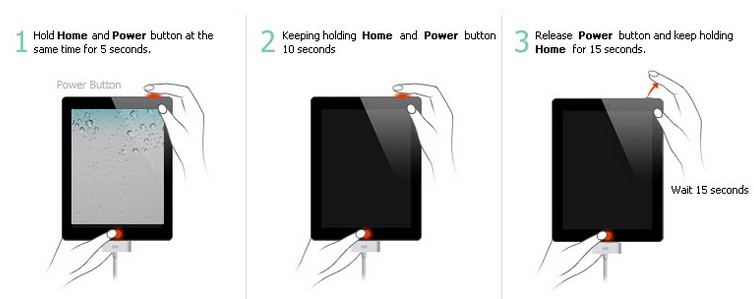
Part 3: More Q&A About iPad Recovery Mode
1. What is iPad Recovery Mode?
iPad Recovery Mode is a failsafe state on iPad to help users update or restore the iPad with a new operating system. Different from Device Firmware Upgrade (DFU) mode, it won't bypass the device's bootloader and will install a modified or new firmware package. You need iTunes program to help upgrade or restore your iPad.
See more: DFU Mode vs. Recovery Mode: What're the Differences?
2. When will I use iPad Recovery Mode?
You'd like to use iPad Recovery Mode under several circumstances, for instance,
Your iPad stuck in Recovery Mode loop after update or get stuck in the restart loop or other states and cannot responsive while you're updating your iOS system; The process isn't completed when you're restoring your iPad from the backup and meantime iTunes cannot recognize your device; Your iPad screen turns white, black, blue or red due to some unknown reasons, etc.
So just list a few of them, and of course there are many other situations that you may want to put your iPad into the Recovery Mode.
3. How can I put iPad in Recovery Mode?
To place your iPad into Recovery Mode, you have to first connect your device to the computer and open iTunes, and then keep hold the Power button and Home button simultaneously until white Apple logo appears. Keep holding these two buttons until you see an arrow pointing to iTunes icon appears on the screen, which means that your iPad is now in the Recovery Mode.
Or you can use TunesKit iOS System Recovery mode to enter iPad Recovery Mode in one click freely and easily, as we shown in the Method 3.
Part 4: The Bottom Line
That's all for how to fix iPad stuck in Recovery Mode. Hope that the above six methods can help you get out of trouble. If you are encountering other iOS issues, you can contact us by leaving a comment, or download TunesKit iOS System Recovery to troubleshoot the issue. It is a powerful iOS fixing tool that can fix more than 150 iOS problems without causing any data loss. With the concise interface, users can access the fixing within several steps.

