6 Best Tips to Fix iPhone/iPad Recovery Mode Not Working
Q: "Some errors might occur to my iPad. I tried to connect it to iTunes and use recovery mode, the recovery mode not working! Can someone tell me how to fix this problem?" - Jenny from Apple Discussion
Recovery mode is a powerful feature that you can use to fix some problems with your iOS devices such as iPhone, iPad and iPod touch. It can help us solve a lot of software-related issues by reinstalling the software on your device. However, the iPad or iPhone recovery mode not working happens from time to time. If you come across this issue while using the recovery mode, you can read this post to learn 6 solutions to resolve the problem.

Part 1: Why iPad/iPhone Recovery Mode Not Working Properly
Before fixing it, let's learn the reasons behind this knotty problem. Mostly, this problem is due to software glitches. Thus, you don’t need to worry too much about hardware glitches.
- iTunes issue. The Recovery Mode on your iPhone or iPad not working properly, you should check iTunes first. The damaged files, wrong settings, or even outdated iTunes version will cause this problem.
- Broken cable. Try to use an MFi cable to get a better connection. A counterfeit lightning cable may cause this issue or even harm your phone.
- Software issue. Your iPhone may encounter some software issues or bugs that may cause this problem. You can try to update the iOS version to the latest to get this problem done.
Part 2: [Video Tutorial] Top 6 Ways to Fix iPhone/iPad Recovery Mode Not Working
First, a short video is prepared for you. From the video, you can learn how to fix the recovery mode issue. For more information, please visit the following parts.
Tip 1. Update iTunes to the Latest
This can be a simple solution to iPhone/iPad recovery mode not working problem. Sometimes all iOS issues can be easily fixed by updating the iTunes program version. The following is the quick steps.
For Windows, open iTunes and go to the Help on the top menu bar > Check for Updates > Install. If your iTunes program is downloaded from Microsoft store, it will be automatically updated.

For Mac, launch iTunes app and navigate to Updates. If there is iTunes update available, just click on Update.
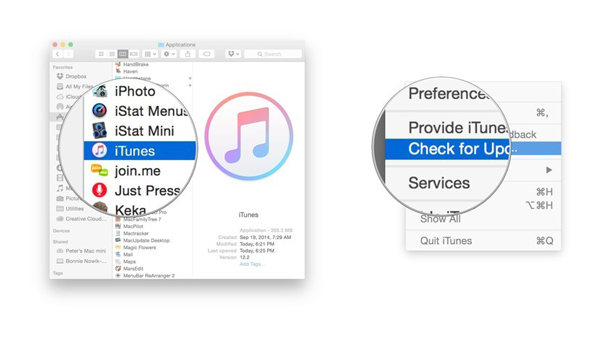
Tip 2. Force Restart iPhone/iPad
If the issue still exists after updating iTunes, you can then try to force reboot your device. This can resolve most minor problems with iPhone or iPad. Different models have different procedures, yet it is still simple to operate. Here it is:
For iPad (with Home button), iPhone 6s and former, press and hold the Home and Power buttons simultaneously. Release both buttons until you see the Apple logo on the screen.
For iPhone 7 and 7 Plus, press and hold the Volume Down and Power buttons. Release them when the Apple logo comes out.
For iPad (without Home button), iPhone 8, X and newer series, press the Volume Up button and then quickly release it. Do the same for the Volume Down button. Then hold the Power button until the Apple logo is visible.

Tip 3. Check Apple Mobile Device USB Driver
To connect your iPhone to the computer, your computer should have an Apple Mobile Device USB Driver. If not, your computer will not be able to connect to your device and cause iPhone or iPad recovery mode not working. Therefore, how to check the Apple Mobile Device USB Driver on computer?
Step 1. Press the Win and R buttons on your computer concurrently to open the Run command.
Step 2. Enter devmgmt.msc in to Run and click on the OK.
Step 3. Expand the Universal Serial Bus controllers and check if there is an Apple Mobile Device USB Driver.
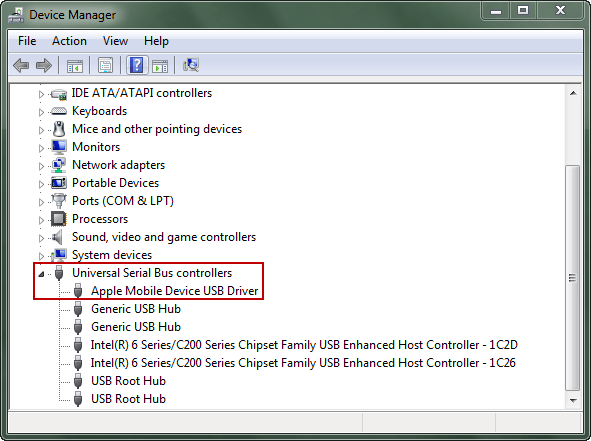
Tip 4. Try to Use DFU Mode
If you face iPhone recovery mode not working when you try to use it to repair your device software problem, you can still use another mode named DFU Mode to fix the iOS problem. DFU is short for Device Firmware Upgrade, which can be used to fix serious software-related problems on your device. So it can be an effective option to recovery mode. However, putting iOS device into DFU mode is much difficult and many users have reported that they failed to do so. Besides, the data on the device might be lost. Anyway, if you don't mind you still have a try to fix the iPhone or iPad won't go into recovery mode issue.
Step 1. Launch the latest version of iTunes on your Mac or PC computer. Use a USB cable to connect your iPhone or iPad to the computer.
Step 2. Manually put your device into DFU mode. When it succeeds, you will see a message on your screen, saying "iTunes has detected an iPhone (or iPad) in recovery mode".
Step 3. Click the OK button and then press the Restore iPhone button to confirm your action. Wait a while until the process completes.
P.S. The detailed steps for different iPhone/iPad models to enter the DFU mode manually:
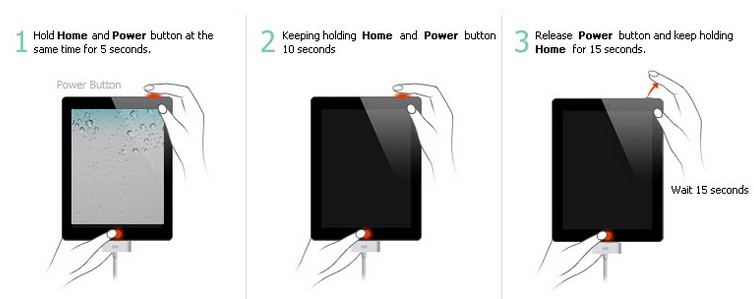
- For iPad, iPhone 6s and earlier, press and hold Home and Power buttons simultaneously for about 8 seconds. Release Power button but keep pressing the Home button until the screen turns black.
- For iPhone 7 and 7 Plus, press and hold the Volume Down and Power buttons at the same time for about 8 seconds. Release Power button but keep holding the Volume Down button until the screen is black.
- For iPad (without Home button), iPhone 8, X and later, press the Volume Up button and then release it quickly. Then press the Volume Down button and then release it quickly. Next hold the Power button until you see the screen become black.
Tip 5. Fix iPhone/iPad Recovery Mode Not Working Without Data Loss - TunesKit
As mentioned above, if you use DFU mode to fix iPhone, iPad recovery mode doesn't work, you're in a big risk of losing the data on your device. So if you don't want any data loss, you can try this iTunes alternative - TunesKit iOS System Recovery.
It is a professional iOS repair tool that is able to fix over 150+ types of iOS problems, which covers almost all issues that recovery mode can resolve, including iPhone/iPad not entering recovery mode problem. Moreover, you can use this program to fix other iOS-related issues, such as iPhone stuck on recovery mode, frozen screen, black screen, etc. In addition, this program allows users to repair iOS problems without data loss in a few clicks only.
Features of TunesKit iOS System Recovery
- Solve iPhone/iPad recovery mode not working easily
- Fix various iOS problems with no data loss
- One-click to enter/exit the recovery mode with no charge
- Easy to operate with a clear interface
- Available for Mac and Windows systems
Now follow the simple steps below to effectively fix iPad/iPhone recovery mode not working issue with TunesKit iOS System Recovery.
Step 1 Connect device to computer and Launch TunesKit

Open TunesKit iOS System Recovery on your computer after finished installation. Connect your iPhone or iPad to the computer with a USB cable. Click the iOS System Repair button on the main interface once it's recognized by the software. Choose the Standard Repair and click on the Next button to proceed.

Step 2 Download Firmware Package and Verify
Check the device information and manually correct it if there is wrong info detected. Next press the Download button and ask TunesKit to download the related iOS firmware package and then verify it.

Step 3 Start to Fix iPhone/iPad Recovery Mode Not Working Issue
When the download is done, click on the Repair button and the program will start fixing the recovery mode not working issue. Wait for the process to complete and you can then use your device as usual.

Tip 6. Contact Apple Support for Help
After trying all these methods, but the problem is still not resolved, you can then try getting in touch with Apple Support for help. It may be caused by a hardware issue that is difficult to deal with. Apple Support team will help you detect the reason and provide your professional assistance for you.
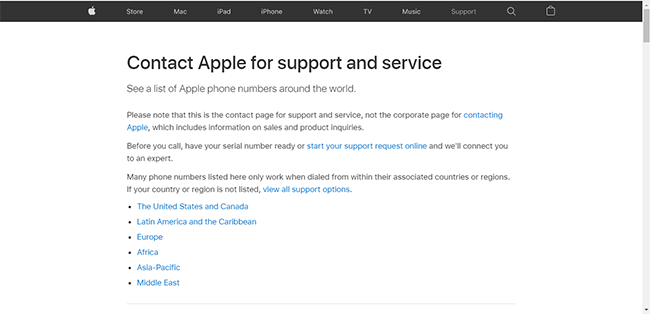
Part 3: Final Words
Guided by the five ways in the tutorial, you can certainly fix the iPad/iPhone recovery mode not working issue. Again, we want to say that TunesKit iOS System Recovery has 100% success rate in resolving the recovery mode issue. If you trust it, you can directily use the tool.
