Update Unavailable With This Apple ID? Fix It Here!
"Yesterday when I tried to update the app on App Store, my App Store popped up a window and said Update Unavailable with This Apple ID. Does anyone know how can I get rid of this annoying message and update my app normally?"
Many iPhone users may have encountered situations on Apple ID account like this Update Unavailable with This Apple ID message. This unknown Apple ID problem means users cannot update the apps on App Store as the app was bought by other users. However, many users use the same Apple ID but still receive this error message. Why does this error message occur and how can users fix this problem? Fortunately, we have sorted out some effective solutions in this post for users to easily get rid of this error message.
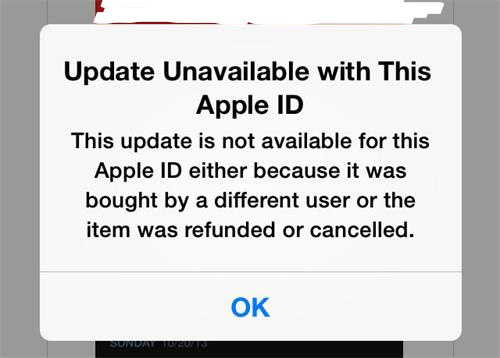
Part 1. Why Does My iPhone Show Update Unavailable with This Apple ID?
Poor network connection - You can update the app on App Store through a better Wi-Fi connection or Cellular data. A poor network connection will cause various problems.
VPN - Try to disable the VPN on your iPhone if you are enabling the VPN on your iPhone. Using a VPN may change the IP address on your iPhone and lead to this Update Unavailable with This Apple ID.
Apple ID disabled - Sometimes users may need to change to another Apple ID account to update the app.
Part 2. Top Solutions to Fix Update Unavailable with This Apple ID
Solution 1. Quit App Store and Open It Again
The first method you can try first when the Update Unavailable with This Apple ID error message occurs on your iPhone is to force quit the App Store and then open it again. Applying a force restart on App Store will fix minor bugs in the app. You can follow the below steps to force quit App Store.
Step 1. Swipe up from the bottom of screen to open the app manager.
Step 2. Swipe up the App Store app to force quit it.
Step 3. Back to the Home screen and open the App Store again.
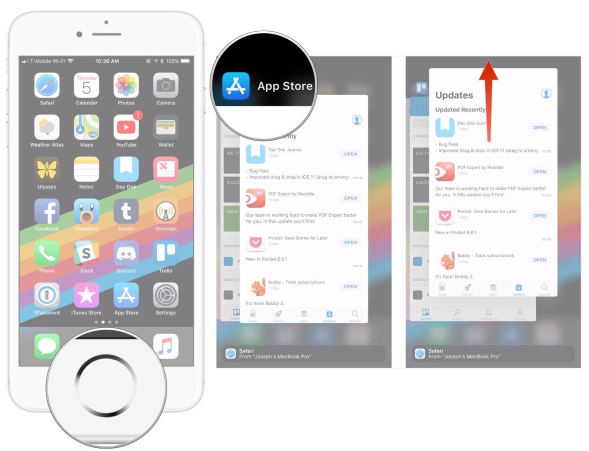
Solution 2. Reboot iPhone
Besides, rebooting the iPhone is a workable solution to fix problems on iPhone like Update Unavailable with This Apple ID. After restarting your iPhone, it will clear the cache and unused files on your device. Based on different iPhone models, here are methods to reboot your iPhone.
For iPhone 8 or later models: Keep pressing the Volume Down and Side buttons until the Slide to Power Off slider appears on iPhone. Drag the slider to turn off the phone. After 30 seconds, keep pressing the Side button to turn on the iPhone.
For iPhone 7 or earlier models: Keep pressing the Side button until you can see the Slide to Power Off slider. Drag the slider to turn off your iPhone. Then, keep pressing the Side button after 30 seconds.
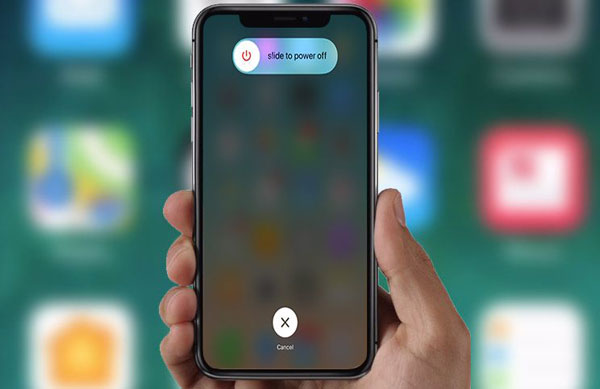
Solution 3. Reinstall the Problematic App
If you are trying to update an app but getting the Update Unavailable with This Apple ID notification, you can remove this app from your iPhone and then install it again to fix this problem. Just keep pressing the app that you want to remove, and hit on the Delete App option in the dropdown menu to remove the application from your iPhone.
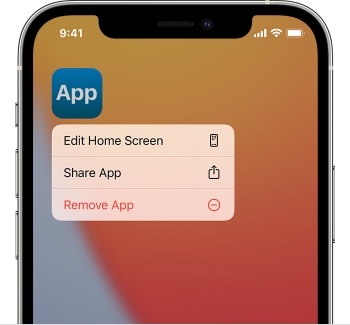
Solution 4. Sign Out of App Store
Signing out of the Apple ID from App Store is also a possible way to get rid of the annoying Apple ID notification. After signing out of the Apple ID account from App Store, log into the same Apple ID account and try to update the app again. You can click on the profile on Apple Store, and click on the Sign Out option to sign out of the App Store.
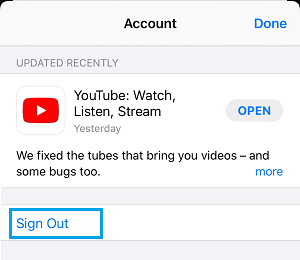
Solution 5. Update iOS Version
An outdated iOS version will also cause bugs like occurring Update Unavailable with This Apple ID error message. Therefore, it is a wise choice for iOS users to keep their iOS version always the latest. Users can update the iOS version via iPhone Settings or iTunes, just follow the below steps to proceed it.
Step 1. Open Settings on iPhone.
Step 2. Click on the General option and then click on the Software Update option.
Step 3. Click on the Download and Install button to update the iOS version.

Solution 6. Reset Network Settings
The final resort you can try to fix the Update Unavailable with This Apple ID problem is to reset the network setting on iPhone. In most scenarios, the Update Unavailable with This Apple ID problem may be the main reason. Resetting network settings will reset the Wi-Fi, Cellular, VPN, and Bluetooth settings on your iPhone. And it will troubleshoot the network problems on your iPhone. You can follow the below steps to make it.
Step 1. Open Settings on iPhone.
Step 2. Hit on the General option.
Step 3. Click on the Transfer or Reset iPhone option.
Step 4. Select the Reset Network Settings option.

Bonus Tip. How to Remove Apple ID from iPhone when Forgot Passcode
If you forgot the Apple ID passcode and can't sign out of the Apple ID from your iPhone, the only method for you is to take the assistance of an Apple ID removal tool. Here, I will recommend TunesKit iPhone Unlocker to you. TunesKit iPhone Unlocker is a comprehensive iOS unlocking program that has various iOS unlocking features including removing Apple ID from iPhone, unlocking iOS screen, bypassing MDM restrictions, and unlocking Screen Time restrictions. With the simple interface, users can easily unlock or remove locks from any iOS device without any skills.
Key Features of TunesKit iPhone Unlocker
- Fully compatible with most iOS device models
- Fix Update Unavailable with This Apple ID error notification
- Open iPod/iPhone/iPad screen lock without passwords
- Allow users to factory reset iDevices without Apple ID
- Easy-to-use feature and user-friendly interface
You can follow the steps below to remove Apple ID from iPhone when you forgot the Apple ID passcode.
Step 1Connect iPhone to Computer
Download and install TunesKit iPhone Unlocker on computer and connect your iPhone to the computer via a workable lightning cable. Click on the Unlock Apple ID option and hit on the Start button.

Step 2Dual Confirmation
When the Find My iPhone option is enabled on your iPhone, users will need to enable the Find My iPhone and screen lock features. If the Find My iPhone option is disabled on iPhone, TunesKit iPhone Unlocker will start to remove the Apple ID from your iPhone directly.
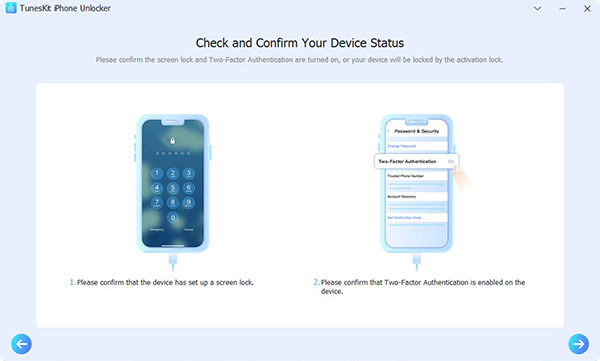
Step 3Download Firmware Package
In this phase, TunesKit iPhone Unlocker will start to download the firmware package to unlock your iPhone. Before downloading, please ensure that the onscreen information is correct. If not, just click on the Download button.

Step 4Remove Apple ID on iPhone
Then, TunesKit iPhone Unlocker will start to remove the Apple ID from iPhone. After removing Apple ID from your iPhone, you can register a new one or log into another new Apple ID.
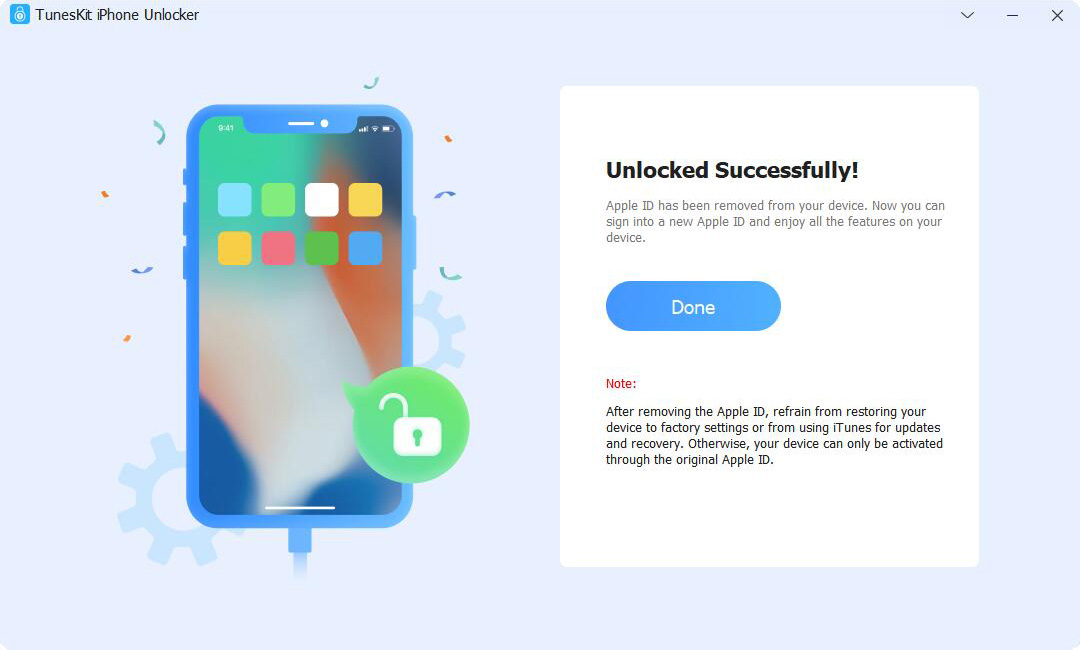
Conclusion
Though it is a hard-to-solve problem for users to get rid of the Update Unavailable with This Apple ID notification on iPhone, there are still possible ways to fix it. If you can't remember the Apple ID passcode, TunesKit iPhone Unlocker is the best solution for you to remove an Apple ID from iPhone/iPad/iPod touch. If you are still having other problems, please feel free to leave us a comment.

