Top 3 Ways to Change YouTube TV Location
YouTube TV offers access to local channels based on your current location, making it essential for viewers who've moved or are traveling. Whether you've relocated to a new city or want to update your location to get accurate local news, sports, and network programming, knowing how to change your location on YouTube TV can help you get the most out of your subscription. In this guide, we'll walk you through the steps to update your location settings legally and effectively, and explain how location affects your available content.
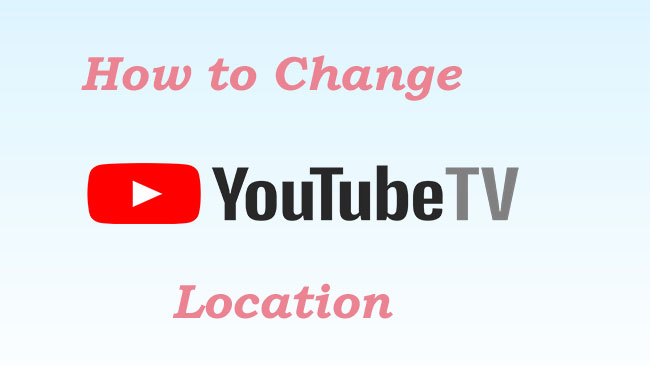
Part 1: What Is YouTube TV?
YouTube TV is a subscription-based live TV streaming service offered by YouTube, a subsidiary of Google. It provides access to live TV from major broadcast and cable networks, including ABC, CBS, NBC, FOX, ESPN, CNN, and many others.
Key features of YouTube TV include:
- Live TV Streaming: Watch live broadcasts of news, sports, and entertainment channels.
- Cloud DVR: Unlimited storage to record shows, games, and movies, which you can watch later.
- Multiple Accounts: Up to 6 user profiles per household and 3 simultaneous streams.
- No Cable Box Required: Stream directly through smart TVs, streaming devices, or mobile apps.
YouTube TV is available only in the U.S. and tailors channel availability based on your location.
Part 2: How to Change YouTube TV Location with VPN?
To change your YouTube TV location using a VPN, follow these steps carefully. This method is often used to access local content from different regions.
Step 1. Pick a VPN known for streaming, such as NordVPN, ExpressVPN, or Surfshark. Make sure it has servers in the U.S.
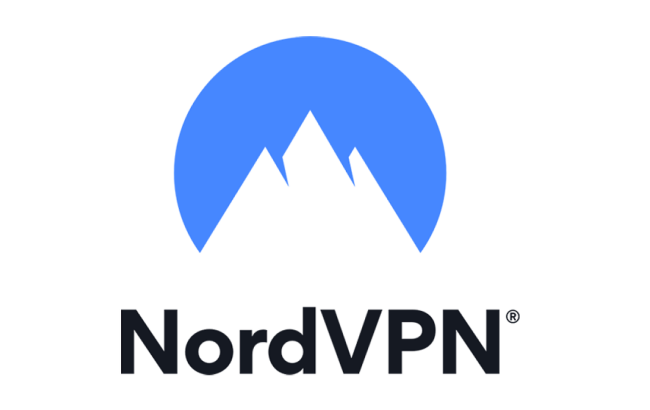
Step 2: Download and install the VPN app on the device where you watch YouTube TV (or set it up on your router for whole-home coverage).
Step 3: Launch the VPN and connect to a server in the U.S. city whose local content you want to access (e.g., New York, Los Angeles).
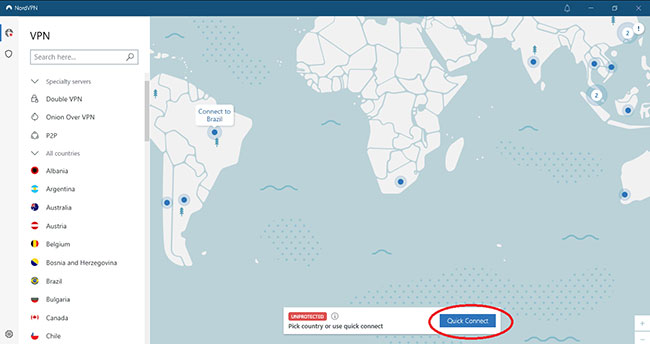
Step 4: On mobile devices, turn off location services or use a GPS spoofing app to match your VPN location. On desktop, clear cached location data in your browser.

Step 5: Visit tv.youtube.com while connected to the VPN. YouTube TV should recognize the new location based on your IP address.
Step 6: If you're setting your home area for the first time or YouTube TV prompts you to update it, it will use your current IP address and GPS (on mobile) to determine the location.
Part 3: How to Change Location on YouTube TV Across Devices?
YouTube TV lets you manage both your home area and current location. You can change your home area twice a year, while your current playback area can be updated more often—perfect for frequent travelers. Here's a quick guide to help you switch locations easily across devices.
3.1 How to Change Home Location on YouTube TV?
To change your Home Area on YouTube TV, follow these steps:
Step 1: Open YouTube TV on your computer or mobile device.
Step 2: Select your profile photo in the top-right corner.
Step 3: Click on Settings, then choose Area.
Step 4: Next to Home Area, click Update.
Step 5: Follow the on-screen prompts to confirm your new home location.
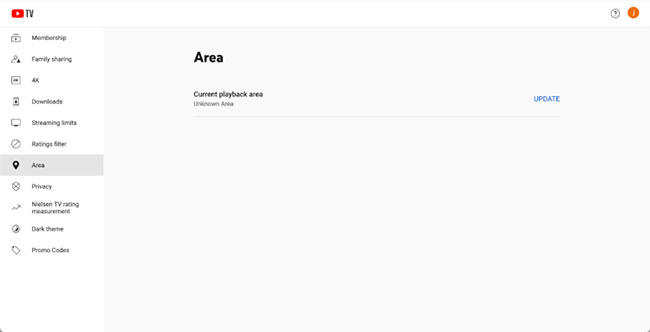
Important Notes:
- You can update your Home Area only twice per year.
- You must be physically located in the new area when making this change.
- Changing your Home Area affects the local channels and regional content available to you.
3.2 How to Update Your Current Location on YouTube TV?
YouTube TV usually sets your playback location automatically using your device's GPS or IP address. If it doesn't update, follow these steps:
On a Mobile Device or Computer:
- Open the YouTube TV app or go to tv.youtube.com in your browser.
- Tap your profile photo > Location > Update next to Current Playback Area.
On a Smart TV:
- Launch the YouTube TV app and select your profile photo.
- Go to Location > Update next to Current Playback Area.
- Use your phone or computer to visit tv.youtube.com/verify and complete the update.
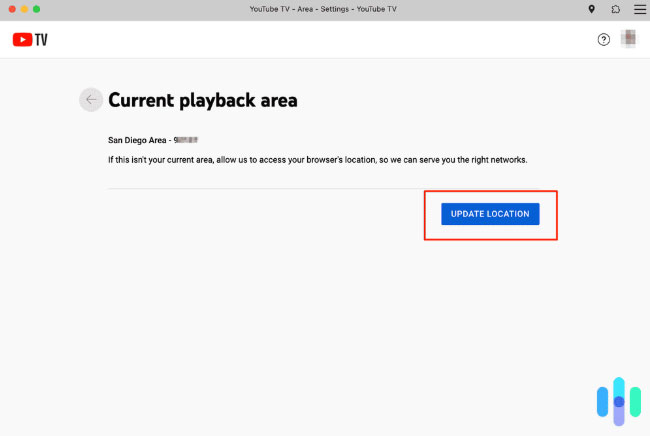
Note: Your device must be in the playback area you're trying to update to.
Part 4: How to Change Location on YouTube TV with 1-click?
YouTube TV relies heavily on your device's GPS location and IP address to determine what local channels and regional content you can access. If you're:
- Moving to a new city or state
- Traveling frequently
- Not receiving the correct local channels
- Wanting to access local sports or news in a different region
...then changing your location is essential. TunesKit Location Changer lets you virtually relocate your GPS without needing to jailbreak or root your device, making it especially useful for mobile users who want full control over their YouTube TV experience. What's more, this powerful tool enables you to change location on Life360 and other popular social apps like WhatsApp. Compatible with iOS & Android users, it is suitable for everyone to use.
Why Choose TunesKit Location Changer?
TunesKit Location Changer is a versatile tool that allows users to effortlessly spoof their GPS location, enabling them to change their YouTube TV location to access region-specific content and bypass geo-restrictions.
Here's how to change location on YouTube TV with TunesKit Location Changer.
Step 1 Connect Your iPhone or iPad
Download the app for Windows or macOS. Install and launch it on your computer. Plug your iOS device into the computer using a USB cable. Once detected, click "Start" to begin.
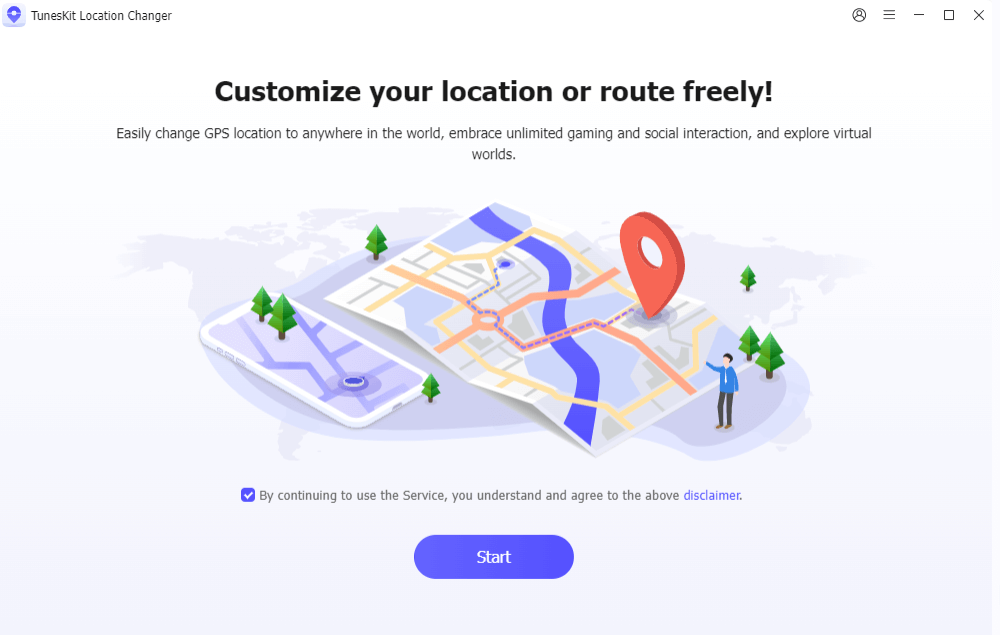
Step 2 Start to Change Location
In the upper right of the interface, select the Change Location Mode (the first icon). Then, input the name of the city or region where you want to set your new location (e.g., Chicago, IL). Once the location pin drops on the map, click "Start Modifying" to spoof your device's GPS to the selected region.
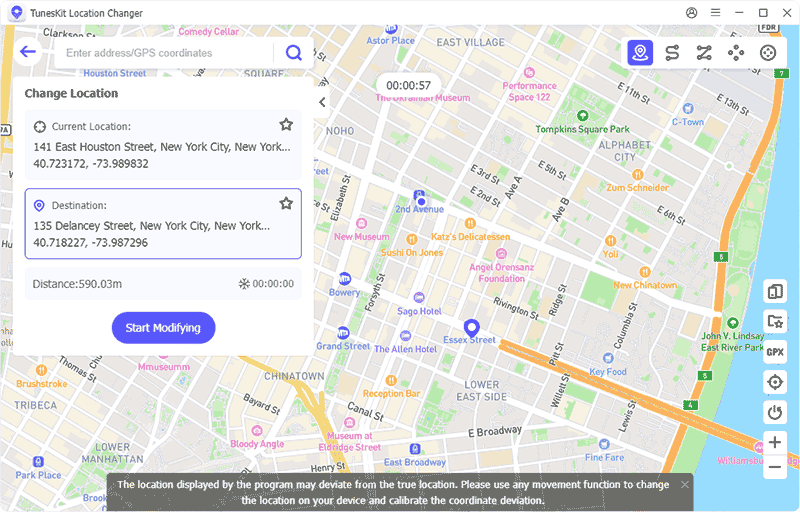
Step 3 Confirm the New Location & Open YouTube TV
Now open the YouTube TV app on your iOS device. It should recognize your spoofed GPS location and show content relevant to the new area.
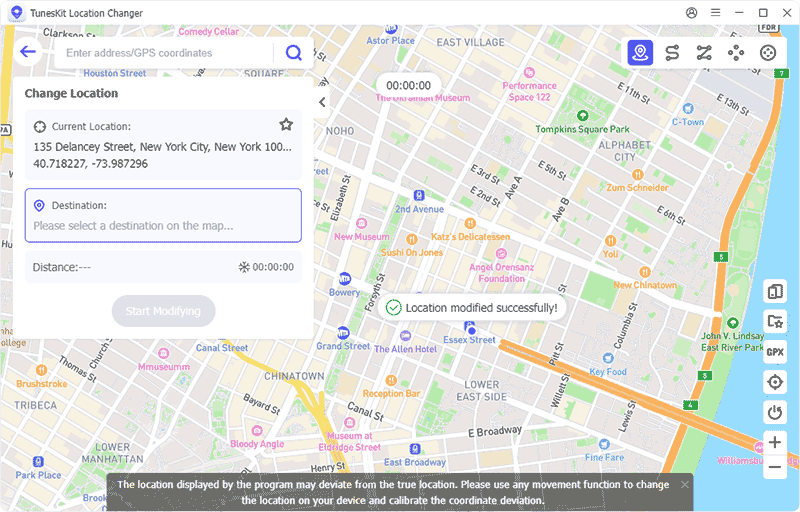
Part 5: FAQs about YouTube TV Location
-
1. Why does YouTube TV need my location?
YouTube TV uses your location to provide local channels, regional sports networks, and area-specific content based on your Home Area.
-
2. What's the difference between Home Area and Current Playback Area?
Home Area: Set based on your residential location; determines local content and regional restrictions.
Current Playback Area: Where you're currently watching from; must be updated if you're traveling for accurate access. -
3. What happens if I don't update my location?
If your location is outdated or incorrect, you might lose access to local channels, regional sports, or even risk interruptions in service.
Part 6: Conclusion
Changing your location on YouTube TV is essential for accessing the correct local channels and content, whether you're relocating, traveling, or troubleshooting regional restrictions. While YouTube TV offers official ways to update your location, tools like TunesKit Location Changer provide a flexible and user-friendly solution—especially for iOS & Android users looking to spoof GPS without hassle.
