
One of the most effective ways to make clear what you want to express is text. When you are making a YouTube video, you may eager to convey something to your visitors, or you may want to highlight something important. Then you might need to add some text boxes to YouTube video so that you can input some words there. But not all YouTube users are proficient in editing videos. So it might be a little bit difficult for some YouTubers to add text to video. Is there any way out? Sure!
Here, specific steps on how to add text to YouTube video will be listed clearly. Whether you are a professional or a newcomer, just a few minutes needed, you will have a clear mind about how to add text to YouTube videos. In the following part, I will share with you a powerful video editor: TunesKit AceMovi. It's a very nice and user-friendly video toolkit to match your requirement. With it, you can easily add text on YouTube video.
- Part 1. An App to Add Text to YouTube Video
- Part 2. Tutorial: How to Add Text on YouTube Video
- Part 3. Conclusion
An App to Add Text to YouTube Video
As is known to us all, there are many video editors in the current market. Some may be designed as an astounding proficient software with multiple complicated functions. But it may also be too difficult for you to make some edits. Some programs might be easy, but you can't edit a YouTube video in these toolkits if you haven't download that YouTube video. Then you may wonder: how to add text to a YouTube video easily and quickly without bothering yourself downloading that YouTube video? The good news is that TunesKit AceMovi Video Editor can perfectly live up to your expectations, which itself serves as an easy-to-use while advanced video editing program.
With TunesKit AceMovi, you can easily add text to YouTube videos within several simple steps. You can input a title at the beginning of your video to show what your video is mainly about. And you can add some text beside the pictures in your YouTube video as captions. Or you can also insert some text to highlight the important points. By the way, you might don't have a YouTube account but just want to edit that YouTube video out of personal need. In this case, TunesKit AceMovi can also allow you to add text to videos.

Simply speaking, TunesKit AceMovi Video Editor is an all-in-one video editing toolkit that provides a lot of versatile features and effects. It comes furnished with a screen recorder which can record screens, photos as well as the sound coming out of your device. As a well-designed video editing software, AceMovi has an assortment of features like filters, animations, transitions, split screen, texts, and so on. Most importantly, it provides you with rich text styles to choose from, including both static text and dynamic text. You can pick the style you like and edit the text directly to make your YouTube video more charming.

TunesKit AceMovi Video Editor
Security Verified. 5,481,347 people have downloaded it.
- A variety of features that make your video more entertaining
- Multiple stickers, filters, regional effects, animations, sound effects
- Intuitive interface
- Highly compatible input and output formats
- Add text to YouTube video with simple steps
How to Add Text to YouTube Video
Considering we need TunesKit AceMovi to do the edits, before you start to learn how to add text boxes to YouTube video, please make sure that you have already installed TunesKit AceMovi on your device.
Import YouTube video to TunesKit AceMovi
# With local YouTube video file:

Three ways are accessible:
1. Open TunesKit AceMovi, hit the "Import" button on the top left to input the YouTube video file. Then drag it to the timeline.
2. Drag and drop the YouTube video into the media box directly, and drag it to the timeline.
3. Drag your YouTube video file to the timeline directly.
# Without local YouTube video file:
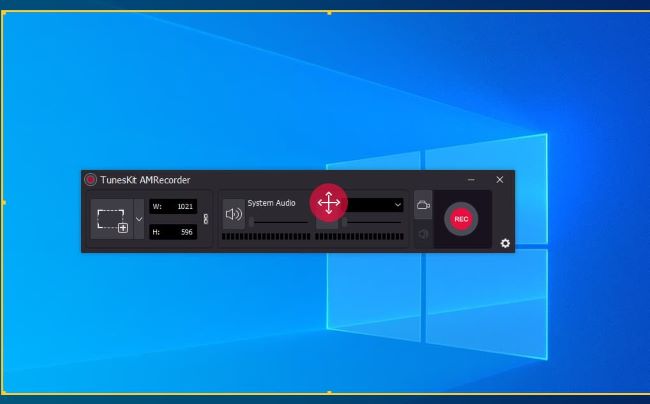
1. Open up the YouTube video.
2. Open TunesKit AceMovi and hit the "record" button on the top left.
3. Adjust the recording area to perfectly match the YouTube video playing window.
4. Click the "REC" button on the right and start to record.
5. Hit the "stop" button and then the video clip will be automatically preserved in AceMovi.
Add text to YouTube video
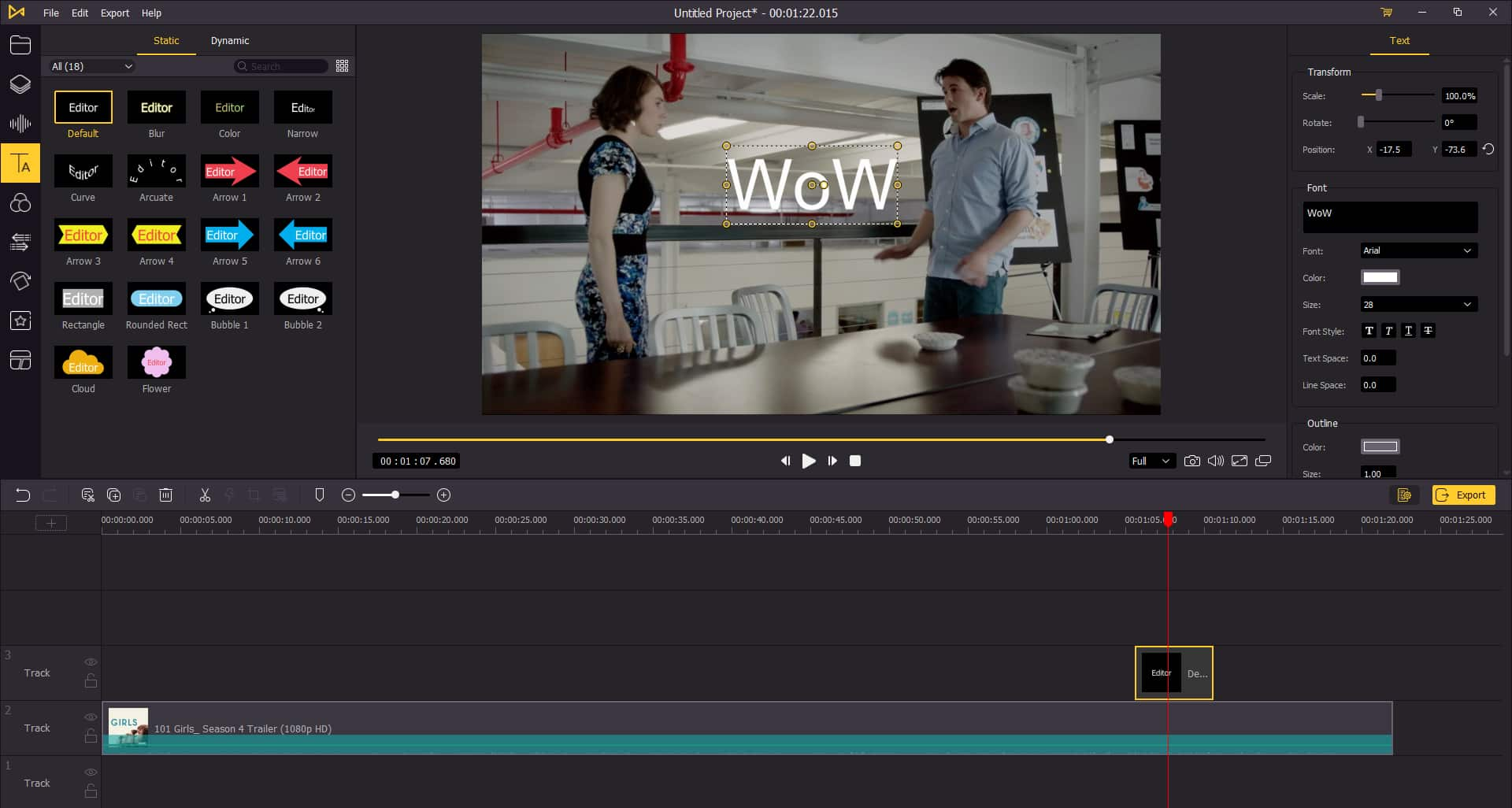
After successfully importing the YouTube video, it's time to add your desired text to it! Firstly, click the "text" button on the left bar of the interface, then choose one preset text type you prefer and drag it to the track on the bottom of the interface. Then you can start to edit the font on the right toolbar by directly typing in the words.
Adjust the text added to YouTube video
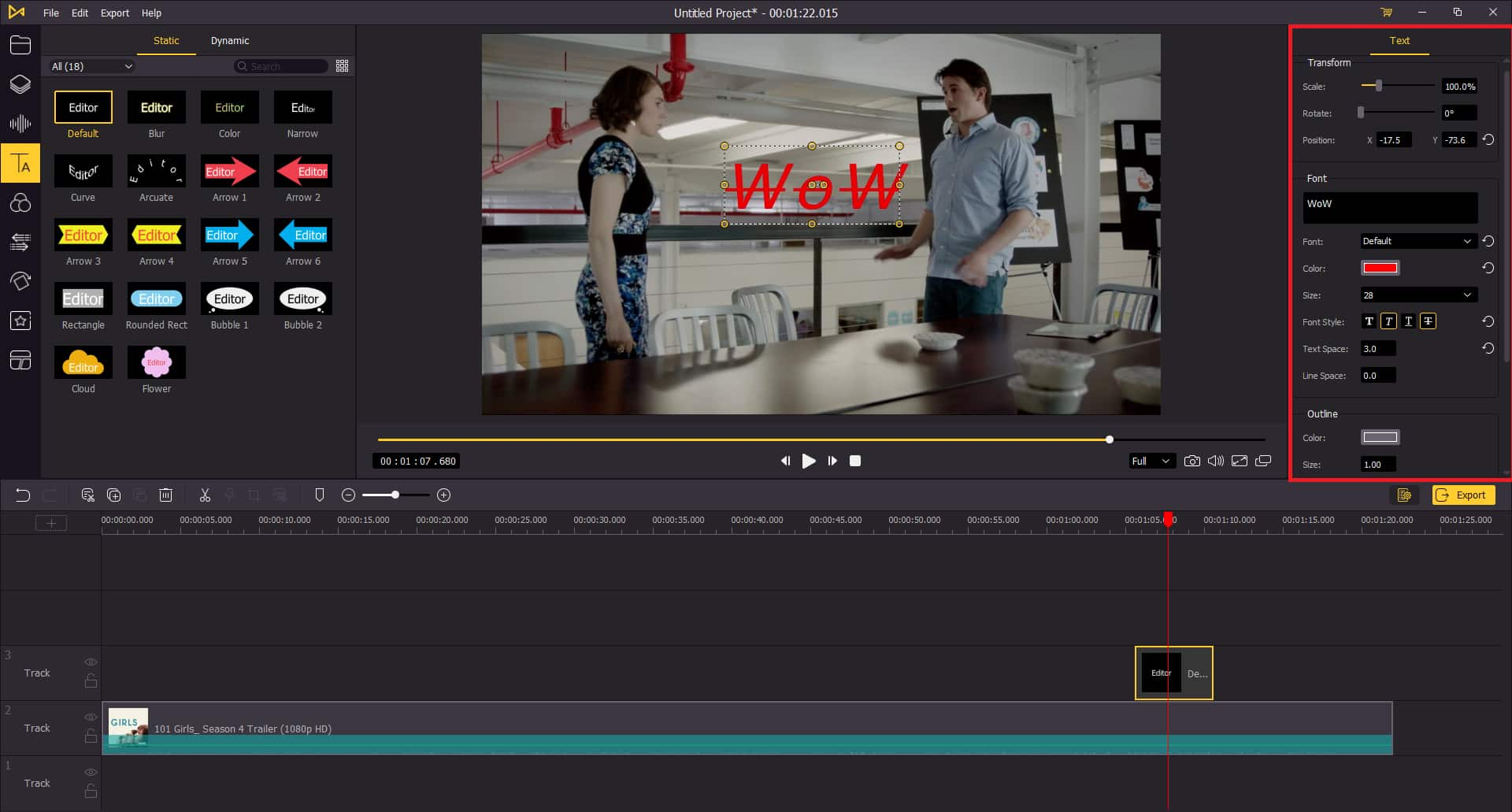
After successfully editing the text you want to convey, you can now adjust the text to make them look more professional. On the right panel, AceMovi supports many options for users to adjust their text added. Firstly, you can change the scale, rotation and position of the text by setting the volume or directly dragging the square surrounding the text in the preview window. Besides, you are able to change the color and the font style of the text. Also, if you want each letter to keep an instance, you can also set the text space as well as line space. Apart from these, AceMovi also allows you to add outline and shadow to your text to make your YouTube video look cool.
Step 4Export YouTube video with text

After finishing the previous steps, click the "Export" button on the middle right and export your video. You can then choose the output parameters by clicking the "Settings". And you can also change the output location and edit the output name of the YouTube video by clicking the "Change" button.
Conclusion
After referring to the specific steps above, now you may find it is just a piece of cake to add text to YouTube video in TunesKit AceMovi. With its simple and user-friendly interface, TunesKit AceMovi is committed to enabling everyone to edit their videos easily and quickly. So just put aside all worries and give it a try. Looking forward to your amazing YouTube video!

