

If you like to listen to music at home, you can use your own Raspberry Pi as your personal stereo. If you are a user of Raspberry Pi, you may find that you cannot enjoy Spotify service on your Raspberry Pi. Luckily, in this post, I'll show you how to listen to Spotify music on Raspberry Pi.
Part 1. How Do You Get Spotify Music on Raspberry Pi Easily?
Spotify is not supporting its service on Raspberry, which means you cannot access to Spotify music on Raspberry Pi directly. Some users would try to subscribe to Premium plan on Spotify for downloading music, but all the downloads from Spotify are cache files. Therefore, you still cannot enjoy Spotify music on Raspberry Pi even though you are a Premium user.
The best method is to download and convert music from Spotify to plain audio formats compatible with Raspberry Pi. ViWizard Spotify Music Converter could give a hand to you. With its help, you will be able to rip music from Spotify to MP3 or other common audio formats no matter you are subscribing to Premium Plan or not.
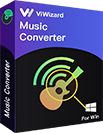
Key Features of ViWizard Spotify Music Downloader
- Download tracks and playlists from Spotify without premium subscription
- Remove DRM protection from Spotify podcasts, tracks, albums or playlist
- Convert Spotify podcasts, songs, album, and playlist to plain audio formats
- Work at 5× faster speed and preserve original audio quality and ID3 tags
1Drag Spotify Music to ViWizard
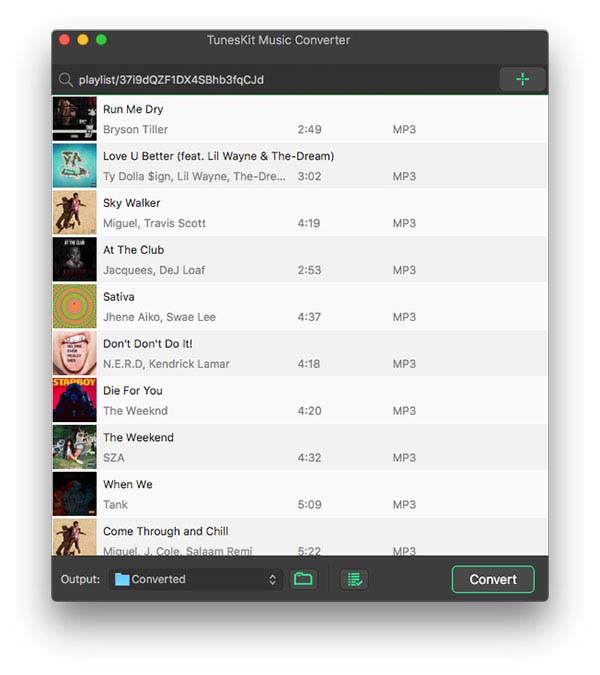
Fire up ViWizard software on your computer and then the Spotify program will be loaded automatically. You could log into Spotify with your personal credentials and navigate to your music library. Now you could drag and drop the songs you love to the interface of ViWizard or copy and paste the URL of the playlist to the search box on ViWizard.
2Set the output audio format
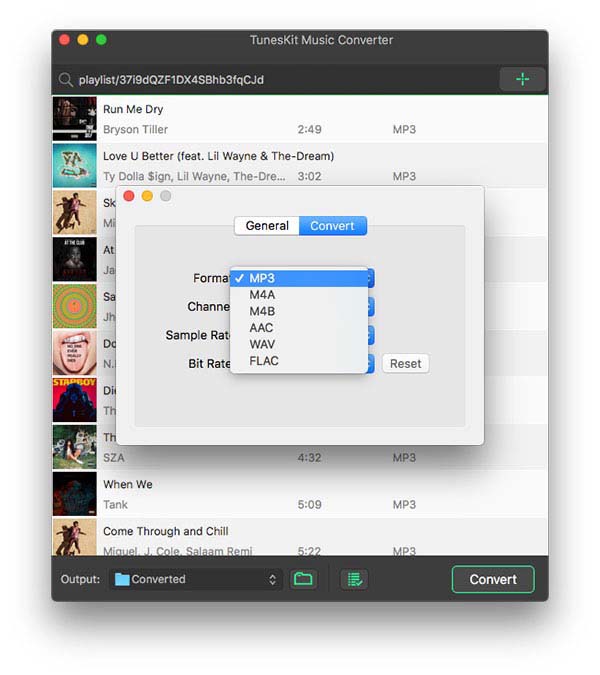
After all the songs have been added to the downloading list of ViWizard, you could configure the output audio parameters by clicking the "Format" button. There are six audio formats including MP3, FLAC, AAC, WAV, M4A, and M4B available on ViWizard, and you could set the output format as MP3. Also, you could adjust the audio quality like bit rate and sample rate.
3Start to download Spotify music
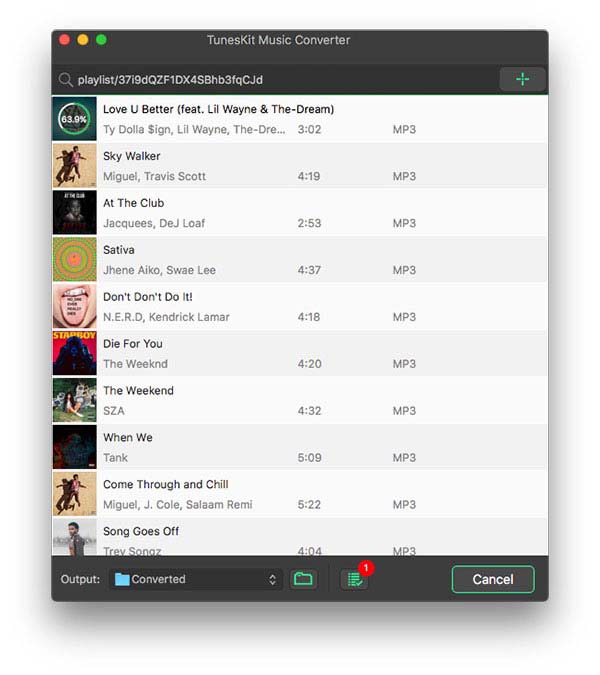
Once all the setting is completed, you can click the "Convert" to start loading Spotify music tracks. Then ViWizard software will immediately save Spotify songs to the folder you specified on your computer. You could browse all the downloaded songs in the converted list and locate to the folder where you save Spotify music tracks.
4Add Spotify music to Raspberry Pi
To get started playing Spotify music on Raspberry Pi, you'll need to add those Spotify songs to your Raspberry Pi. You can transfer Spotify songs to Raspberry Pi with a USB stick or using an external hard disk drive, then stream Spotify music to Raspberry Pi. Or you could upload Spotify music files to your cloud account and then download to your Raspberry Pi.
Part 2. How to Use Spotify on Raspberry Pi with Volumio
Volumio is an open source Audiophile Music Player which is designed to paly all your music in high quality from any device with a browser. It is a perfect solution for you to control the playback of Spotify music on Raspberry Pi. Here is the quick tutorial on how to complete the installation of Volumio and play Spotify music from Raspberry Pi.
1Install Volumio on Raspberry Pi
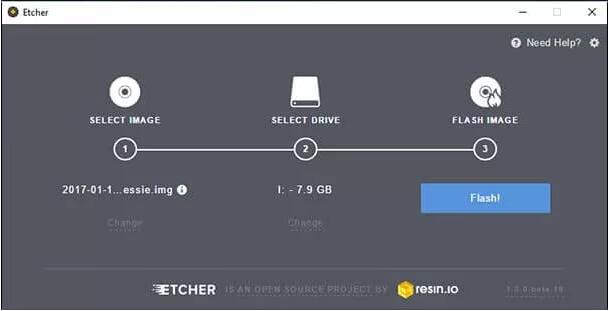
Download Volumio from the official website and click on "Download" in the Raspberry Pi part. If needed, download and install Etcher from the official website and then start Etcher. On the left of Etcher, choose the Volumio image file. For the next step, click on "Select Drive" button and then continue to click the "Flash!" button.
2Access the Wi-Fi on Volumio
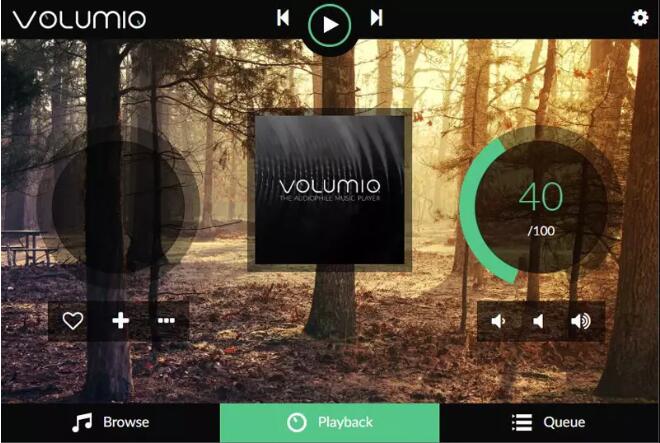
Turn your Raspberry Pi on and Volumio should have automatically started. To set up Wi-Fi Volumio generates a temporary Wi-Fi hotspot under the name Volumio and you need to connect to this on your computer. Then go to http://volumio.local in your favorite web browser and you will see a screen.
On this screen, click the cog in the top right-hand corner to bring out the navigation menu. Now on the navigation menu, click Network. On the network screen, you need to scroll down till you see the Wireless Network section and click the Connect button (1.) for entering the password for the Wi-Fi connection. After that, press the second Connect button (2.).
3Setting up Spotify on Volumio
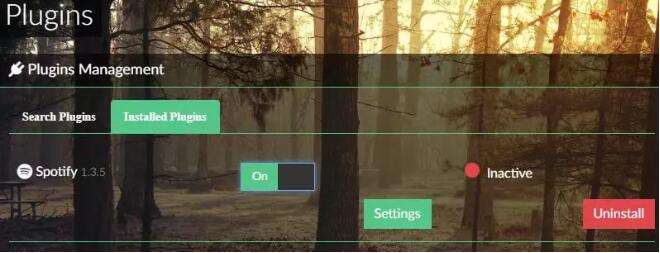
To be able to set Raspberry Pi up with Spotify, press the cog in the top right-hand corner of the screen. Now again on the navigation menu click Plugins. On the Plugins Management screen click the Search Plugins tab (1.), then the Install button (2.) next to Spotify. After the installation process has completed for the Spotify plugin, click the Installed Plugins tab (1.).
On this new tab, click the On/Off Button (2.) to toggle the plugin on. Finally, after that has toggled on click the Settings button (3.). Begin by filling out your Spotify Username and your Spotify Password in the first two text boxes (1.). You can finally press the "Save" (3.) Button and Volumio should automatically make a connection with Spotify for loading songs.
Part 3. How Can You Stream Spotify Music to Raspberry Pi with Kodi
Kodi is a free and open-source media player software application. In Kodi you can play any media and here we'll talk about how to install Kodi on your Raspberry Pi and then start tracks from Spotify on your Raspberry Pi. Take a new SD card, flash OSMC for example, and just follow the below steps.
1. Enable SSH work well
To enable SSH work, you need to send the repository file to our Raspberry Pi. Go into "My OSMC > Settings" and Click on SSH Server (stopped) and Apply to start it. Then connect with an SCP client like Filezilla or WinSCP. Once connected, created a new folder in the current directory.
2. Install the Spotify repository
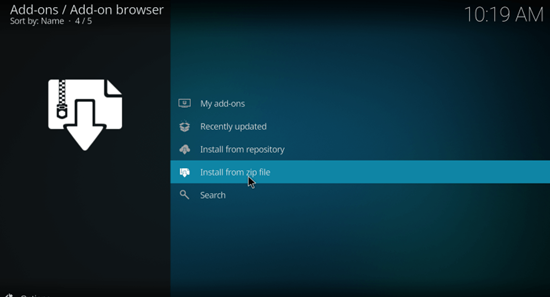
Download the repository zip file from GitHub page and upload this file to the download folder you just created. Go back to OSMC for going to the Add-on browser and choose "Install from zip file". Then choose "Home Folder" and click the "Download" button. Finally select the corresponding zip file and click on it.
3. Install and configure Spotify
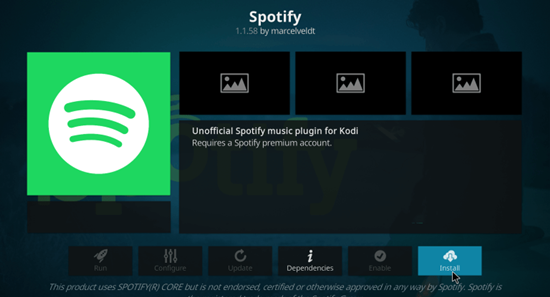
To install Spotify from this repository, you could start the playback of Spotify. Select "Install from repository" in the Add-on browser and click on the "Marcelveldt's BETA repository". Spotify is in the "Music Add-ons" category and click on it, then "Install". Finally, to play Spotify, choose "Music" from the main Menu.
Part 4. How to Achieve the Playback of Spotify on Raspberry Pi with Pi MusicBox
With Pi MusicBox, you can create a cheap (Sonos-like) standalone streaming music player for Spotify, Google Music, SoundCloud, Webradio, Podcasts and other music from the cloud. If you have a Premium account, you could use Spotify with Pi MusicBox on your Raspberry Pi by performing the following steps.
1. Install Pi MusicBox
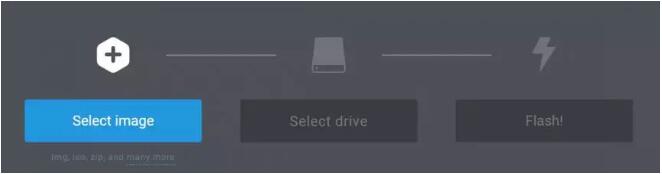
To install Pi MusicBox on your Reaspberry Pi, take a free SD card. Then download and install Etcher on your computer if needed. Download the latest Pi MusicBox from GitHub and open Etcher to flash the image on your SD card. Select the MusicBox image by clicking on the left button and click on "Flash!" to start the SD card creation.
2. Configure Pi MusicBox
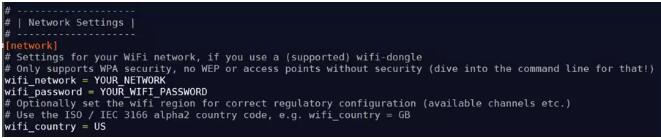
Put your SD card into your computer. Open the contents of the 'config' folder of the SD Card on your computer. Add your Wi-Fi network and password to the file settings.ini. MusicBox will automatically detect USB audiocards/speakers/boxes and hdmi. You can override the settings you want to change.
3. Listen to Spotify music
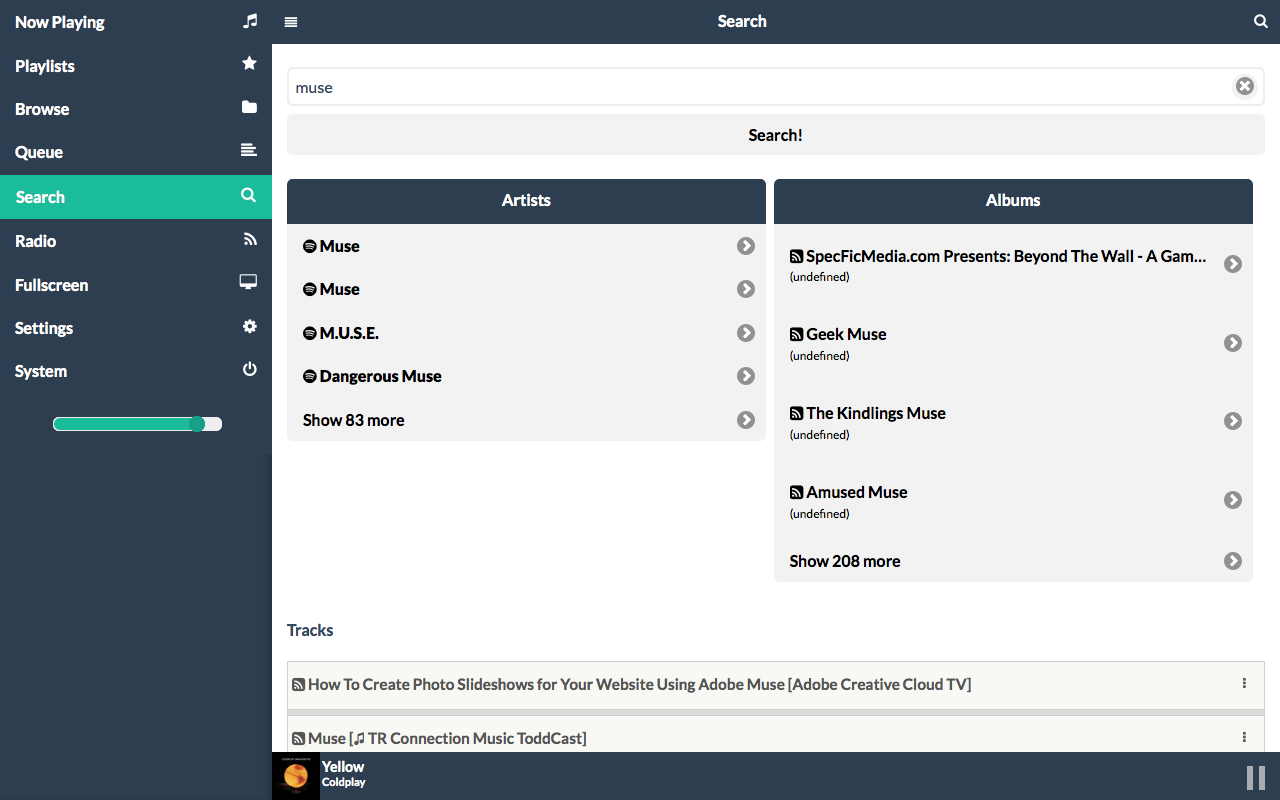
Insert the SD card in your Raspberry Pi and start it, then complete the first boot. After that, you need to get client ID and secret from https://www.mopidy.com/authenticate/#spotify. Then to access the web interface of MusicBox, click on Settings to access all the MusicBox options. Finally click on Spotify to enable Spotify work and log into your Spotify credentials.
Conclusion
The following part is all the ways to help you stream music from Spotify on your Raspberry Pi. The final choice is up to you, and you could one according to your personal demand. However, for me, I think the ViWizard software is the best option if you just want to enjoy music from Spotify with your Raspberry Pi. Compared with other three methods, it is easier for you to start music tracks from Spotify with your Raspberry Pi.

Adam Gorden is an experienced writer of ViWizard who is obessing about tech, movie and software.