
The integration of Spotify and smart TVs strengthens TV's position as central entertainment hub at home. Spotify allows you to control music on Philips TV by using the Spotify app on Philips TVs or Spotify Connect on your smartphone or tablet. Thanks to Spotify, music lovers can play all the music from Spotify on Philips smart TV and control it wirelessly from their mobiles or tablets.
Here are some tips to tell you how to stream Spotify music to Philips smart TV with the Spotify app or Spotify Connect. To give you more options, we're going to run through another way of downloading Spotify music for the playback on Philips TVs by using a third-party tool like Spotify music downloader. Let's check out now.
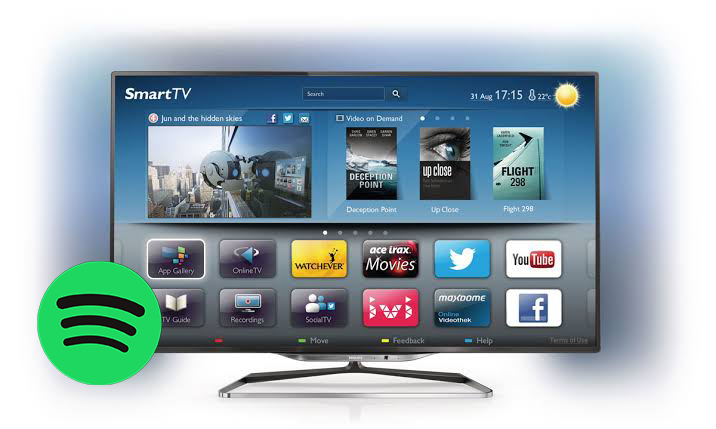
Part 1. How to Download Spotify App to Philips Android TV
With Spotify available on Philips smart TVs, you are able to enjoy all the music and podcast you love, right here on the big screen. There are two main official ways to get the playback of Spotify on Philips smart TVs. You can flick through albums, songs, and playlists from Spotify. But before playing music from Spotify, you need to install the Spotify app to your Philips smart TV first.
Install the Spotify app on Android TV
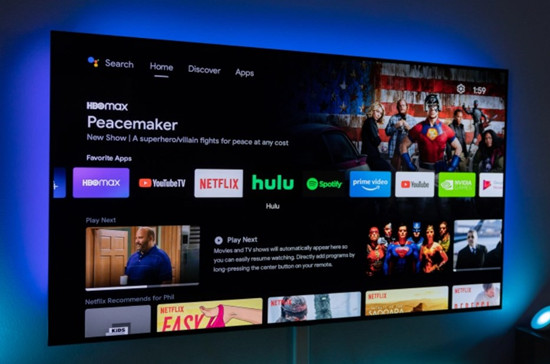
Step 1. Turn on your Philips Android TV and ensure it's connected to the internet.
Step 2. Use the arrow keys on your remote to navigate to the Google Play Store or Play Store option.
Step 3. Use the Search function to find the Spotify app. You can either type "Spotify" using the on-screen keyboard or use the voice search feature if available.
Step 4. Select the official Spotify app from the search results, and select Install or Download button and install it to the Philips Smart TV.
Step 5. Choose Login with PIN.
Step 6. Visit the Spotify Activation website on another device and enter the activation code on the screen to log in to your Spotify account.
Part 2. How to Download Spotify Channel to Philips Roku TV
Spotify is supported on all Roku TV models and select Roku streaming players. If you set up automatically update already, your Roku device checks for an update every 24-36 hours. If necessary, you can manually check for a software update by pressing the Home button on your Roku remote > Settings > System > System update.
Add the Spotify channel on Roku TV
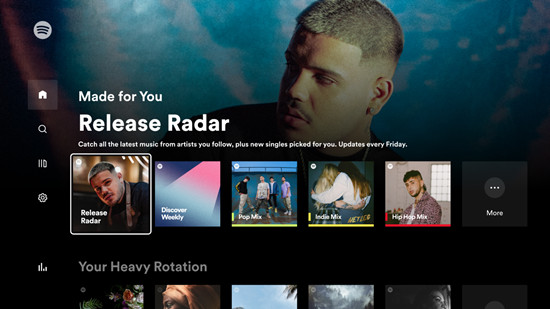
Step 1. To find and install Spotify on your Philips Roku TV, press the Home button and select Streaming Channels from your home screen to open the Roku Channel Store.
Step 2. Browse the Music genre and find Spotify. Alternatively, select Search Channels and search for "Spotify".
Step 3. Select Add Channel. Continue to install the Spotify channel on the TV and select OK.
Step 4. Press Go to Channel to open the Spotify app, then select Login with PIN.
Step 5. On other devices such as a computer or mobile phone, navigate to the Spotify Activation website, and enter the activation code displayed on the TV screen. Log in to your Spotify account.
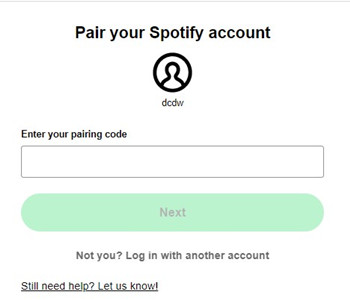
Step 6. When you add the Spotify channel, it will appear at the bottom of the list of channels under Home on the main TV screen. You can pin the channel to a higher place in the list if you prefer.
Add the Spotify channel on the web
You can also add Spotify from the Roku Channel Store on the web. However, the channel will not immediately appear on your Philips Roku TV. It will install the new added channel automatically when it checks for it every 24 hours. Or you can manually install it to your Philips Roku TV immediately.
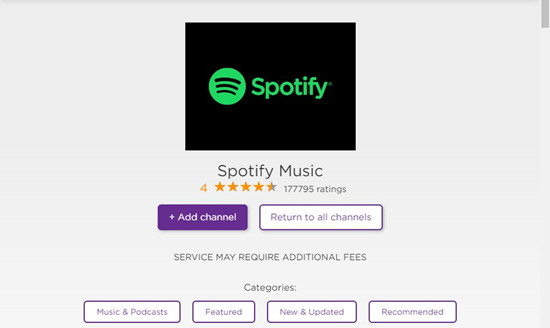
Step 1. Browse for the Spotify app on channelstore.roku.com.
Step 2. Select Add channel.
Step 3. If you've set up a Roku account PIN, you'll be required to enter it to add the channel.
Step 4. The Spotify app will automatically be added to all Roku devices linked to your Roku account. If the Spotify app is removed from your Roku account, it will be removed from all Roku devices liked to your account.
Part 3. How to Play Spotify on Philips TV via Spotify Connect
All Spotify users can stream music from Spotify on the TV via a Spotify account by using the Spotify app or Spotify Connect. So, if you have a Spotify account, you will have the chance to listen to Spotify music on Philips smart TV. You could follow the below steps to start playing Spotify music on your Philips smart TV when you install Spotify on your Philips smart TV or establish the connection between Spotify and Philips smart TV.
Play Spotify on Philips Smart TV with Spotify Connect
Step 1. Make sure your Philips Smart TV and the device with the Spotify app (such as a computer, smartphone or tablet) are connected to the same Wi-Fi network.
Step 2. On your Philips Smart TV, launch the Spotify app.
Step 3. On your computer, smartphone, or tablet, launch the Spotify app and play any music tracks, playlists, artists or albums.
Step 4. Go into the Now Playing screen and tap on the Connect icon.
Step 5. A list of available devices will appear, from here to select your Philips Smart TV.
Step 6. Once selected, the Spotify playback will automatically switch from your device to your TV, and you'll be able to control the playback from the TV screen.
Part 4. How to Play Spotify on Philips TV via USB Media Player
Fortunately, no matter you are using a Premium or Free account, you are able to get the playback of Spotify music on Philips smart TVs and listen to music from Spotify. But there is an alternative way to help you enjoy offline Spotify music on the Philips smart TV. You only need to install ViWizard Spotify Music Converter on your computer.
ViWizard Spotify Music Converter is a professional and powerful music converter and downloader for all Spotify users. With ViWizard program, you are able to download any track, album, playlist, podcast, and radio from Spotify then play them on any device or media player. So, you can use ViWizard program to download Spotify music to a USB drive for playing on the Philips smart TV offline.
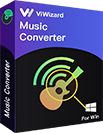
Key Features of ViWizard Spotify Music Downloader
- Download tracks and playlists from Spotify without premium subscription
- Remove DRM protection from Spotify podcasts, tracks, albums or playlist
- Convert Spotify podcasts, songs, album, and playlist to plain audio formats
- Work at 5× faster speed and preserve original audio quality and ID3 tags
- Support the offline playback of Spotify on Philips TV, Apple TV, LG TV, etc.
Download Spotify Music to USB
To get started, download and install ViWizard on your computer and perform the following steps.
1 Import Spotify music to the interface of ViWizard

After installing ViWizard to your computer, you can open the converter on your computer and it will load the Spotify app automatically. You should log into your Spotify account and choose a playlist or album you want to listen to on Philips TV, and then drag and drop them to the interface of ViWizard.
2 Adjust the output audio format and parameters

Now, you need to prepare to edit the output audio parameters. There are six audio formats like MP3, AAC, FLAC, AAC, WAV, M4A, and M4B for you to choose from. You could make Spotify music saved in the format of MP3 files which can be compatible with Philips TV. Otherwise, you could adjust the value of bit rate, codec, sample rate and others.
3 Start to download Spotify music to local folders

All the setting is completed and you could get started downloading music from Spotify to MP3 by clicking on "Convert" button. You need to wait for a while and ViWizard will download all your required Spotify music songs to your computer. After downloading, you could navigate to "Converted > Search" to view the converted Spotify music files.
4 Transfer Spotify music to USB for playing on the TV
Finally, plug your USB drive into your computer and your computer will detect automatically. You could open the folder where your downloaded Spotify music files are saved and then copy these files to your USB. After that, you could plug out your USB and insert it into your TV, and begin to listen to Spotify music from Philips TV without limitation.
Play USB files on Philips Android TV
Step 1. Insert the USB flash drive into one of the available USB ports on your Philips Android TV.
Step 2. Press the Home button to navigate to the Apps or Multimedia section and launch an available media player app pre-installed to your Philips Android TV, such as VLC for Android or Solid Explorer.
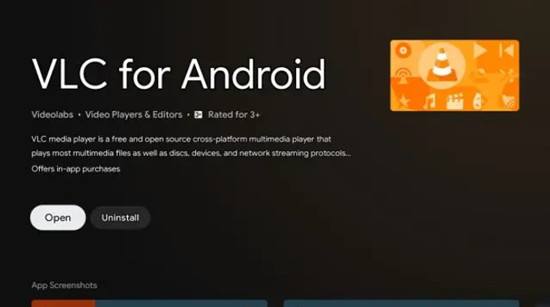
Step 3. Once you're in the media player app, look for the USB option which is indicated as "USB", "External Storage" or the name of the USB drive. Choose the USB as the source.
Step 4. Now navigate to the Spotify music files and play the one as you like.
Conclusion
As the most popular music streaming app on the earth, Spotify enables you to access various music around the world. With a Spotify account, you can enjoy Spotify on the Philips smart TV. If you want to enjoy offline Spotify music, just try ViWizard Spotify Music Converter. You can download your favorite Spotify music to your device for listening anywhere and anytime even without an internet connection.

Adam Gorden is an experienced writer of ViWizard who is obsessed about tech, movie and software.