
DJUCED is a powerful but simple to use DJ software that offers audio track mix, remix, PAD performance, scratch, and music recording features. It is designed to make mixing easier and more enjoyable, thanks to a unique graphical interface and ergonomic features. With its audio decks and effects, DJUCED is perfectly cut for the mix.
Spotify – a dominant force in streaming music distribution – offers a large music library for you to listen to, and so you might want to create your personal music tracks with DJUCED. It is possible to link Spotify to DJUCED? Spotify doesn't offer its service to DJUCED. Here we will share a good solution to mix Spotify music with DJUCED.
Part 1. How to Convert Spotify to DJUCED
While DJUCED is compatible with various streaming services such as Beatport LINK, Beatsource LINK, SoundCloud Go+, Mixcloud, and Tidal, Spotify is not directly supported. This means that to mix Spotify tracks with DJUCED, you'll need to convert the Spotify music to compatible audio formats, including MP3, AAC, M4A, WAV, FLAC, AIFF, and OGG.
Unfortunately, Spotify music is DRM (Digital Rights Management) protected, which means you cannot directly use Spotify tracks in DJUCED. However, with the right tool like ViWizard Spotify Music Converter, you can convert Spotify music to DJUCED-compatible formats for seamless mixing.
How to Convert Spotify Music to MP3 for DJUCED:
Are you ready to take your DJUCED playlists to the next level with the hottest tracks from Spotify? To harness the full potential of your Spotify library within DJUCED, ViWizard Spotify Music Converter steps in as your trusty ally. This powerful tool empowers both Free and Premium Spotify users to unlock their tracks from the DRM shackles, converting them into DJUCED-friendly formats like MP3, M4A, AAC, FLAC, WAV, and more.
Key Features of ViWizard Spotify Music Converter
Free Trial Free Trial* Security verified. 5, 481,347 people have downloaded it.
- Download Spotify songs, albums, playlists, podcasts, audiobooks
- Convert Spotify music to lossless MP3, AAC, FLAC, WAV, M4A, M4B
- Support playing offline Spotify music on any device at any time
- Compatible with Windows and macOS, as well as, the latest Spotify
Step 1Add Spotify Music to ViWizard
Fire up ViWizard software on your computer and then your Spotify program will be automatically opened. Head to your library on Spotify, and then select the desired Spotify music you wish to convert and download. You can drag and drop Spotify music tracks to the interface of ViWizard for downloading.

Step 2Customize Your Output Settings
Once you've selected your file, you'll need to configure the output audio parameters. Click on Menu > Preference > Convert, and select the MP3 option or other from the list of audio formats. In addition, you could also improve the audio quality by adjusting the bit rate and sample rate and changing the audio codec.
Once you've selected your file, you'll need to configure the output audio parameters. Click on Menu > Preference > Convert, and select the MP3 option or other from the list of audio formats. In addition, you could also improve the audio quality by adjusting the bit rate and sample rate and changing the audio codec.

Step 3Download Spotify to DJUCED
Once you're satisfied with your settings, click the Convert button and your Spotify music file will be saved in your required downloads folder. If you want to browse all the converted Spotify music tracks, you can click on the Converted icon to open the converted list where you can find all the converted Spotify music.

Part 2. How to Import Spotify to DJUCED
Now that you've converted and downloaded your Spotify music, it's time to import these tracks into DJUCED for seamless mixing. Here's how you can do it, with two options for your convenience:
How to Import Spotify Music to DJUCED Directly:
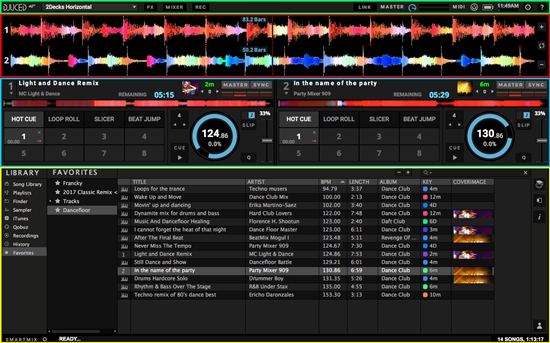
-
Using DJUCED Finder/Explorer:
- Open DJUCED and head over to the library section.
- Browse through your music using the Explorer/Finder built right into DJUCED.
- Right-click on the folder where you want your Spotify tracks to go. This will pop up a handy context menu.
- From the menu, select "Import to Song Library".
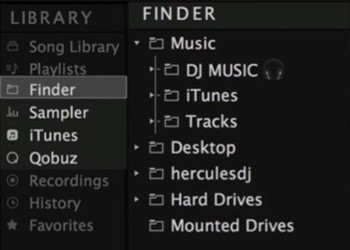
-
Using Mac Finder/Windows Explorer:
- Fire up DJUCED and head to the Playlist section, then click on "All Songs".
- Now, open your Mac Finder or Windows Explorer in another window.
- Simply drag and drop your converted Spotify music files or a whole music folder right into the Track List area of DJUCED.
Sit back and relax as DJUCED smoothly brings in your music files from your local folders.
Pro Tip: Find Your Local Tracks
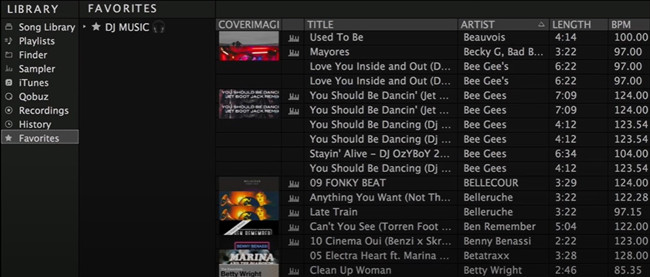
Ever wonder where your tracks are stored on your local drive? Here's how to reveal them:
- Right-click on the track(s) in your Track List to bring up the context menu.
- Choose "File Operation" and then "Reveal in Explorer/Finder".
- Voilà! Your operating system will open a window showing exactly where your tracks are stored locally.
How to Import Spotify Music to DJUCED through iTunes:
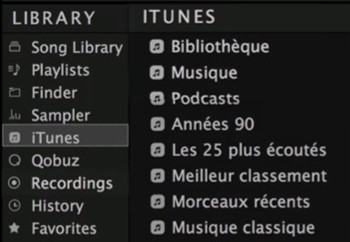
- Launch iTunes on your computer, whether you're using Windows or Mac.
- Navigate to "File" > "Add File to Library" or "Add Folder to Library" in the iTunes menu bar.
- Select the converted Spotify music files or the folder from your computer.
- Click "Open" to add them to your iTunes library.
- In iTunes, go to "Edit" > "Preferences" (Windows) or "iTunes" > "Preferences" (Mac).
- Click on the "Sharing" tab in the Preferences window.
- Check the box next to "Share my library on my local network" to enable library sharing.
- Click "OK" to save your settings.
- Now, it's time to open DJUCED on your computer.
- In DJUCED, navigate to the "Music Library" or "Tracks" section.
- Look for an option to import music from an external source, often labeled as "Import from iTunes" or something similar.
- Select this option to open your iTunes library within DJUCED.
- From your iTunes library displayed in DJUCED, select the Spotify music tracks you want to import.
- Click to add them to your DJUCED library.
- Arrange your imported Spotify tracks into playlists or folders within DJUCED according to your preferences.
Congratulations! You've successfully imported your favorite Spotify music into DJUCED.
Now, you're all set to seamlessly mix your Spotify jams with other tracks in DJUCED, creating the perfect playlist for any occasion.
Conclusion
To use Spotify music in DJUCED, you have to get your Spotify music converted first. ViWizard Spotify Converter is a good choice. After you convert Spotify to common formats, you are able to mix Spotify music with DJUCED easily.
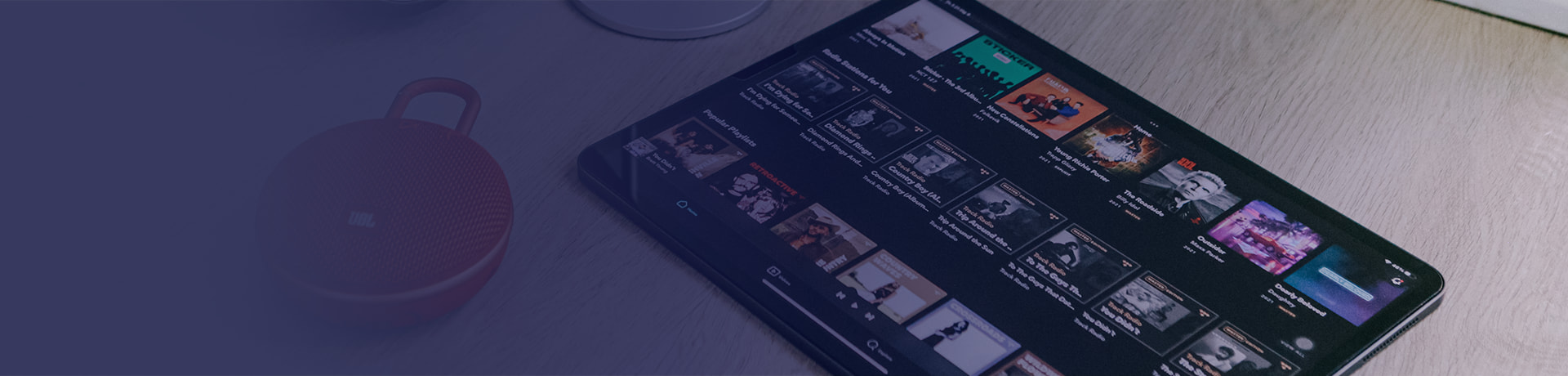



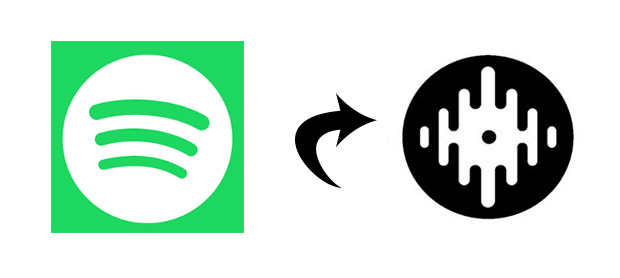

Leave a Comment (0)