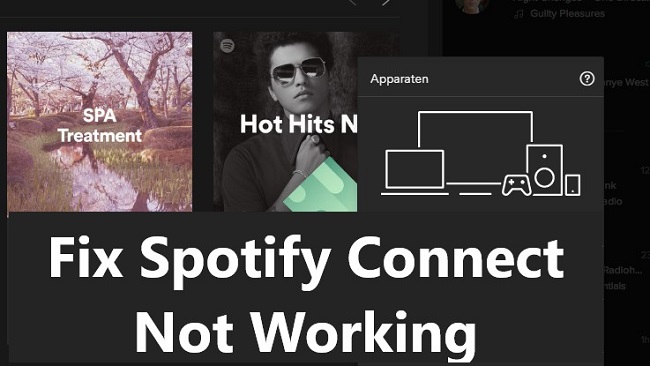
Spotify Connect enables both Spotify Free and Spotify Premium users to stream Spotify music from phone or tablet to stereo systems that support WiFi. Before the appearance of Spotify Connect, Spotify users have to use Bluetooth, Apple's AirPlay, and Google's Chromecast to play music on their smart speakers. But Spotify Connect makes the sound better for it using higher-quality Wi-Fi connectivity.
Some of the much-popular devices support Spotify Connect include speakers, game consoles, TVs, watches and more:
- Speakers: Amazon Echo, Sonos, Google Home & Nest…
- Game Consoles: PS4, PS5, Xbox One and Xbox Series X…
- Watches: Apple Watch, Fibit Versa...
- TVs: Apple TV, Chromecast dongles, Roku devices and the Amazon Fire TV sticks and boxes…
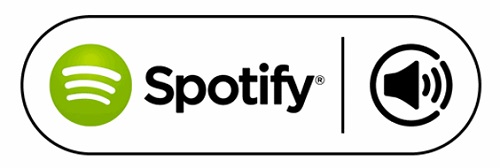
With Spotify Connect, you can listen to Spotify music on any speaker and device via Wi-Fi. This post introduces what Spotify Connect is and how it works.
Gradually, people get used to using Spotify Connect to connect Spotify to Sonos, Marshall speaker, Volumio, and more. But here comes a problem recently - Spotify Connect not working. Some people find that their speaker does not appear on the Spotify app and for some others, the speaker appears but cannot be selected.
We've set out to collect ways to fix Spotify Connect on devices like Amazon Echo, Apple TV, Apple Watch, Google Home or Nest speaker, Sonos, and more. If you don't see your device, please check with the manufacturer to try these steps. Or if you wish to play Spotify offline only on your device, you'll want an alternative way to activate the Spotify music files in Method 10.
Part 1. How to Connect Spotify to Facebook
-
Restart Spotify App
If you're experiencing Spotify Connect issues, a simple yet effective solution is to restart the Spotify app on your device. Follow these steps based on your operating system:
-
On Windows PC:
- Press Ctrl+Shift+Esc or right-click the Windows taskbar > Task Manager.
- Navigate to the Processes tab and select any associated tasks and processes like the Spotify Installer or Spotify.
- Click "End task."
- Reopen the Spotify desktop app on your PC.
-
On Mac:
- Click on Spotify in the Apple menu at the top of the screen > Force Quit.
- Select Spotify and click "Force Quit."
- Restart the Spotify desktop app on your Mac.
-
On Android:
- Open your device's Settings > Apps & Notifications > Manage applications/App info.
- Find and select Spotify > Force stop, and then Clear cache/data.
- Reopen the Spotify mobile app on your Android phone.
-
On iOS:
- Swipe up from the bottom of the home screen or press the home button twice.
- Swipe left or right on the apps' preview to find the Spotify mobile app.
- Swipe up on the Spotify app's preview to force stop it.
- Reopen the Spotify mobile app on your iPad or iPhone.
-
-
Restart the Device Not Connecting to Spotify
If restarting the Spotify app doesn't resolve the Spotify Connect issue, try restarting the device that's not working as expected. Follow these steps for various devices:
-
On Google Home or Next Speaker:
- On an Android or iOS device running the Google Home app, open the app. Ensure your mobile device or tablet is linked to the same account as your speaker or display.
- Touch and hold your device's title.
- At the top right, tap Settings > More > Reboot.
- In some cases, unplug the power cord from your speaker or display, wait for one minute, and then plug it back in.
-
On Amazon Echo:
- Unplug your device or the power adapter from the power outlet.
- Plug it back in.
- For devices with removable batteries, remove and reinsert the batteries to restart the speaker.
-
On Sonos:
- Unplug the power cord from your Sonos speaker.
- Wait for at least one minute.
- Plug the power cord back into your Sonos speaker.
-
On Apple Watch:
- Press and hold the side button until the sliders appear. Tap the Power button, then drag the Power Off slider to the right.
- Hold down the side button until the Apple logo appears.
- In some cases, force restart your Apple Watch by holding down the side button and the Digital Crown simultaneously for at least ten seconds until the Apple logo appears.
-
On Apple TV:
- On Apple TV, open Settings > System > Restart.
- Alternatively, press and hold both the Back > (Siri Remote 2nd generation or later) or MENU (Siri Remote 1st generation) and TV buttons on the Siri Remote until the Apple TV status light blinks rapidly.
- To force restart the Apple TV, disconnect it from the power outlet for five seconds, then reconnect it.
-
-
Restart the Device Running Spotify
If you've tried restarting the Spotify app and the device with no success, the next step is to restart the device running the Spotify app. Follow these steps based on your device's operating system:
-
On Windows:
- Open the Start menu.
- Select Power > Restart.
-
On Mac:
- Click on the Apple menu > Restart.
- If your Mac becomes unresponsive, press and hold the power button until it shuts off. After a moment, press the power button again to restart your Mac.
-
On iOS/Android:
- Press and hold the power button until the power-off slider appears on the screen.
- Drag the slider, then wait for 30 seconds for the device to turn off.
- Once the device blacks out, press and hold the same button to restart the device.
- Reopen the Spotify mobile app to try using Spotify Connect again.
By restarting the device running the Spotify app, you can often resolve any lingering issues affecting Spotify Connect.
-
-
Update Spotify App
Ensure your device is running the latest version of the Spotify app to benefit from the latest features and bug fixes. Follow these steps based on your device's operating system:
-
On Windows:
- Click on Help in the Windows menu (horizontal three dots) at the top of the screen.
- Select "About Spotify."
- Check the message, such as "Spotify has been updated to version…".
- Click "Please restart to install" to update the Spotify desktop app on your PC.
- Alternatively, if a blue dot appears next to the menu/profile button (chevron down icon) in the top-right corner, click "Update Available" and then "Restart Now."
-
On Mac:
- If an update is available, a blue dot appears next to the menu/profile button (chevron down icon) in the top-right corner of the app.
- To update the Spotify app, click on the menu/profile button > "Update Available" and then "Restart Now."
- If you don't see the Update option, your Mac is running the latest version of the Spotify desktop app.
-
On Android:
- Open Google Play from the home screen.
- Head to Search and type "Spotify."
- If an update is available on Google Play, you'll see the "Update" button to the right of the Spotify mobile app.
-
On iOS:
- Open the App Store from the home screen.
- Head to Search and search for "Spotify."
- Tap on the "Update" button (if available) to install the latest version of the Spotify mobile app from the App Store.
-
On Apple TV:
- Make sure your Apple TV is connected to the internet.
- On Apple TV, go to Settings > Apps > "Automatically Update Apps." Ensure you've turned on automatic updates for all apps, including Spotify.
By keeping the Spotify app up to date, you enhance its performance and compatibility with Spotify Connect.
-
-
Update Devices' Software
Ensure your device's operating system is up to date to maintain compatibility with Spotify Connect. Follow these steps based on your device:
-
On Windows:
- Open the Start menu.
- Select Settings > Update & Security > Windows Update.
- Check for updates and follow any on-screen instructions to update your Windows OS.
-
On Mac:
- Click on the Apple menu > System Preferences > Software Update.
- If an update is available, follow the prompts to install the latest macOS version.
-
On Android:
- Open the Settings app > System > System update.
- Check your update status and follow on-screen instructions to update your Android device's OS.
-
On iOS:
- Open the Settings app > General > Software Update.
- If an update is available, tap "Download and Install" and follow on-screen instructions to update your iOS.
-
On Apple TV:
- On Apple TV, open Settings > System > Software Updates.
- Select "Update Software." If an update is available, follow on-screen instructions.
-
On Apple Watch:
- On your iPhone, open the Apple Watch app.
- Tap My Watch > General > Software Update.
- If an update is available, tap "Download and Install."
-
On Amazon Echo:
- On the device running the Alexa app, open the Alexa app > Devices > Echo & Alexa > About.
- Check for your device's software version.
- Alternatively, when Alexa is enabled, say, "Check for software updates" to install updates on your Echo device.
-
On Sonos:
- Ensure your Sonos speaker's firmware is up to date:
- Open the Sonos app on your mobile device.
- Tap More > Settings > System > Check for Updates.
After updating your device's software, attempt to use Spotify Connect again.
-
-
Connect Devices to the Same Wi-Fi
For starters, ensure both the devices are connected to the same WiFi network. If this doesn't resolve the Spotify Connect issue, consider restarting your WiFi or trying a different network. Follow these steps based on your device:
-
On Windows:
- Select the Network icon on the taskbar.
- Choose the Wi-Fi network you want, then select "Connect."
- Type the network password, and then select "Next."
-
On Mac:
- On Mac, click the Wi-Fi icon in the Apple menu.
- Choose the network you want to join and enter the password.
-
On Android:
- Open the Settings app > Network & internet > Internet.
- Tap a listed network to use.
-
On iOS:
- On iPhone, open the Settings app > Wi-Fi.
- Make sure Wi-Fi is turned on, and your device will automatically search for available Wi-Fi networks.
- Tap the name of the Wi-Fi network that you want to join.
-
On Amazon Echo:
- On the device running the Alexa app, open the Alexa app > Devices > Echo & Alexa.
- Select your device.
- Select "Change" next to Wi-Fi network and follow the instructions in the app to connect to the same WiFi.
-
On Sonos:
- Open the Sonos app on your mobile device.
- Tap More > Settings > System > Network > Wireless Setup. Follow the on-screen instructions to connect your Sonos speaker to the desired WiFi network.
-
On Google Home or Nest Speaker:
- On the device running the Google Home app, open the app and touch and hold your device's title.
- Tap "Settings" > "Device information."
- Next to "Wi-Fi," tap "Forget" if the current network is not the same you use on another device running the Spotify app.
-
On Apple TV:
- On Apple TV, open Settings > Network > Wi-Fi.
- In the network list, make sure to select the same WiFi you use for Spotify Connect on another device.
-
On Apple Watch:
- On Apple Watch, open the Settings app > Wi-Fi. Your device automatically searches for networks.
- Tap the name of the network that you use on another device.
- Tap "Join."
-
-
Restart Wi-Fi or Try Another
If connecting both devices to the same WiFi network didn't resolve the Spotify Connect issue, try restarting your WiFi or experimenting with a different network. Follow these steps based on your device:
-
On Windows:
- Locate your WiFi router.
- Unplug the power cable from the router.
- Wait for at least 30 seconds.
- Plug the power cable back into the router.
- Allow the router to restart and establish a connection.
-
On Mac:
- Find your WiFi router.
- Unplug the power cable from the router.
- Wait for at least 30 seconds.
- Plug the power cable back into the router.
- Allow the router to restart and establish a connection.
-
On Sonos:
- Unplug the power cord from your Sonos speaker.
- Wait for at least one minute.
- Plug the power cord back into your Sonos speaker.
-
On Android:
- Open the Settings app > Network & internet > Wi-Fi.
- Turn off the Wi-Fi toggle.
- Wait for a few seconds, then turn the Wi-Fi toggle back on.
-
On iOS:
- Open the Settings app > Wi-Fi.
- Turn off Wi-Fi.
- Wait for a few seconds, then turn Wi-Fi back on.
-
On Amazon Echo:
- Locate your Echo device.
- Unplug the power adapter from the Echo.
- Wait for at least 30 seconds.
- Plug the power adapter back into the Echo.
- Allow the Echo to restart and establish a connection.
-
On Google Home or Nest Speaker:
- Unplug the power adapter from your Google Home or Nest speaker.
- Wait for at least 30 seconds.
- Plug the power adapter back into your speaker.
- Allow the speaker to restart and establish a connection.
-
On Apple TV:
- Unplug the power cable from your Apple TV.
- Wait for at least 30 seconds.
- Plug the power cable back into your Apple TV.
- Allow the Apple TV to restart and establish a connection.
-
-
Remove Spotify from Linked Service
If you have linked Spotify to your devices, try removing and relinking Spotify. Follow these steps based on your device:
-
On Amazon Echo:
- On the device running the Alexa app, open Menus > Settings > Music & Podcasts.
- Select Spotify > Disable Skill.
-
On Google Home or Nest Speaker:
- To Unlink Spotify from Google Home & Nest Speaker:
- On the device running the Google Home app, tap Account > Settings > Music.
- Select Spotify > UNLINK.
-
On Apple Watch:
- Press the Digital Crown to see all your apps on the Home Screen.
- Touch and hold the display until the View Options screen appears.
- Tap "Edit Apps."
- Tap the delete button on the Spotify app to remove it from your Watch.
-
On Apple TV:
- On Apple TV, select the Spotify app, then press and hold the clickpad center or touch surface until the app starts to jiggle.
- Press the Play/Pause button > "Delete."
- Go to the Apple Store to reinstall the app.
After removing Spotify from linked services, restart your device and relink Spotify.
-
-
Clean Uninstall Spotify App
Performing a clean uninstall of the Spotify app can resolve persistent issues. Follow these steps based on your device:
-
On Windows:
- Click the Windows Search box in the left corner to open Settings.
- Head to Control Panel > Programs > Uninstall a program.
- Follow the on-screen steps to regular uninstall the Spotify app.
- Once finished, type "%AppData" in the Windows Search box.
- Select any associated Spotify folders. Right-click on the folder(s) to delete them from your PC.
-
On Mac:
- Use Go > Utilities > Activity Monitor to quit Spotify processes.
- Open the Finder > Applications > Spotify, then use "Move To Trash" to uninstall the Spotify application.
- Use Go and hold the Option/Alt Key > Library > Caches to find associated folders.
- Delete both com.spotify.client and com.spotify.client.helper folders from your Mac.
-
On Android:
- From the Home screen of the Android device, long-press on the Spotify icon and select "Delete."
- Go to Settings > Apps & Applications > Manage applications > Spotify.
- Tap Storage > Clear Data.
- Navigate back to Storage > Android > Data.
- Find and delete the com.spotify.spotify.music folder from the device.
-
-
Offline Play Spotify on Your Devices
Another potential fix for iOS Spotify Connect not working is to go into iOS Settings > Spotify app, tap it, and enable mobile/cellular data. If this doesn't work, you can also toggle the Airplane Mode on and off to have a try. But if all of these solutions do not work for you, does it mean you have to forget Spotify? Don't give up so early. You just want to stream Spotify on Sonos, PS4, or other devices but the Spotify Connect PS4 not working problem stops you. Actually, you can just put aside Spotify Connect and try to play Spotify music on these devices directly.
But how? Since Spotify songs are protected so that you need to convert Spotify songs to common formats that are supported by your smart speakers with a professional Spotify converter which will convert Spotify to MP3, AAC, WAV, FLAC, and much more popular formats. This converter is ViWizard Spotify Music Converter.
This converter outputs Spotify audios in high quality and 5X faster speed with ID3 tags preserved. Now you can download the free trial version of this Spotify converter to convert Spotify songs by yourself.
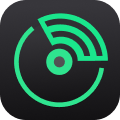
Key Features of ViWizard Spotify Music Converter
Free Trial Free Trial* Security verified. 5, 481,347 people have downloaded it.
- Download Spotify songs, albums, playlists, podcasts, audiobooks
- Convert Spotify music to lossless MP3, AAC, FLAC, WAV, M4A, M4B
- Support playing offline Spotify music on any device at any time
- Compatible with Windows and macOS, as well as, the latest Spotify
Part 2. Spotify Connect Device Not Showing
If you're encountering issues with Spotify Connect where devices are not appearing or there are duplicates with the same name, follow these specific steps to troubleshoot.
If you encounter multiple devices with identical names in the Spotify Connect list, it may be due to devices being logged in with the same account or sharing similar names on your network. In such cases, attempt to connect to each device individually, starting with one, and then moving on to the next.
-
For Spotify Mobile App:
-
Log in to Device
Ensure that you are logged in to the desired device using the same Spotify account.
-
Switch Off 'Show Local Devices Only':
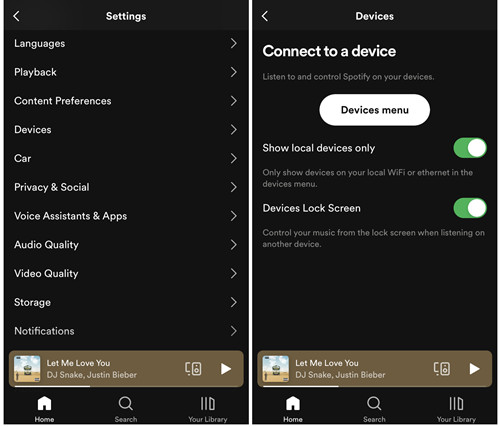
- Open the Spotify app.
- Go to Settings.
- Tap "Devices."
- Look for the "Show Local Devices Only" option and turn it off.
-
Turn On 'Local Network' (Specially for iOS):
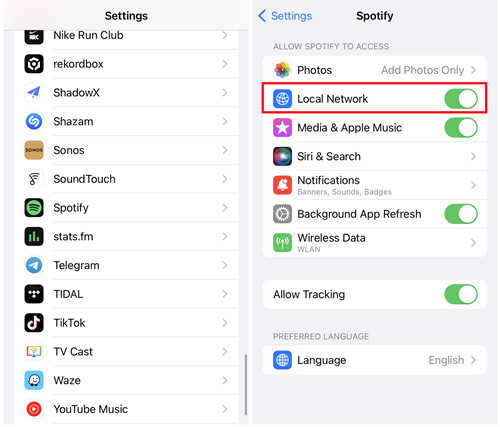
- Open the Settings app.
- Scroll down and tap on Spotify.
- Enable the 'Local Network' option to allow Spotify to discover devices on your local network.
-
-
For Spotify Web Player:
When using the Spotify web player, there are specific considerations for device compatibility. The web player allows you to connect to devices that you have previously logged into, ensuring a secure and seamless connection. Additionally, it supports Google Cast devices on the current network, specifically if you are using the Chrome browser.
Conclusion
In conclusion, resolving Spotify Connect issues can significantly enhance your music streaming experience. Whether you are dealing with devices not showing up, connectivity problems, or duplicates, the solutions provided aim to cover a wide range of scenarios. If you want to extend your Spotify experience further and play your favorite tunes on multiple devices without the constraints of online streaming, consider using a tool like ViWizard Spotify Music Converter.
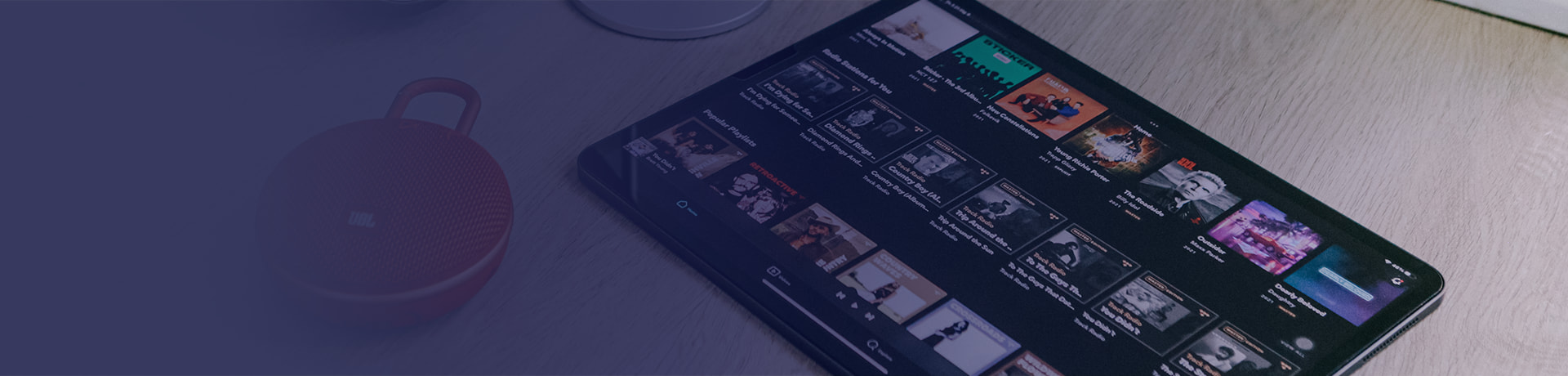
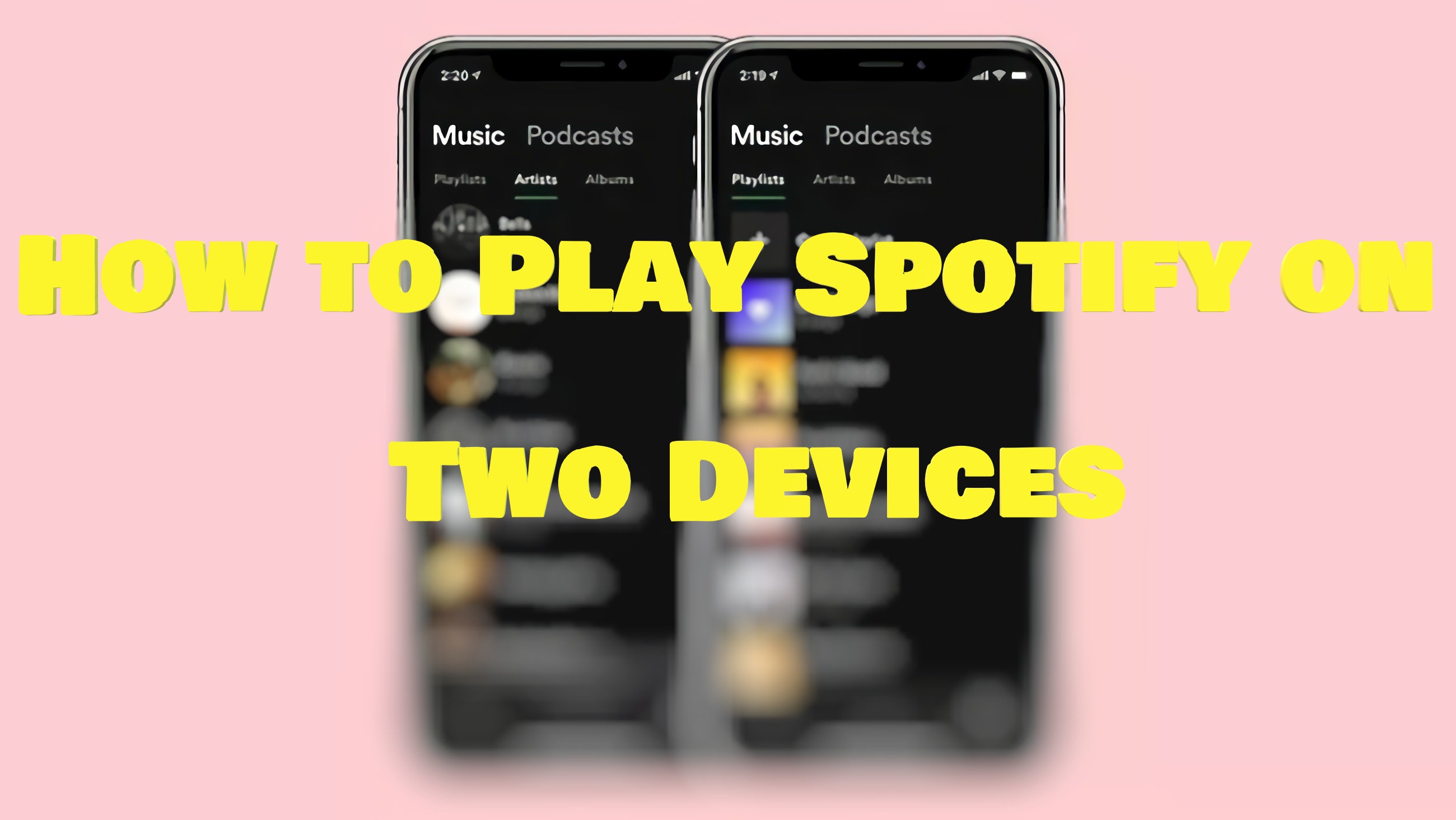
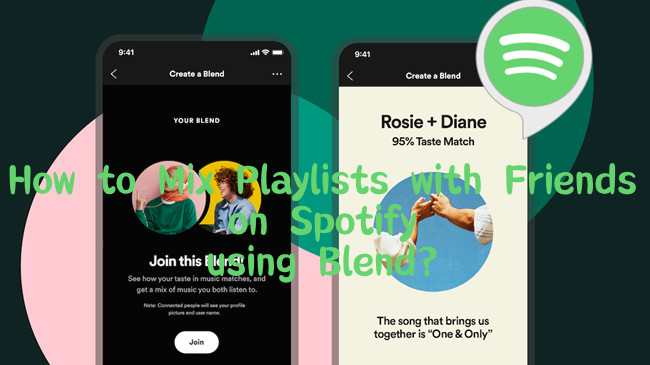

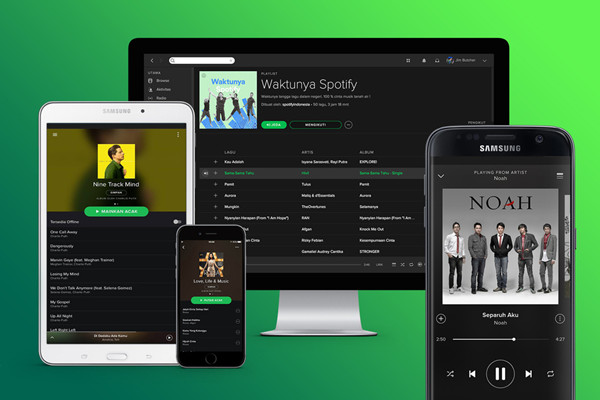
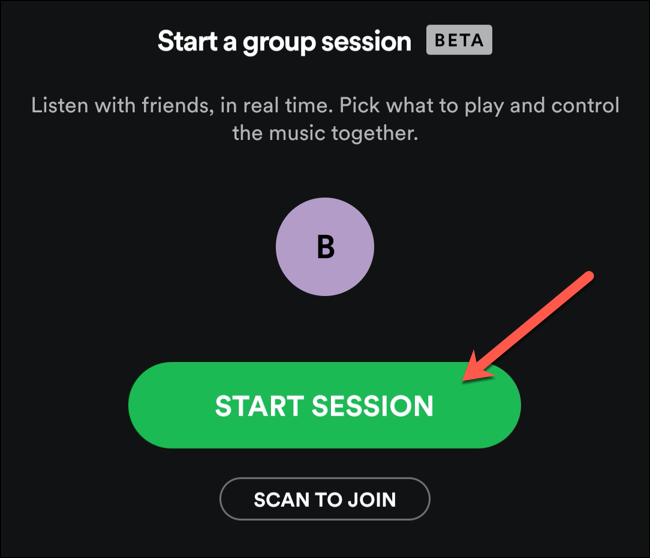
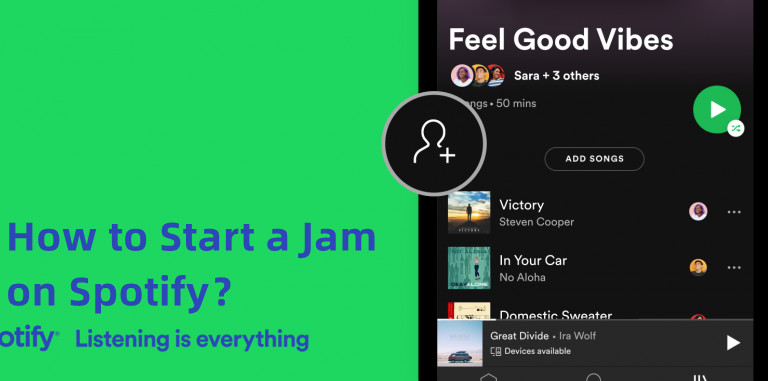

Leave a Comment (0)