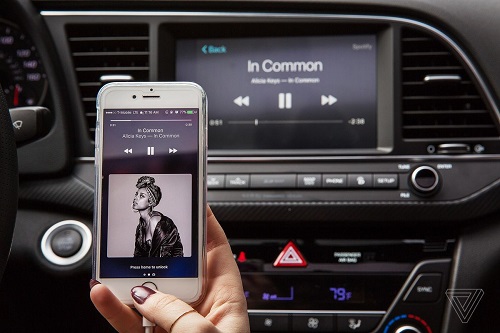
Playing music in the car is a great way of entertainment to make our boring driving more fun, especially for a long trip. Although there are many music channels on the car radio, you may prefer your own music list instead. As one of the largest and most popular streaming music services worldwide, most of you may already subscribe to Spotify membership.
Can I play Spotify in my car? Some of you may ask this question. If you are not yet familiar with the methods on how to play Spotify in car, this guide will provide an all-around solution for you by introducing the most popular ways of opening Spotify in car mode with ease.
Method 1: Play Spotify in Car with Bluetooth Pairing
Bluetooth technology allows for wireless communication between devices over short distances, making it a popular choice for connecting smartphones to car audio systems. By pairing your smartphone with your car's Bluetooth system, you can stream music, make hands-free calls, and access various other features conveniently.
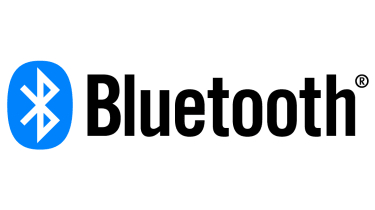
- Make sure both your smartphone and your car's Bluetooth system are turned on.
- In your car, access the Bluetooth settings through the "Settings" menu or Bluetooth menu. Alternatively, press the voice control button on the steering wheel if available.
- On your smartphone, navigate to the Bluetooth settings and turn it on.
- Select your car from the list of available devices on your smartphone.
- If prompted, enter the pairing code displayed on your car's screen.
- Launch the Spotify app on your smartphone.
- Press play within the Spotify app to start streaming your music through your car's speakers.
- Notice the larger, driver-friendly icons on your phone's Now Playing view, indicating that "Car Mode" is enabled.
- Utilize these icons to control your music more easily and safely. For example, use the "Choose Music" icon at the bottom of the screen to quickly change songs.
- If your car is equipped with steering wheel audio controls, you may also be able to control Spotify playback from there.
Method 2: Play Spotify in Car with AUX/USB Cable Connection
Using an AUX (Auxiliary) or USB cable connection is another popular method to play Spotify in your car. However, keep in mind that your smartphone may need to remain connected to the cable, limiting mobility within the car.

- Look for the AUX or USB socket in your car's dashboard or center console. These sockets are typically labeled and may have corresponding icons.
- Determine whether you need an AUX or USB cable to connect to your phone.
- For AUX connection, use a 3.5mm audio cable with headphone jacks on both ends.
- For USB connection, use a USB cable compatible with your smartphone.
Tip: If unsure, check with your car's manufacturer or refer to your phone's documentation.
- Plug one end of the cable into the AUX socket or USB port in your car.
- Plug the other end of the cable into the headphone jack (for AUX) or USB port (for USB) on your smartphone.
- Adjust your car's audio system to the correct input source (AUX or USB) depending on the cable used.
- Launch the Spotify app on your smartphone once the connection is established.
- Select your desired playlist, album, or track to begin playback.
Tip: If your car lacks a headphone jack, you may need a dongle adapter provided with your phone.
Method 3: Play Spotify in Car with Apple CarPlay/Android Auto Integration
Apple CarPlay and Android Auto integration provide seamless connectivity between your smartphone and your car's infotainment system, allowing you to access various apps, including Spotify, with ease.
For iOS Users (Apple CarPlay):
- Ensure your car's infotainment system supports Apple CarPlay.
- Connect your iPhone to your car via a USB cable. Some cars also support wireless CarPlay, but this requires specific vehicle models.
- On your iPhone, go to "Settings" > "General" > "CarPlay."
- Select your car's name from the list of available devices to enable CarPlay.
- Once CarPlay is activated, the Spotify app icon will appear on your car's display.
- Tap the Spotify icon to launch the app and access your playlists, albums, and songs.
- Use your car's touchscreen, steering wheel controls, or voice commands to control Spotify playback while driving.
For Android Users (Android Auto):
- Make sure your car's infotainment system supports Android Auto.
- Download the Android Auto app from the Google Play Store if it's not already pre-installed on your phone.
- Connect your Android smartphone to your car's infotainment system using a USB cable.
- Follow the on-screen prompts to authorize the connection between your phone and your car's display.
- Once connected, navigate to the Android Auto interface on your car's display.
- Locate the Spotify icon among the available apps and tap on it to launch Spotify.
- Use the touchscreen or voice commands to browse through your Spotify library and control playback while driving.
Method 4: Play Spotify in Car with USB Drive
Another effective solution to listen to your Spotify songs in your car stereo system is to transfer Spotify tracks to an external USB drive. However, Spotify music can't be directly imported to USB due to content protection. To overcome this limitation, you can use ViWizard Spotify Music Converter to convert Spotify songs to MP3 or other unprotected audio formats.
Key Features of ViWizard Spotify Music Converter
Free Trial Free Trial* Security verified. 5, 481,347 people have downloaded it.
- Download Spotify songs, albums, playlists, podcasts, audiobooks
- Convert Spotify music to lossless MP3, AAC, FLAC, WAV, M4A, M4B
- Support playing offline Spotify music on any device at any time
- Compatible with Windows and macOS, as well as, the latest Spotify
- Download and install ViWizard Spotify Music Converter on your personal computer.
- Select the songs you want to download from Spotify and add them to ViWizard by drag-and-drop.
- In ViWizard, choose the output format (e.g., MP3) from the "Preferences" option.
- Set the output properties for all output music files according to your preferences.
- Begin the conversion process to convert Spotify music to unprotected audio formats supported by your USB drive.
- Organize the converted music files into folders based on playlists, albums, or artists for easier navigation.
- Insert a USB drive into your computer's USB port.
- Copy and paste the downloaded Spotify music files from your computer to the USB drive.
- Ensure that your car's audio system supports playback from USB drives and the file formats used.
- Insert the USB drive into the USB port in your car's dashboard or center console.
- Use your car's audio system interface to select the USB source for audio playback.
- Navigate through the folders on the USB drive to locate the desired Spotify music files.
- Select the music files you want to play, and they will begin playing through your car's speakers.



Method 5: Play Spotify in Car with Burned CD
Burning Spotify music onto a CD allows you to enjoy your favorite tracks in your car's CD player. ViWizard Spotify Music Converter can assist in converting Spotify music into a format compatible with CD burning software. Here's how to proceed:
- Download and install CD burning software on your computer. Popular options include Windows Media Player, iTunes, or Nero Burning ROM.
- Launch the CD burning software.
- Use the CD burning software to add the converted Spotify music files to the burning project.
- Organize the tracks within the CD burning software according to your preferences, arranging them into playlists or albums if desired.
- Follow the prompts within the CD burning software or learn how to burn your favorite Spotify playlist into a CD to finalize the CD burning process. Ensure you select the appropriate settings, such as burn speed and CD format (e.g., Audio CD).
- Once the settings are configured, initiate the burning process. The CD burning software will write the converted Spotify music files onto the CD.
- Eject the CD from your computer once burning is complete.
- Insert the burned CD into your car's CD player.
- Use the car's audio system to navigate to the CD source and begin playing your Spotify music.
Conclusion:
Here are the best 6 methods to play Spotify in car: Bluetooth, Aux-In cable, USB, CD, Android Auto, CarPlay. Besides, you can also buy an FM transmitter or Spotify Car Thing to play Spotify when driving. Whichever method you use, the most important thing is always to pay attention to your safety.
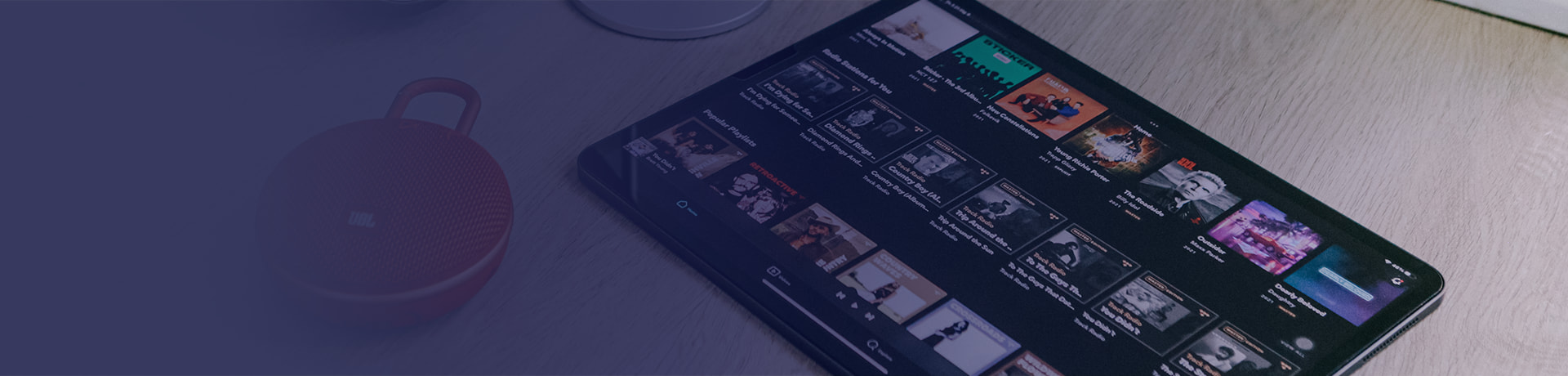

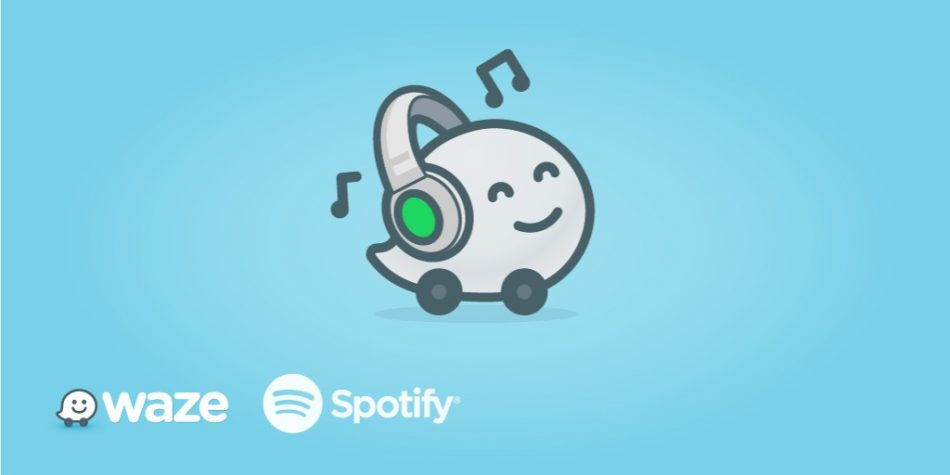
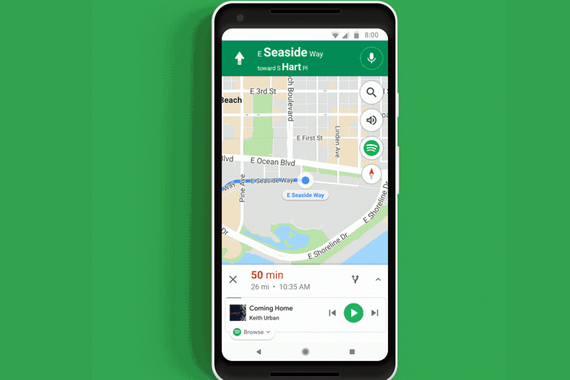

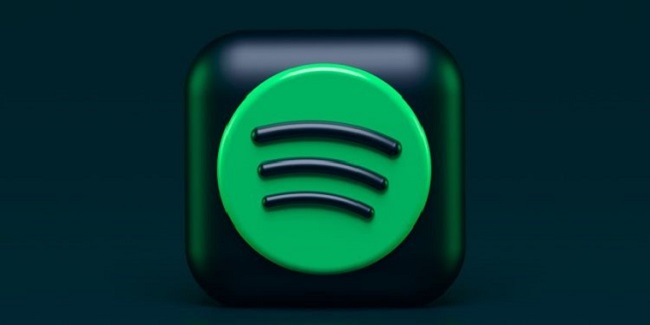

Leave a Comment (0)