
The Lenovo Smart Clock is more than just a clock. It has the Google Assistant built in, which allows you to set alarms, check the agenda, play tunes and control your smart home devices. And of course, you can play music on it.
If you want to play Spotify on Lenovo Smart Clock, you'll need to link your device to an active Google account and then access the compatible Spotify music service with your Spotify account. After that, it's simple to use your Assistant to play Spotify music from the Smart Clock.
Part 1. How to Link Spotify to Lenovo Smart Clock
Lenovo Smart Clock offers a seamless integration with popular music streaming services, including Spotify, YouTube Music, iHeartRadio, Apple Music, Deezer, Pandora and many others. By linking your Spotify account to your Lenovo Smart Clock, you enjoy hands-free control of your favorite tunes, whether you are a Premium or Free user.
1.1 Setting Up Lenovo Smart Clock Using Google Home App:
- Launch the Google Home app on your smartphone or tablet. If you don't have it installed, download it from the App Store (iOS) or Google Play Store (Android).
- Tap the "Devices" icon at the bottom of the screen. This shows a list of all devices connected to your Google Home. If you don't have added your Lenovo Smart Clock, Google Home will show you a new Lenovo Smart Clock is nearby. Tap it to set it up.
- Follow the on-screen instructions to complete the setup.
- Say, "Hey Google" to start your conversation with the built-in Google Assistant.
1.2 Linking Spotify to Lenovo Smart Clock Using Google Home App:
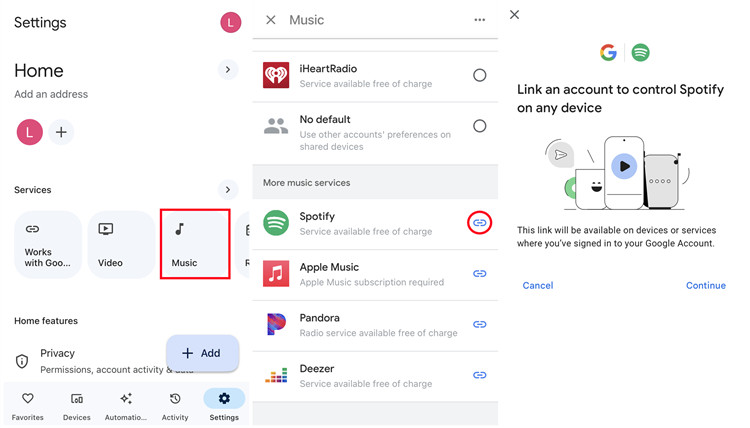
- Within the Google Home app, tap the "Devices" icon at the bottom of the screen.
- Find your Lenovo Smart Clock in the list and tap on it to access its settings.
- Look for the gear icon (settings) within the Lenovo Smart Clock settings, then tap on it to access the device's specific settings.
- Scroll down to find the "Services" tab. Within this section, you'll find options related to different services and integrations.
- Under "Services," locate and tap on "Music." This is where you'll link Spotify to your Lenovo Smart Clock.
- Look for the Spotify option and tap on the link icon. Follow any on-screen prompts to log in to your Spotify account and complete the linking process.
Part 2. How to Play Spotify on Lenovo Smart Clock
Now that Spotify is linked to your Lenovo Smart Clock, let's explore two easy ways to start playing your favorite tunes: using simple voice commands and casting through Spotify Connect.
2.1 Playing Spotify on Lenovo Smart Clock Using Voice Commands:
- Begin by saying, "Hey Google" to wake up your Lenovo Smart Clock. Look for the Google Assistant icon to confirm it's listening.
- Speak naturally and say something like, "Play [artist/playlist/song] on Spotify." The smart assistant will understand and start playing your requested content on the Lenovo Smart Clock.
- Manage playback with ease using commands like "Pause," "Resume," "Next," or "Previous" without lifting a finger.
- "Play Discover Weekly on Spotify"
- "Play 'Today's Top Hits' on Spotify'"
- "Show recommended music on Spotify"
- "Play boollywood music"
- "Play Queen"
- "Play Hot Country on Spotify"
- "Play my 'Discover Weekly' playlist on Spotify"
Play Spotify:
Adjust Volume:
Say, "Hey Google, lower/raise the volume" to find the perfect audio level.
You can even use your Lenovo Smart Clock as a Bluetooth device and cast your Spotify playback to your Clock using Spotify Connect.
2.2 Casting Spotify to Lenovo Smart Clock Using Spotify App:
- Say, "Hey Google, please connect Bluetooth" and recognize the name of your Lenovo Smart Clock.
- Open the Bluetooth settings on your smartphone or tablet.
- Find your Lenovo Smart Clock in the list of available devices and initiate the Bluetooth pairing.
- Open the Spotify app on your mobile device.
- Navigate to the "Now Playing" screen in the Spotify app.
- Look for the "Devices Available" icon, usually located in the lower-left corner (depicting a speaker), and tap on it to reveal a list of available devices.
- Find your Lenovo Smart Clock in the list and select it to establish the Bluetooth connection.
- Once connected, enjoy full control using the Spotify app on your mobile device.
- Pause, play, adjust volume, and explore your music library seamlessly.
Now, your Lenovo Smart Clock functions as a Bluetooth device, offering an additional way to cast Spotify playback with ease.
Part 3. How to Fix Spotify Won't Work with Lenovo Smart Clock
While using Spotify on your Lenovo Smart Clock is typically seamless, occasional hiccups can occur. If you're facing issues, like the ones reported by a Reddit user, follow these steps to troubleshoot and get your music playing smoothly again.
Common Issues and Solutions:
- Execute a full reset on your Lenovo Smart Clock to address potential software-related glitches.
- Reboot your internet router by turning it off and on. This straightforward step can refresh the network connection.
- Access your router settings and eliminate any references to the Lenovo Smart Clock's IP addresses, ensuring a clean connection.
- Add the Smart Clock to both a specific 2.4GHz and 5GHz Wi-Fi band individually. Certain devices may perform better on specific frequency bands.
- Enhance connectivity by relocating your Lenovo Smart Clock closer to the router, ensuring a stronger and more stable connection.
- Rule out network-specific issues by taking the Smart Clock to another location with a different ISP and router.
- If persistent issues arise, consider utilizing the Bluetooth connection method outlined in Part 1 as an alternative.
- If Bluetooth playback remains problematic due to internet connectivity issues, consider downloading Spotify songs with a Premium account for offline playback. This provides a reliable solution that isn't dependent on real-time internet connectivity.
- Downloading Spotify songs and playing them through Bluetooth offline is an effective and reliable solution. While this requires a Spotify Premium account, it ensures uninterrupted playback, even in the absence of an internet connection.
Part 4. How to Add Spotify to Lenovo Smart Clock
Whether you're using Google Assistant to play Spotify on your Lenovo Smart Clock or opting for the Bluetooth method, a Spotify Premium subscription is typically required for an optimal listening experience. However, with the ViWizard Spotify Music Converter, you can unlock a new level of flexibility by directly downloading Spotify songs and casting them through Bluetooth to your Lenovo Smart Clock.
ViWizard Spotify Music Converter allows you to download Spotify songs, enabling offline listening without the need for a Premium subscription. It converts and removes DRM from Spotify songs into various formats, including MP3, AAC, M4A, M4B, WAV, and FLAC, ensuring compatibility with different devices. While ViWizard handles the batch conversion swiftly at a 5x faster conversion speed, it goes a step further by retaining the original audio quality of the songs, ensuring a high-quality listening experience.
Key Features of ViWizard Spotify Music Converter
Free Trial Free Trial* Security verified. 5, 481,347 people have downloaded it.
- Download Spotify songs, albums, playlists, podcasts, audiobooks
- Convert Spotify music to lossless MP3, AAC, FLAC, WAV, M4A, M4B
- Support playing offline Spotify music on any device at any time
- Compatible with Windows and macOS, as well as, the latest Spotify
Converting Spotify Music to Lenovo Smart Clock Using ViWizard App:
Here's how you can use ViWizard Spotify Music Converter:
Step 1Upload Spotify Songs to ViWizard

Open ViWizard software and the Spotify will be launched simultaneously. Directly drag and drop tracks from Spotify into the ViWizard interface.
Step 2Set Up Output Parameters

After adding music tracks from Spotify to ViWizard, you can choose the output audio format. There're six options including MP3, M4A, M4B, AAC, WAV and FLAC. And then you can adjust the audio quality by selecting the output channel, bit rate, and sample rate.
Step 3Start the Conversion

Once all the setting is finished, click the "Convert" button to start loading Spotify music tracks. After the conversion, all the files will be saved to your specified folder. You could browse all the converted songs by clicking "Converted" and navigate to the output folder.
Adding Spotify Music to Lenovo Smart Clock Using Google Home App:
After using the ViWizard Spotify Music Converter to download and convert your Spotify songs, the next step is to effortlessly add these converted tracks to your Lenovo Smart Clock. This process ensures an enhanced and versatile listening experience.
- Connect your mobile device or USB drive, containing the converted Spotify songs, to your computer.
- Open the folder where the converted songs are stored. Select and copy the desired tracks.
- Navigate to your connected device or USB drive and paste the copied Spotify songs into a designated folder for easy access.
- On your Lenovo Smart Clock, ensure Bluetooth is activated. Use a voice command like "Hey Google, enable Bluetooth" to activate the Bluetooth pairing mode.
- On your mobile device, initiate Bluetooth pairing and connect to your Lenovo Smart Clock.
- Using voice commands such as "Hey Google, play music" or by manually navigating to the music player on your Lenovo Smart Clock.
- Within the music player settings, choose Bluetooth as the audio source to enable playback from your connected device.
Your Lenovo Smart Clock is now ready to play the converted Spotify songs. Control playback seamlessly using voice commands or through the user-friendly music player interface.
Extra Tip: How to Set Spotify as Alarm with Lenovo Smart Clock
If you want to set a Spotify song as your Lenovo Smart Clock alarm, make sure you have the latest version of Lenovo Smart Clock and Spotify. You can see how to make an alarm for Spotify music, then set the alarm on the Smart Clock.
Setting Spotify as Lenovo Smart Clock Alarm Using Voice Commands:
- Begin by saying, "Hey Google" to wake up your Lenovo Smart Clock.
- Issue a voice command like "Hey Google, set an alarm for [desired time]."
- Specify your preferred Spotify song or playlist as the alarm sound. For example, say, "Hey Google, set alarm with [song/playlist] from Spotify."
- Verify the alarm settings to ensure the selected Spotify track is set as the wake-up sound.
- Customize the volume of your wake-up music by saying, "Hey Google, set alarm volume to [desired level]."
- Confirm and save the alarm settings with a simple command like, "Hey Google, save the alarm."
Conclusion
By following this guide, you've successfully play Spotify on your Lenovo Smart Clock. All you need is ViWizard Spotify Music Converter. Enjoy the delight of starting each day with your favorite tunes, creating a cheerful beginning to your mornings.
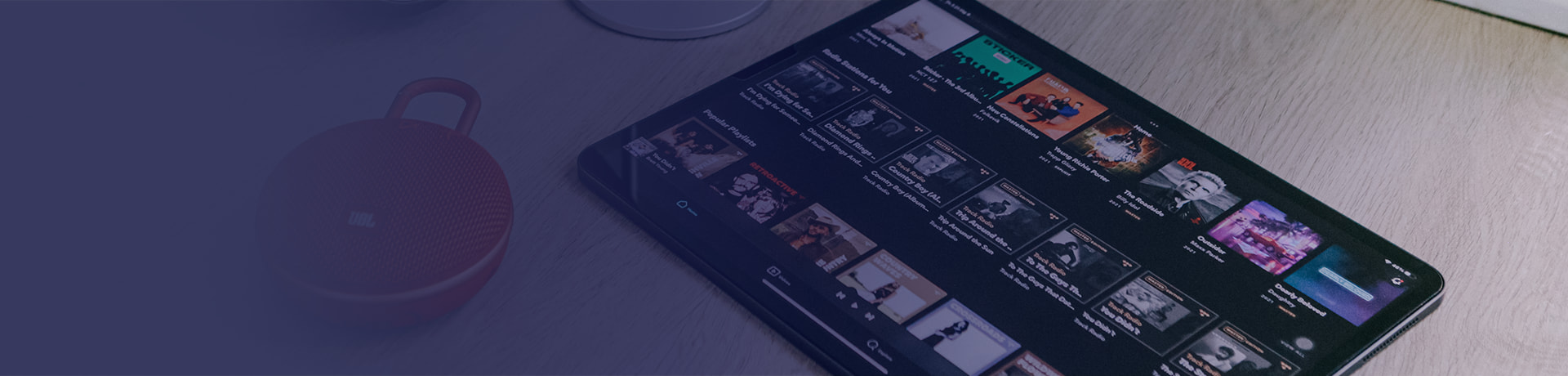
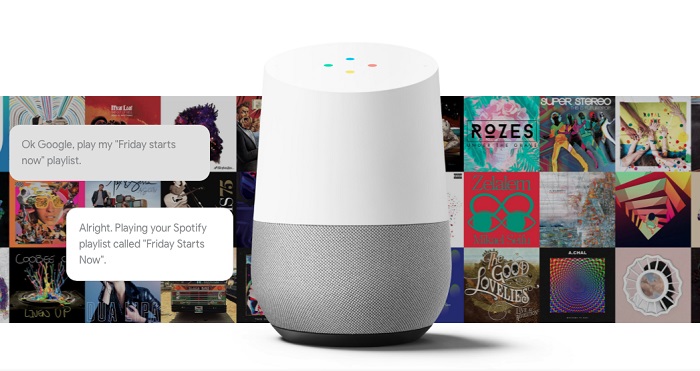
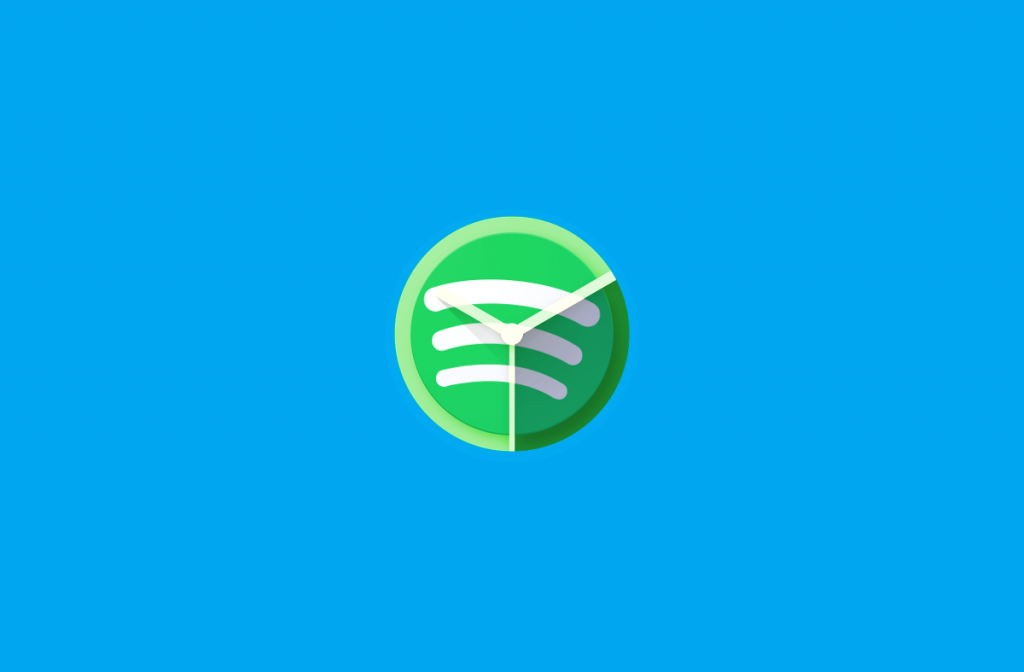




Leave a Comment (0)