
HomePod is a breakthrough speaker that delivers high-friendly audio wherever it's playing. Together with Siri, it creates an entirely new way for you to discover and interact with music at home. And it can help you with everyday tasks – all with just your voice. Although HomePod features its good audio quality, there has been quite a fuss made of Apple's limit to the speaker. As HomePod is developed by Apple company, it is more compatible with Apple Music. However, Spotify is the most popular streaming service on earth – and that playing Spotify on HomePod can be a bit fiddly. Here we thought we'd talk you how to play Spotify on HomePod easily.
Spotify allows users to stream its music to various smart speakers, including Sonos, Amazon Echo, Bose SoundTouch, and more, by using Spotify Connect. But you cannot use this feature to play Spotify on HomePod currently. So, you can only AirPlay Spotify from your your iPhone, Mac computer, or Apple TV to HomePod. Or if you have your own music collection for your favorite Spotify content in iTunes, it's a simple task to play those music files through the Music or Podcast app so the audio is transfer to your HomePod speaker.
Part 1. How to Connect Spotify Music to HomePod
Apple's HomePod is a powerhouse when it comes to sound, but did you know you can rock out to your Spotify tunes on it too? With AirPlay 1, you can wirelessly stream music from your iPhone, iPad, Mac, or even iTunes directly to your HomePod.
For Desktop:
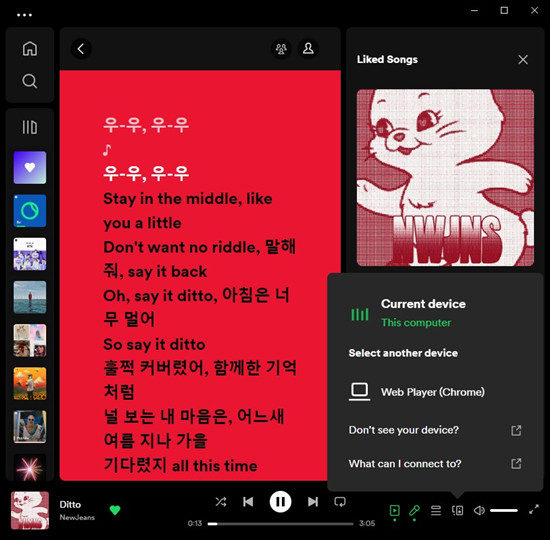
- First things first, make sure both your HomePod and computer are on the same Wi-Fi network. They need to be buddies to jam together.
- Fire up your web browser and head to Spotify Web Player or simply launch the Spotify app on your computer.
- If you're not logged in already, enter your Spotify username and password to dive into your music world.
- Look for the "Devices Available" option in Spotify. It's like the DJ booth for your music.
- Click on the "Devices Available" icon, and you should see your HomePod listed there, probably named something cool like "Living Room Vibes."
- Pick your favorite song, album, or playlist. Hit play, and let the music flow through your HomePod's awesome speakers.
For Mobile:
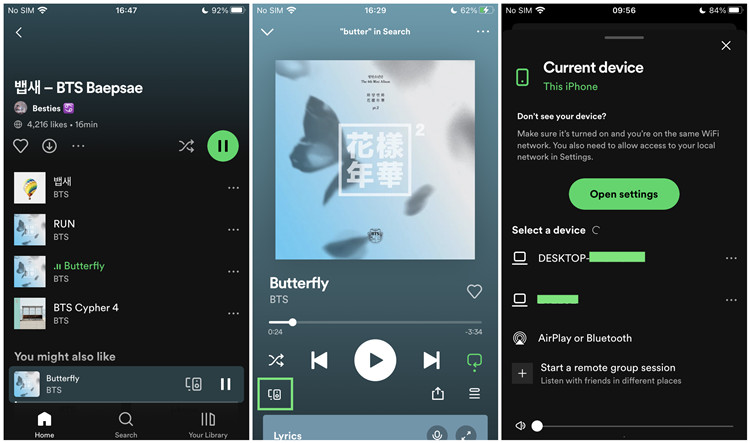
- Make sure your HomePod and iPhone or iPad are on the same Wi-Fi network. They need to be besties for this party.
- Unlock your iPhone or iPad, find the Spotify app, and tap to open.
- Login: If you're not logged into Spotify yet, enter your details (username and password) to get into your music zone.
- Look for the "Devices Available" option in the Spotify app. It's usually a cute speaker or TV icon.
- Tap on the "More Devices" icon, and voila! Your HomePod should pop up with its rad name, like "Chill Zone Speaker."
- Choose your favorite tunes, playlists, or podcasts. Tap play, and let your HomePod serenade you with Spotify's library of hits.
Note:
Siri is getting smarter by the day! Now, you can ask Siri to play your Spotify playlists directly on your HomePod. Here's the clever workaround:
Just say, "Hey Siri, play my Spotify playlist," and Siri will kick off an AirPlay session from your iPhone or iPad to your HomePod. While Siri's bestie is still Apple Music, this nifty trick lets you enjoy your Spotify favorites with the superior sound quality of the HomePod. It's a small detour through AirPlay, but your tunes will be bumping in no time!
Part 2. How to Convert Spotify Music to HomePod
You can effortlessly stream music, videos, and games from any Apple devices to the HomePod speaker via AirPlay, but you cannot enjoy the playing with your voice better. Without iTunes and Siri, this significant option may be no longer so perfect. iTunes is a good partner for both Siri and HomePod. You can ask Siri to play any music storing in your iTunes library. If you want to enjoy the function of voice control better, you can transfer Spotify music to iTunes library for playing.
Due to the limitation of format protected by Spotify, you are not allowed to stream Spotify music on any other devices or players directly. That's not a big concern for us, because we can get rid of the protection with the help of ViWizard Spotify Music Converter. It is a professional and powerful music downloader for both free and premium Spotify users. With it, you can download and convert Spotify music into several common audio formats for playing anywhere.
Please pick the Windows or Mac version of ViWizard depending on your computer OS. We'll let you through how to download the desired music content from Spotify into DRM-free audio files.
Key Features of ViWizard Spotify Music Converter
Free Trial Free Trial* Security verified. 5, 481,347 people have downloaded it.
- Download Spotify songs, albums, playlists, podcasts, audiobooks
- Convert Spotify music to lossless MP3, AAC, FLAC, WAV, M4A, M4B
- Support playing offline Spotify music on any device at any time
- Compatible with Windows and macOS, as well as, the latest Spotify
Step 1Import Spotify Songs to ViWizard
After launching ViWizard Spotify Music Converter on your computer, it will open theSpotify app automatically. Then find your favorite songs or playlists in Spotify and then drag and drop them to the interface of the converter. Or you can simply copy and paste the Spotify music link into the search box on the main screen of the converter.

Step 2Set the Audio Preferences for Spotify
When the music is loaded successfully into the converter, you can simply click the menu bar and select Preferences. Then you'll be asked to select the output format for Spotify music. Currently, it supports MP3, AAC, M4B, WAV, M4A, and FLAC. You can also adjust the bit rate, sample rate, and channel to make the music more personalized.

Step 3Download Spotify Songs to MP3
Once the settings are customized according to your needs, you can start converting Spotify music to MP3 or other formats by clicking the Convert button at the bottom right. When the conversion completes, you can click the history folder to locate the converted music.

Part 3. How to Transfer Apple Music to Spotify
Now you've got a playlist on Spotify that you want to jam out to on your HomePod, here's how to make it happen. We'll guide you through the steps to transfer those Spotify tunes or podcasts to your iTunes library for seamless listening on your HomePod.
Step 1Sync Apple Music to Spotify
- Click on "File" in the top menu of iTunes.
- Select "Add File" or "Add Folder to Library."
- Find your downloaded Spotify songs or podcasts on your computer.
- Choose the files you want to transfer and click "Open."
- Plug in your iPhone or iPad to your computer using a USB cable.
- In iTunes, locate your connected device.
- Click on your device icon to access its settings.
- Look for "Music" under the "Settings" section for syncing music files.
- Select "Sync Music" and choose either "Sync entire library" or "Selected playlists, artists, albums, and genres."
- Check the box next to your Spotify songs or podcasts.
- Click "Apply" or "Sync" to start transferring the files to your iPhone or iPad.
Step 2Check Spotify Music on Apple Music
- Launch the "Music" app if you transferred music files, or the "Podcasts" app if you transferred podcasts.
- Navigate to "Library" and then "Recently Added" or "Downloaded."
- Here you'll see all the Spotify songs or podcasts you just transferred from iTunes.
Step 3AirPlay Spotify Music to HomePod
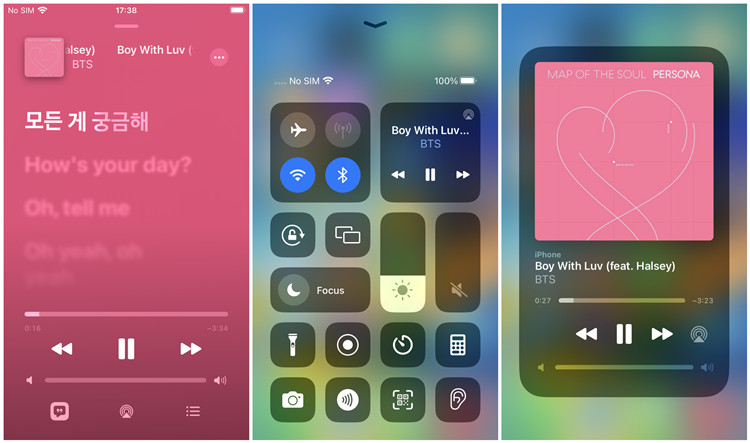
- Open the "Music" or "Podcasts" app on your iPhone or iPad.
- Start playing the Spotify song or podcast you want to hear on your HomePod.
- Tap on the "AirPlay" icon in the playback controls. It looks like a rectangle with an arrow pointing into it.
- Your HomePod should appear as an option. Tap on it to connect.
- You can adjust the volume, skip tracks, or even add songs to the queue.
- To add a song to the queue, touch and hold the track, then select "Play Next" or "Play Last."
- Sit back, relax, and let your HomePod fill the room with your favorite Spotify beats.
Extra Tip: How to Fix Spotify Not Playing on HomePod
But what if your Spotify isn't playing nice with your HomePod? Here are some quick fixes to get you back to your music in no time:
Solution 1: Update Your Device
Make sure your iPhone, iPad, Mac, or Apple TV is running the latest software version. Updates often fix bugs that might cause playback issues.
Solution 2: Restart Your Device
Sometimes a good ol' restart can work wonders. Try turning off and then back on your iPhone, iPad, Mac, or Apple TV.
Solution 3: Uninstall and Reinstall Spotify
If the Spotify app seems to be acting up, delete it from your device and then download it again from the App Store.
Solution 4: Update the Spotify App
Head to the App Store and check if there's an update available for Spotify. Keeping your apps up to date can prevent compatibility issues.
Solution 5: Contact Apple Support
If all else fails, reach out to Apple Support for further assistance. They're pros at troubleshooting HomePod and device issues.
Conclusion
Now you've known how to play Spotify on HomePod, then you can quickly listen to Spotify music. But if you want to have a better listening experience, you can download Spotify music as MP3 files via ViWizard Spotify Music Converter. With the help of ViWizard program, you can not only listen to Spotify music on HomePod, but also share your favorite playlists or songs from Spotify with your friends.
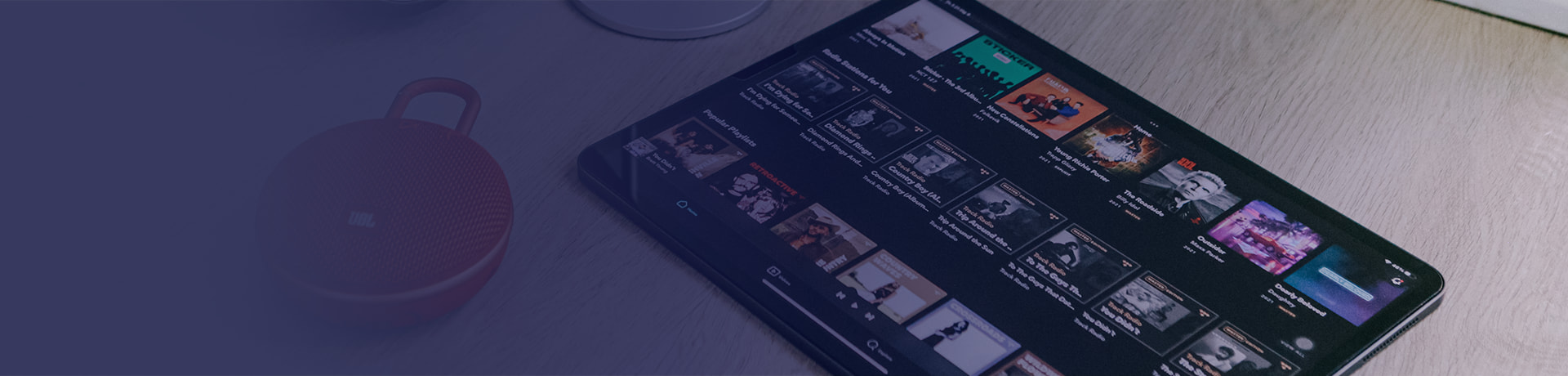
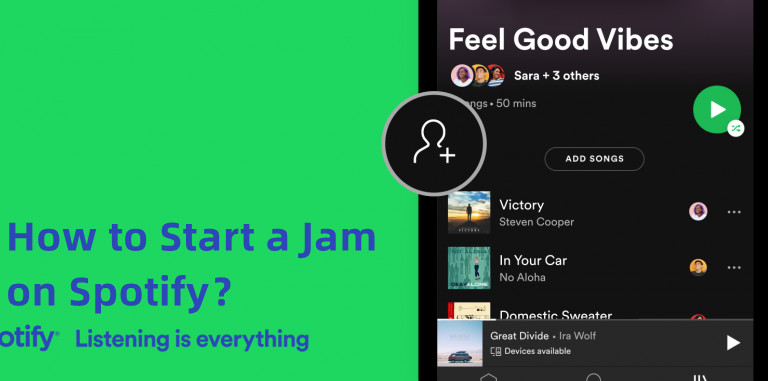
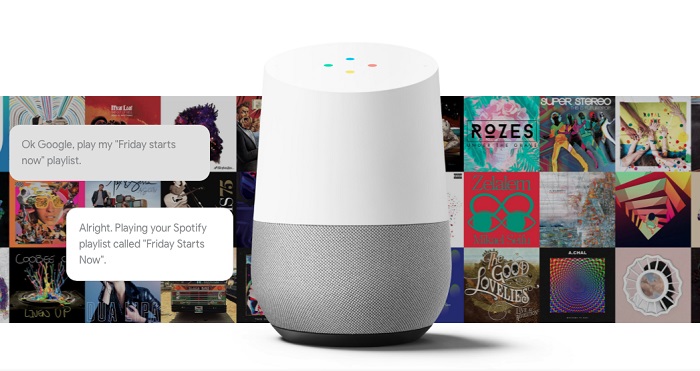
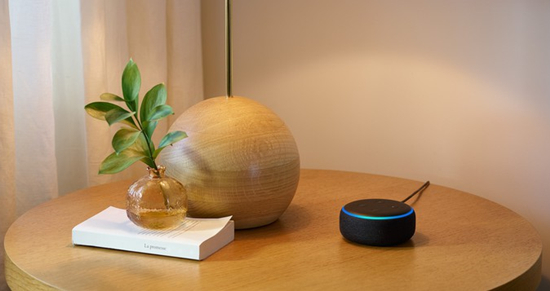

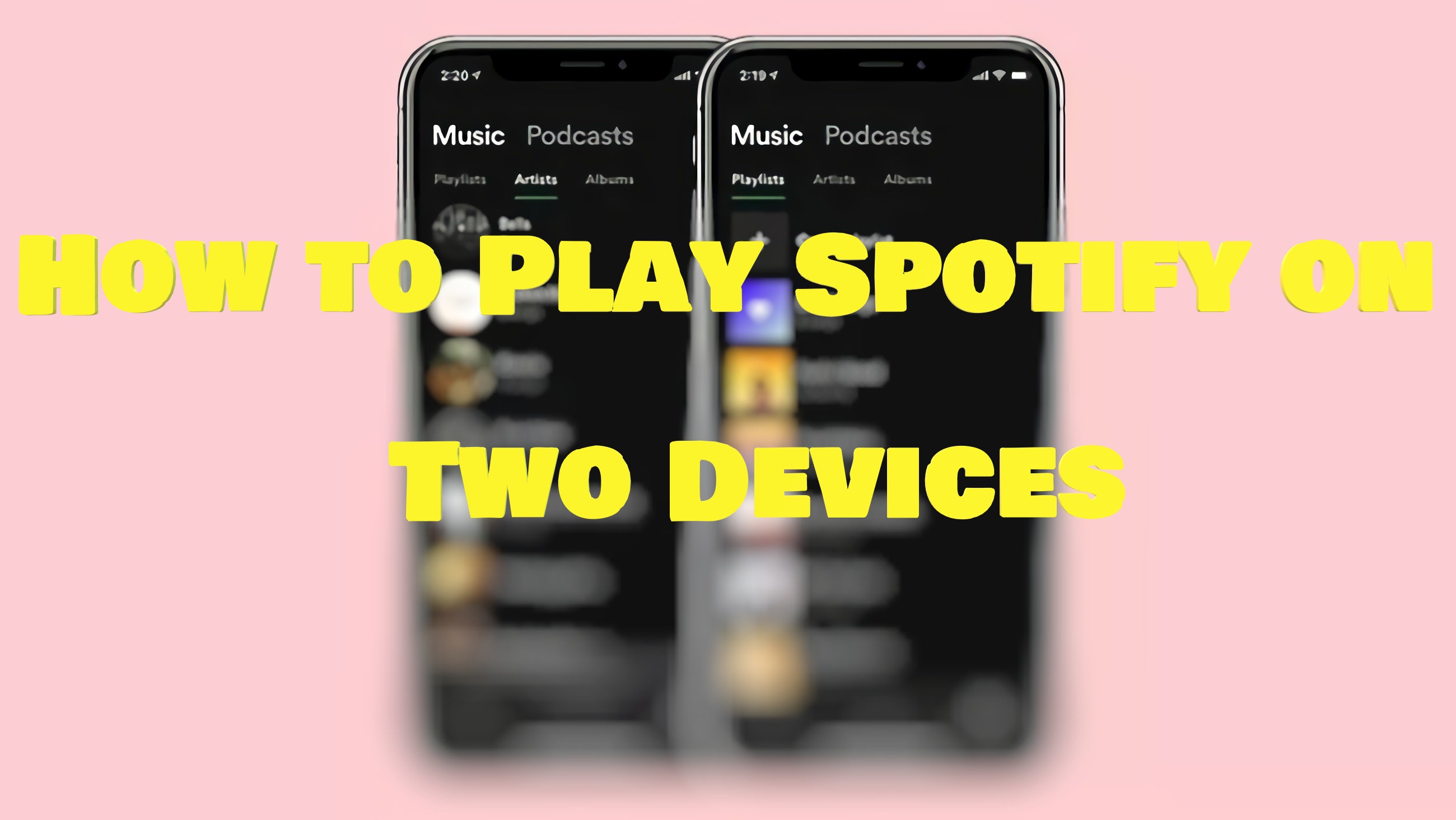

Leave a Comment (0)