
Smartwatches have gradually replaced iPod, especially for runners. Most smartwatches like Apple Watch, Galaxy Watch, and other Wear OS smartwatches can connect with Wi-Fi for enjoying music, but it is a new start in the fitness watch landscape like TomTom Park, Fitbit Ionic, and Garmin Forerunner. Since Garmin adds more popular music streaming services to its compatible watches for offline listening, more and more users use Spotify on Garmin watch for listening to music while working out.
It is really an amazing Garmin Spotify watch for fans of both fitness watch and Spotify. However, the feature of streaming Spotify on Garmin watch is only available for those users who are subscribing to any premium plan. So, it's impossible to stream Spotify if you don't pay for the premium version. Don't worry! Here's all you need to know on how to get Spotify on Garmin watch, and how to download Spotify songs to Garmin watch with a free or premium Spotify account.

Part 1. FAQs about Spotify on Garmin Watch
Below are some frequently asked questions about using Spotify with Garmin watch. If you have issues with Spotify on your Garmin watch, then you can find the solution to resolve the Spotify issues you are facing.
Q1. Does Spotify work on Garmin watches?
A: Sure, you can use Spotify on your Garmin watch. But Spotify is only compatible with a part of Garmin watches. You can check whether your Garmin watch is supported by Spotify from Part 1.
Q2. How to log into Spotify on Garmin Connect?
A: You can go to Music on the watch and select Spotify. Then you need to open the Garmin Connect app and select Sign In to enter your Spotify account details.
Q3. How to update Spotify on Garmin?
A: To update Spotify on Garmin watch, you can open the Garmin Connect app on your smartphone and then select More. Then select Garmin Devices and go to Music > Music Providers > Spotify then select Update.
Part 2. Spotify on Garmin Watch - What You Need
If you want to listen to Spotify on your Garmin watch, then you should make sure that you meet the requirements to use the Spotify Connect IQ app on your watch.
1. Ensure your Garmin Watch is compatible with the Connect IQ Spotify app.
For starters you'll need to make sure that your watch is compatible with the Connect IQ Spotify app. If you're not sure about this, you can check for Compatible Devices tab under the information page of the Connect IQ Spotify app and identify what Garmin Watches are compatible.
2. Ensure you have Spotify Premium subscription.
If your watch is compatible with the Connect IQ Spotify app, you can start to access it on your watch. However, your Spotify Premium subscription is required to set up and then allows you to sync saved playlists from your Spotify library to your compatible Garmin watch. If you wish to see whether your Premium subscription is active, you can head to Your Account Overview and view Your plan. Whether you're in Premium Family or Individual plan can work. If you don't have a Premium account, scroll to Part 3 where provide some workarounds to play Spotify audio files on your watch.
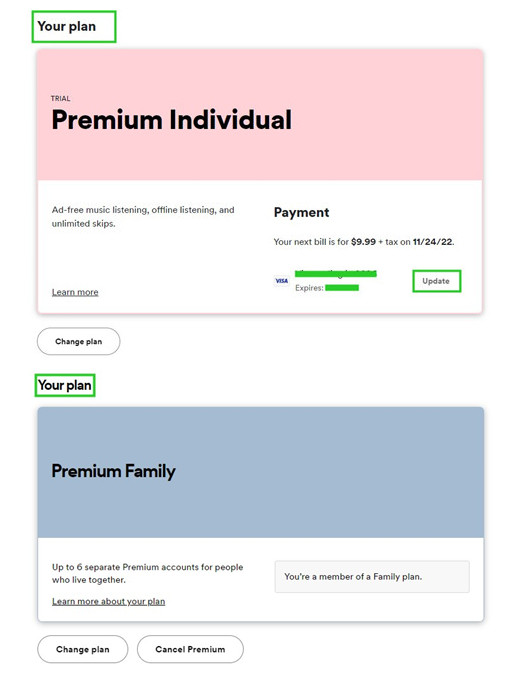
3. Ensure you have Spotify playlists saved in your library.
With your Spotify Premium account, you have the ability to play Spotify on a compatible Garmin watch. However, before getting started you should also make sure you have a selection of playlists saved in your Spotify library. Since the Sync feature allows you to download your saved playlists only to your watch. From here you can learn how to make a playlist in the Spotify app.
With a selection of playlists, downloading them to Garmin Watches might seem to work as expected, but it's one that far too many listeners put off until later in the rush to set up their liked playlists for that. As you may know the liked songs playlist exists in your library as a separate section called "Liked Songs", so if you wish to access your liked songs on your watch, you must create a new playlist based on them. From here you can learn how to create a playlist based on liked songs in the Spotify app. We suggest you to finish this task on a computer device.
To create a liked songs playlist in the Spotify desktop app:
1. On Windows or Mac, open the Spotify desktop app.
2. Head to the "Liked Songs" section to access your liked songs playlist.
3. Browse for the liked songs here you want to listen on your watch. You can select multiple items here by pressing CRTL on your keyboard.
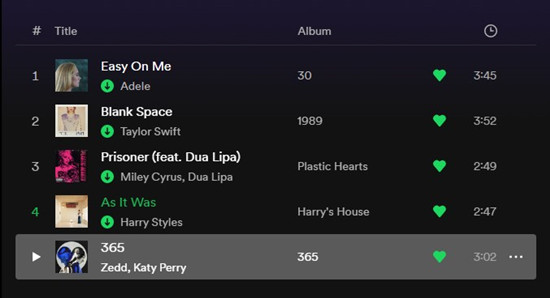
4. Select or the items and right-click to open the options menu > Add to playlist > the playlist you want to download to your watch.
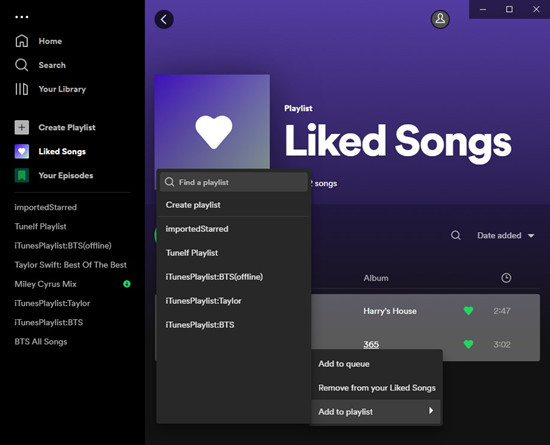
5. If you wish to make a new playlist for those items, you can right-click on the Playlists section in the side menu > Create playlist, and then rename it as "Liked Songs" or another.
4. Ensure your watch is paired to your smartphone through the Garmin Connect app.
Before pairing, please make sure your device runs the Garmin Connect app from the app store on your smartphone. If you don't have it yet, head to the App Store (iOS) or Google Play (Android) > Search > "Garmin Connect", and then download and install it to your smartphone. Then from here you can learn how to pair you watch to your smartphone.
1. Place the watch in pairing mode.
2. Open the Garmin Connect app and sign in with your Garmin account.
3. Wait for the app to find the watch.
4. Select Connect it.
5. Follow the on-screen instructions to complete paring and syncing.
5. Ensure your watch is set up to connect to a Wi-Fi Network.
For most Garmin Watches you can learn how to add a Wi-Fi network with the Garmin Connect app:
1. Open the Garmin Connect app.
2. To access the Garmin Connect app menu, select More from the bottom right for iOS or the 3-lines icon from the top left on Android.
3. Select Garmin Devices > your Garmin device > General > Wi-Fi Networks > Add a Network, and then select the network you wish to add and connect it to your watch.
Once you follow these steps for a full setup, you can start downloading Spotify playlists to your watch.
Part 3. How to Play Spotify on Garmin Watch with Premium
All Garmin users who want to enjoy Spotify music need to download the Connect IQ Spotify app from the Garmin Connect app and then install it to your watch. Once installed, the watch can be tied to your Spotify Premium account and then you can download playlists for listening on the run. If you have subscribed to any premium plan on Spotify, simply follow the steps below to set up and sync and download Spotify playlists to your watch.
Step 1. Install the Connect IQ Spotify app on Android/iOS
The Spotify app is accessible on the Connect IQ Store using the Garmin Connect app on a smartphone.
1. On your iOS or Android, open the Garmin Connect app.
2. Open the Garmin Connect app menu.
3. Select Connect IQ Store. If you're asked to sign in, please use your Garmin Connect credentials and select your watch.
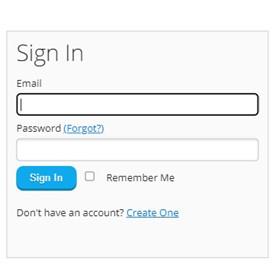
4. Choose the Spotify app to install, and select Download.
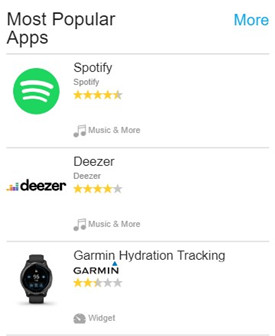
5. If required, grant permissions by selecting Allow.
6. The message should indicate that the Spotify Connect IQ app will be installed during the next sync. Or you will need to sync your device via Bluetooth, Wi-Fi or Garmin Express by selecting the refresh button manually.
7. Once the sync is complete, the Spotify app will be installed on your watch.
Before your first time use the Spotify with your watch, you should set up the app.
Step 2. Initial set up the Connect IQ Spotify app
1. Hold the DOWN Key.
2. When promoted to select your music provider, press the DOWN Key.
3. Select Spotify.
4. You'll now be prompted to open the Garmin Connect app on your smartphone.
5. From the Garmin Connect app, enter the login details of your Spotify Premium account.
6. Return to your watch and select Get Started.
7. Select the option to Add Music & Podcasts.
Step 3. Download Spotify playlists to Garmin Watch
1. Launch Spotify on your watch and tap Your Library.
2. Browse for the content you wish to sync to your watch from Playlists, Recently Played, Made For You, Podcasts.
3. To select the content to sync to watch, access the music controls on your watch, and then press and hold the Down Key to select Add Music & Podcasts.
4. Choose a category, then select the content you want to sync to your watch.
Part 4. How to Play Spotify on Garmin Watch without Premium
The feature of downloading music and podcasts to your Garmin smartwatch for offline listening without your phone are only available for those premium users. If you are not, there still exists a method to get Garmin Spotify offline and enjoy Spotify on your Garmin watch during a workout. You only need to download Spotify music to MP3 or other Garmin supported formats by using ViWizard Spotify Music Converter. Then you can put Spotify songs on your Garmin watch for playing when you don't have a Wi-Fi connection.
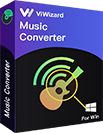
Key Features of ViWizard Spotify Music Converter
- Download Spotify music for listening anywhere
- Listen to nonstop Spotify music without any ads
- Get rid of all DRM protection from Spotify music
- Achieve unlimited skips on any playlist or album
To convert and download Spotify audio files for your watch:
First, make sure that you have installed ViWizard Spotify Music Converter on your computer. Then, follow the below steps to convert Spotify music to MP3 via ViWizard software.
Step 1Add Target Spotify Songs to the Converter
Once you have ViWizard Spotify Music Converter installed on your computer, pull up the converter and the Spotify app will be automatically opened after several seconds. Locate to your preferred playlists in Spotify and then directly drag and drop those songs to the main interface.

Step 2Configure the Output Audio Parameters
After uploading your favorite songs to the converter, go to set the output audio parameters by clicking the menu > Preferences. There are six formats for you to choose from. In the Converted window, you can set MP3 as the output audio format and then save the settings.

Step 3Get Started on Saving Spotify Songs to MP3
Upon passing over the setting of the output audio, start downloading Spotify music to your computer by clicking the Convert button. Wait for several minute and you'll get those converted Spotify songs. Then click the Converted icon to locate the folder where you save Spotify music.

Part 5. How to Transfer Spotify Audio Files to Garmin Watch
When completing the downloading and conversion of Spotify to MP3, you can transfer those Spotify songs to your Garmin watch now. It's pretty to sync Spotify songs to your watch by following the below steps.
To sync Spotify audio files to your watch:
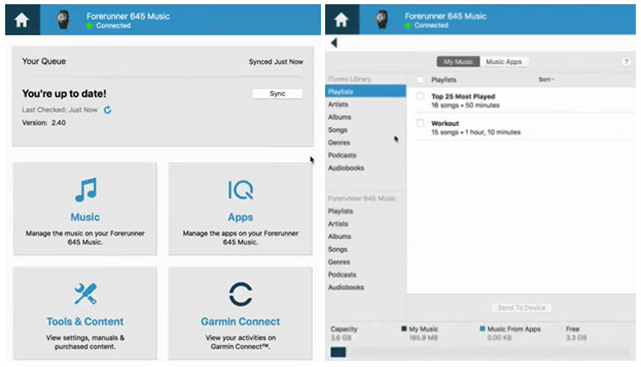
1. Connect your watch to your computer using the included USB cable.
2. On your computer, open the Garmin Express app and click on your device.
3. Select Music, and under My Music or iTunes Library, browse the files you want to transfer.
4. Click the checkbox next to the desired audio files then click Send to Device.
Once all that is complete, you've got your favorite songs from Spotify right on your wrist. Now you can pair your watch with a pair of Bluetooth headphones and start to listen to your preferred music while working out.
Conclusion
That's all! If you are facing the issue of playing Spotify on Garmin watch, then you can quickly know the details in this post. No matter whether you have a Spotify premium subscription, you will have the chance to listen to Spotify through your Garmin watch. The help of ViWizard Spotify Music Converter can enable you to download Spotify songs to your Garmin watch without a premium account. Have a try, and you'll find it out!

Adam Gorden is an experienced writer of ViWizard who is obsessed about tech, movie and software.