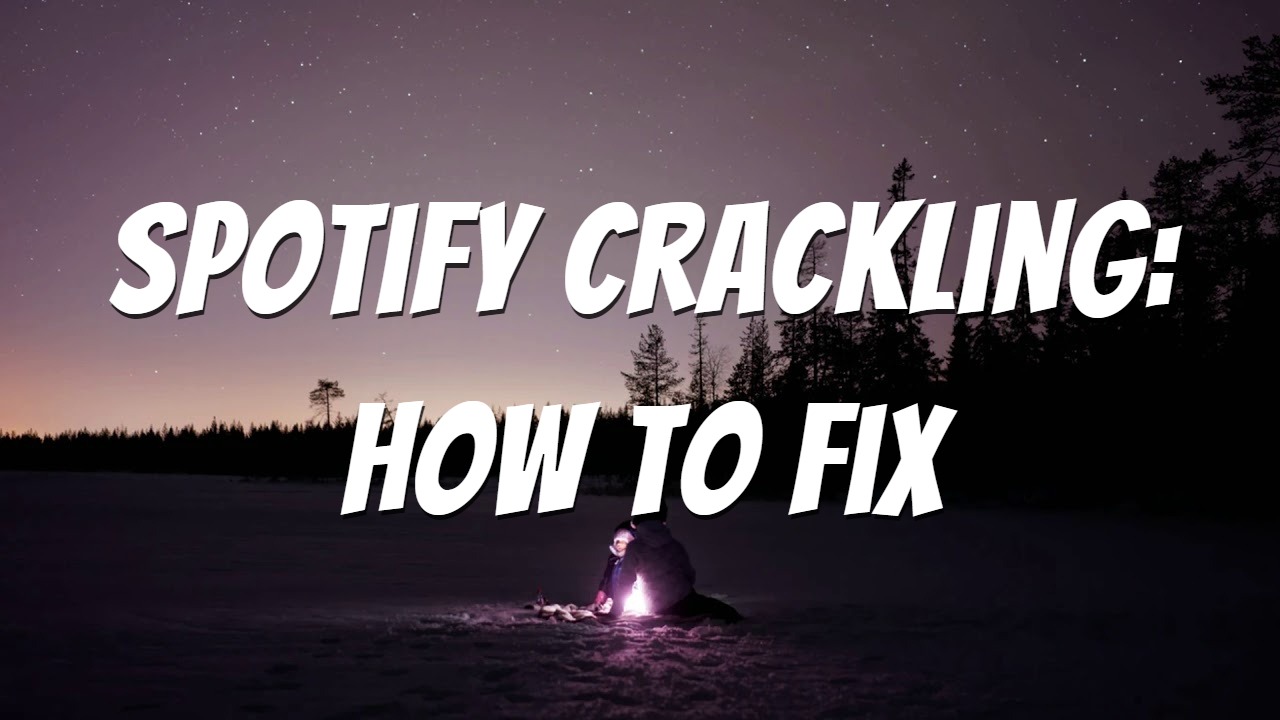
Both mobile and desktop users are reporting that the Spotify app crackles out of not clear reason. If you also run into this problem, you may check the audio settings on the device, update the sound hardware or try other workarounds. But there are more things you can try to completely fix Spotify crackling. Today, here we'll walk you through ways to troubleshoot Spotify crackling issue, as well as, an ultimate method to fix the problem forever.
Part 1. How to Fix Spotify Crackling Issues
Considering the solutions for various causes are across devices, we'd like to introduce some similar instructions for all users that are experiencing this Spotify Liked Songs missing issue.
On all devices and platforms, please perform a latest app update.
Solution 1: Restart Your Device
The very first thing you should try is to restart your device that you experience the crackling audio issues with Spotify. On your computer, go to the Start menu (Windows) or Apple menu (macOS) and choose "Restart" (Windows) or "Shut Down" (macOS) and then turn it back on. For your mobile device, press and hold the power button until the power options appear, then choose "Restart" or "Reboot."
Solution 2: Clear Cache on Spotify
If you confront the Spotify crackling issue on your device, you can try to clear Spotify cache. This will delete all the temporary song cache and then Spotify will turn back to normal when you reload the songs.
For Windows/Mac:
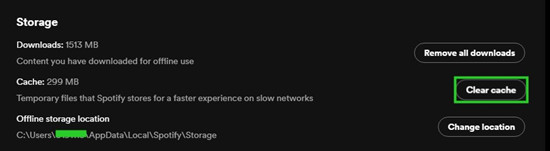
- Open the Spotify mobile app.
- Click on the Profile icon.
- Go to Settings > Storage > Cache.
- Click on the "Clear cache" button next to it.
- All the temporary files including the corrupted files that cause playback issues are removed.
For Android/iOS:
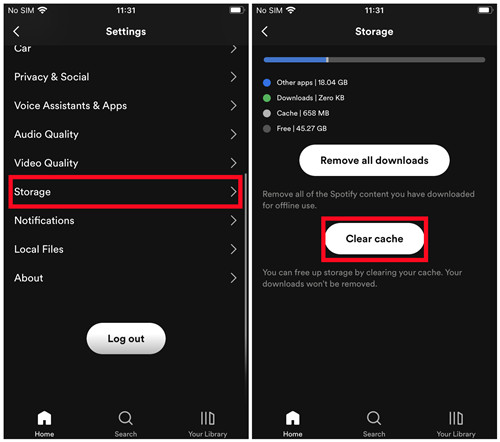
- Open the Spotify mobile app.
- Tap the Gear icon.
- Go to Settings > Storage.
- Tap on the "Clear cache" button.
- This will free up storage and your downloads will not be affected.
For Spotify Web Player:
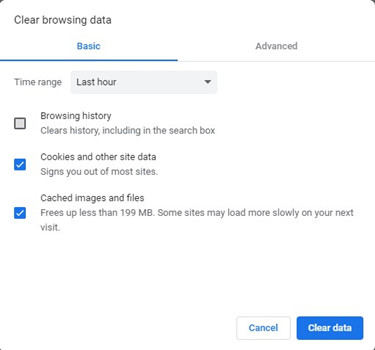
- Open the Goggle Chrome browser.
- Click on the three-dot menu in the top-right corner > Settings.
- Go to Privacy and security > Clear browsing data.
- Make sure to select "Cached image and files."
- Click on "Clear data."
If you are using Safari to access Spotify Web Player, you should follow these steps:
- Open Safari.
- Click on Safari in the menu bar > Preferences.
- Go to Privacy > Manage Website Data.
- Search for "Spotify" in the list.
- Click on "Remove" to clear it cache.
Solution 3: Disable Hardware Acceleration
Disabling hardware acceleration in Spotify prevents conflicts between hardware and software audio processing, potentially resolving crackling issues.
For Windows/Mac only:
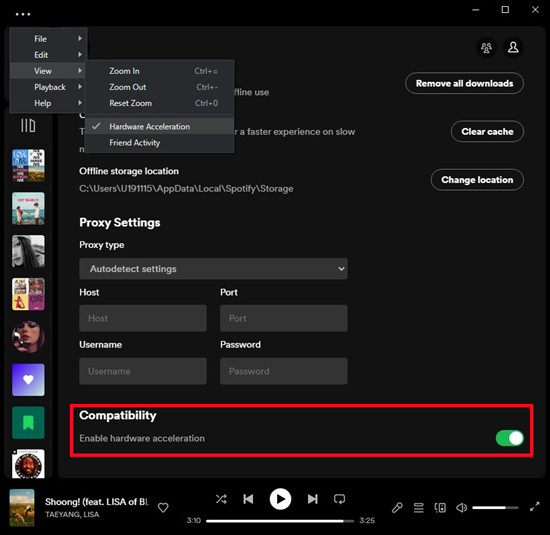
- On Spotify, click on the Profile icon > Settings > Compatibility > Enable hardware acceleration.
- Toggle the switch next to the "Enable hardware acceleration" option.
Solution 4. Adjust Audio Quality
Lowering the audio quality reduces the strain on device processing and network bandwidth, helping to prevent crackling or buffering problems.
For Windows/Mac:
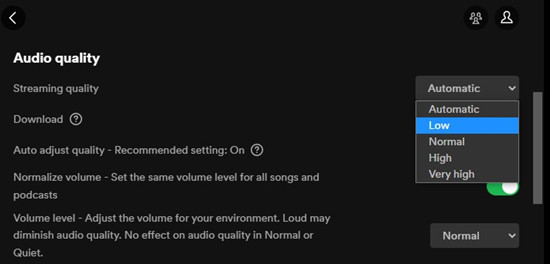
- On Spotify, click on the Profile icon > Settings > Audio quality > Streaming quality.
- Try lowering the streaming quality to a lower setting like Normal or Low.
For Android/iOS:
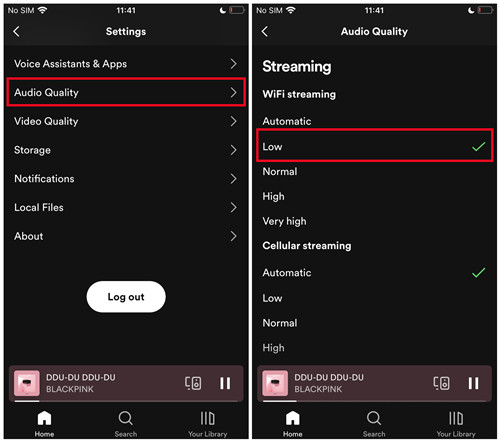
- On Spotify, go to Settings > Audio Quality.
- Under Streaming, select a lower setting like Normal or Low.
Solution 5: Check Sound Settings (Windows users)
- On Windows, right-click the volume icon in the system tray at the bottom-right of the screen.
- Select Sounds.
- Go to the Playback tab.
- Select your default audio device.
- Click on Properties.
- Go to the Advanced tab, and try adjusting the default format to a lower value, such as "16 bit, 44100 Hy (CD Quality)."
- Click OK to save the settings.
- Try opening the Spotify desktop app and playing a song, then see if the audio still keeps on crackling.
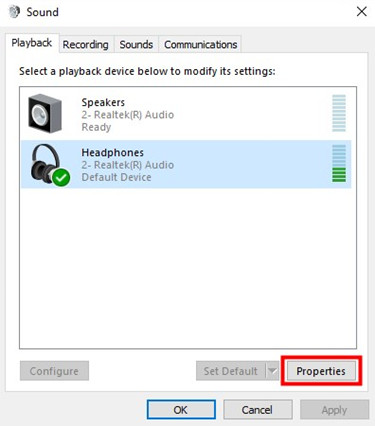
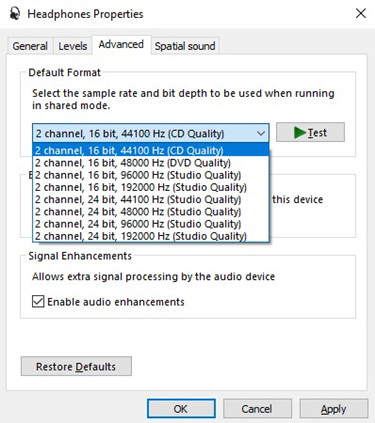
Solution 6: Update Audio Drivers
Some problems may be fixed in newer sound drivers. To get newer sound drivers, visit your computer manufacturer's website, find the driver download page for your model of PC, and download the latest sound drivers available.
Solution 7: Disable Audio Enhancements (Windows users)
- On Windows, repeat some steps mentioned earlier to go to Windows sound settings.
- Select your default audio device.
- Click on Properties.
- Go to the Enhancements tab.
- Check the "Disable all sound effects" box.
If you don't find the specific "Enhancements" tab or the "Disable all sound effects" option in the Windows sound settings, it means that your audio device or driver may not have those exact settings available. In such cases, you're suggested to focus on the alternative steps to specifically disable exclusive control and priority settings:
- On Windows, repeat some steps mentioned earlier to go to Sound > Playback, and select your default audio device.
- Click on Properties.
- Go to the Advanced tab, and ensure that options under "Exclusive Mode" are not allowed.
- If not, uncheck both "Allow applications to take exclusive control of this device" and "Give exclusive mode applications priority."
- Click Apply.
- Click OK to save the changes.
- Restart your PC for the changes to take effect.
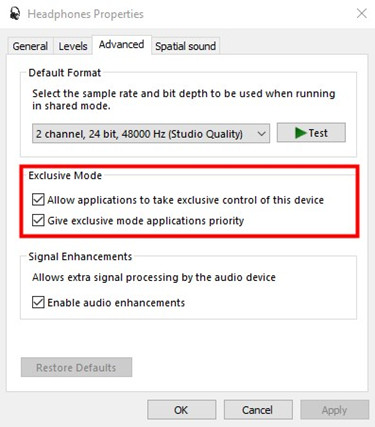
Solution 8: Close Conflicting Applications
Some applications or services running in the background of your device could interfere with Spotify's audio playback. Try closing unnecessary applications (especially other streaming apps) to see if it makes a difference.
Solution 9: Disable Antivirus/Firewall
You can also try temporarily disabling antivirus or firewall software.
For Windows:
- On Windows, press the Windows key + R on your keyboard to open the Run dialog box, and type "control" and hit Enter to open the Control Panel. Alternatively, you can search for "control panel" from the Windows Search box to open it.
- In the Control Panel, changes the "View by" option to "Small icons" or "Large icons" for easier navigation.
- Click on "Windows Defender Firewall."
- In the left sidebar, click on "Turn Windows Defender Firewall on or off."
- Select the option "Turn off Windows Defender Firewall" for both the "Private network settings" and "Public network settings."
- Click OK to save the changes.
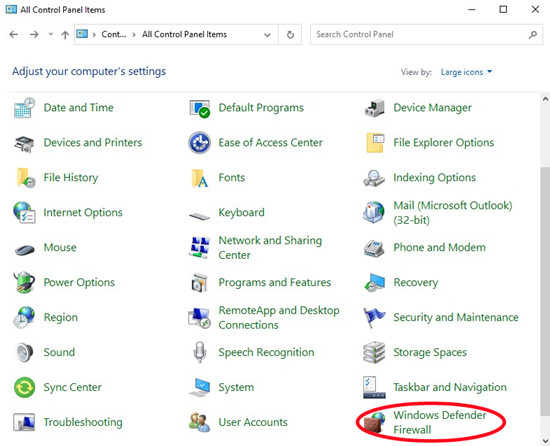
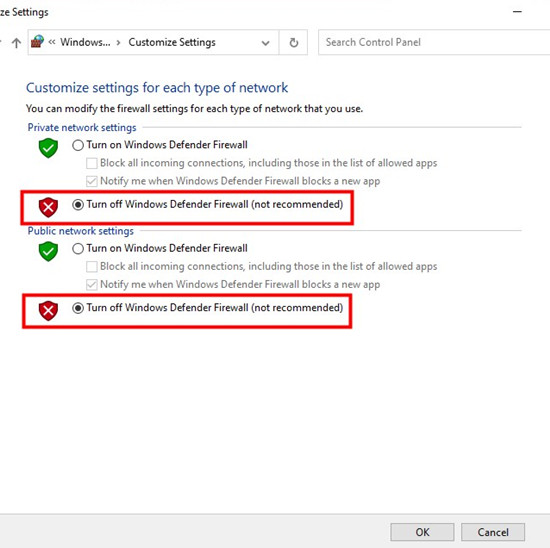
Alternatively, you should check if Spotify is allowed through such antivirus or firewall software.
- On Windows, repeat some steps mentioned earlier to go to Control Panel > Windows Defender Firewall.
- In the left sidebar, click on "Allow an app or feature through Windows Defender Firewall."
- Find Spotify in the list of "Allowed apps and features."
- Check the boxes for both "Private" and "Public."
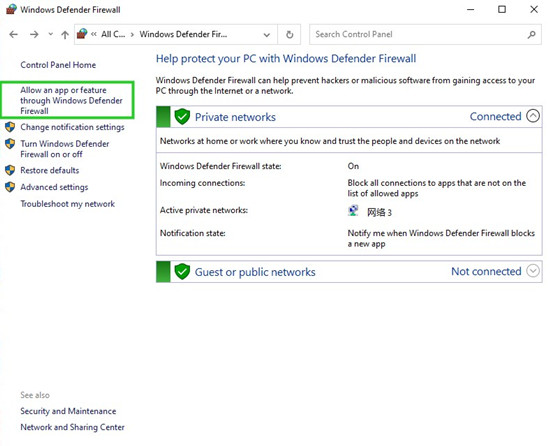
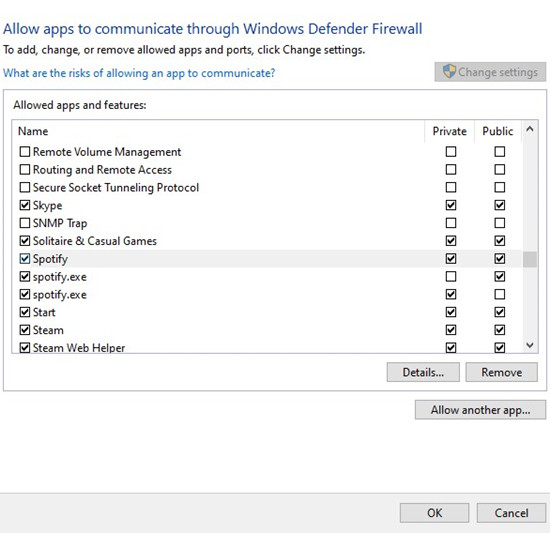
For Mac:
- On macOS, click on the Apple menu in the top-left corner of the screen.
- Select "System Preferences."
- In the System Preferences window, click on "Security & Privacy."
- Go to the Firewall tab.
- If your Firewall is turned on currently, click on the lock icon in the bottom-left corner and enter your administrator password to make changes.
- Click on the "Turn Off Firewall."
- Click the lock icon and enter your password again to prevent further changes.
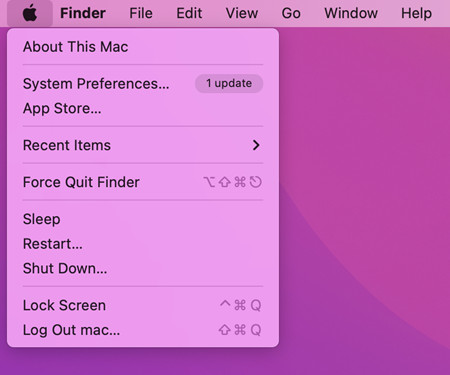
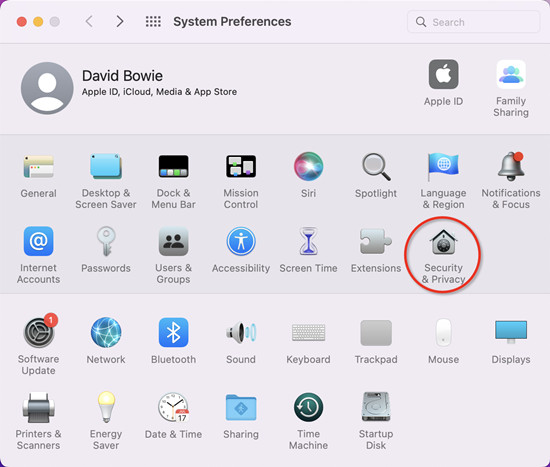
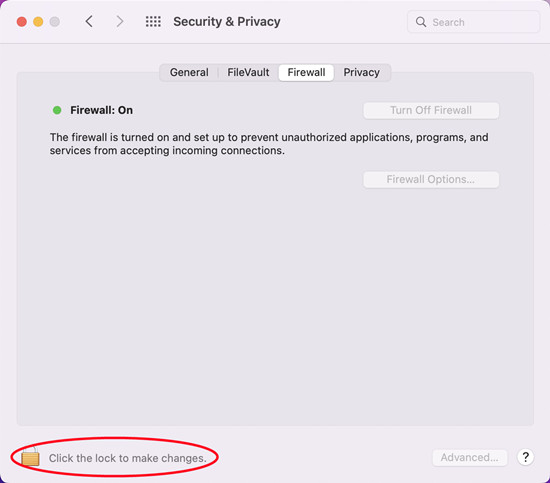
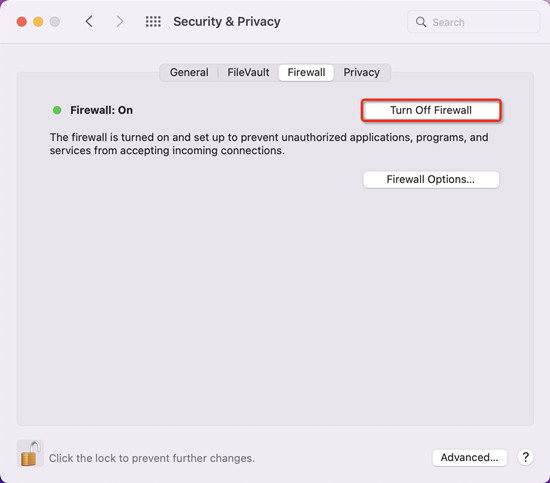
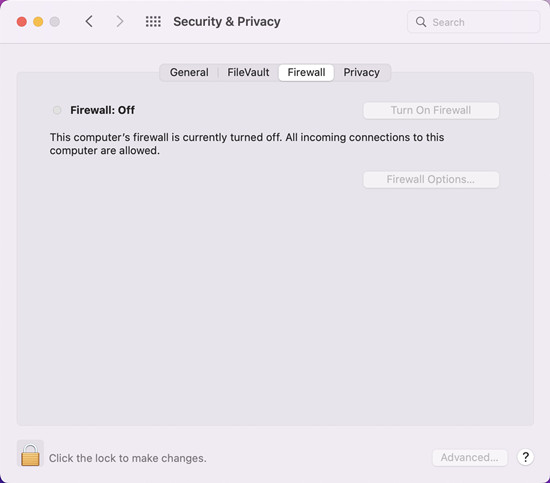
Solution 10: Try Another Audio Output
If you are using external speakers or headphones, try connecting them to a different audio port on your computer to rule out any issues with the port itself.
Part 2. Alternatives to Play Spotify without Crackling Issues
If you're experiencing persistent crackling audio issues with Spotify, and you've tried various troubleshooting steps without success, there is the best alterative options you can explore to play Spotify without crackles, anytime, anywhere. That's to use a Spotify downloader to download Spotify songs as playable files. ViWizard Spotify Music Converter, as a professional and powerful music downloader and converter, can enable you to download songs, albums, playlists, and podcasts from Spotify. And it can save Spotify downloads to several formats.
With ViWizard Spotify Music Converter, you can directly download whatever content from Spotify and then play with any media player on your computer or mobile phone. All the songs can be accessed without the Spotify app, so that you won't come across the Spotify crackling issue anymore. Follow the below steps to download and convert Spotify music to MP3 via ViWizard Spotify Music Converter.
Key Features of ViWizard Spotify Music Converter
Free Trial Free Trial* Security verified. 5, 481,347 people have downloaded it.
- Download Spotify songs, albums, playlists, podcasts, audiobooks
- Convert Spotify music to lossless MP3, AAC, FLAC, WAV, M4A, M4B
- Support playing offline Spotify music on any device at any time
- Compatible with Windows and macOS, as well as, the latest Spotify
Step 1Add Spotify Songs to the Conversion List
The first step is to launch ViWizard Spotify Music Converter on your computer. At the same time, it will automatically load the Spotify app. Locate the album or playlist you want to download in Spotify and then drag and drop Spotify songs to the main interface of ViWizard software. Alternatively, you can copy and paste the link of the album or playlist into the search bar.

Step 2Configure the Output Audio Parameters
The next step is to go to personalize the output audio parameters by clicking the menu bar > Preferences. It will launch the settings window where you can begin selecting the output format. As ViWizard supports six audio formats like MP3, AAC, WAV, and more, you can set MP3 as the output format. Also, you can change the bit rate, sample rate, and channel.

Step 3Start to Download Songs from Spotify
The final step is to let ViWizard Spotify Music Converter download your favorite songs. Simple click the Convert button at the bottom right corner of the software and your songs will be saved to the default folder or the folder you require. After conversion, you can browse all the downloaded and converted Spotify songs.

Conclusion
Hopefully you'll be able to solve the problem of Spotify crackling with one of the fixes introduced in this post. If you want to play Spotify songs without using the Spotify app, then you can try ViWizard Spotify Music Converter.
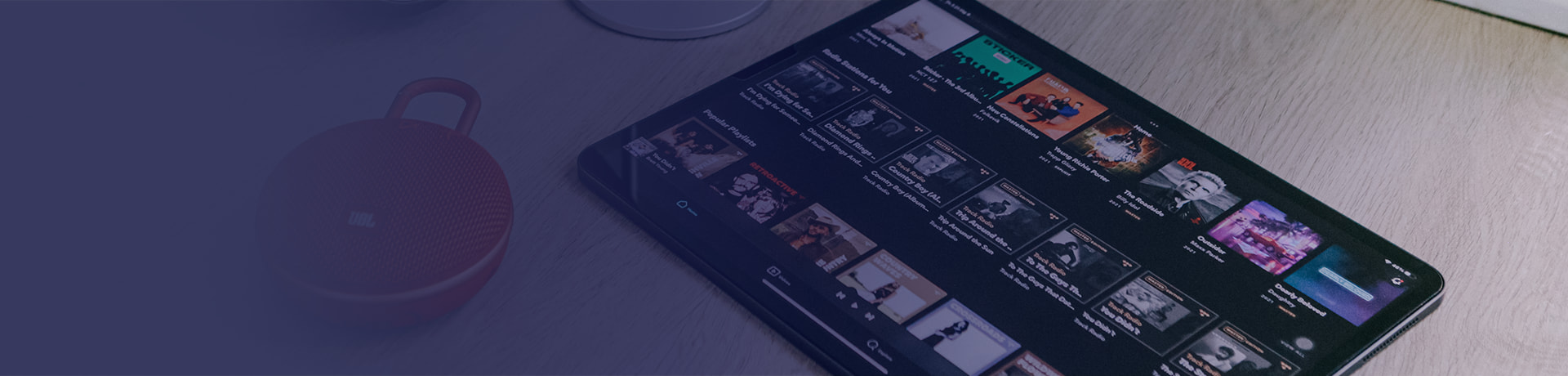
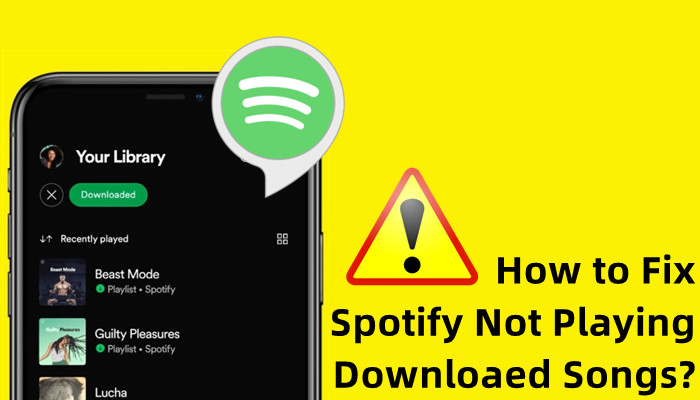
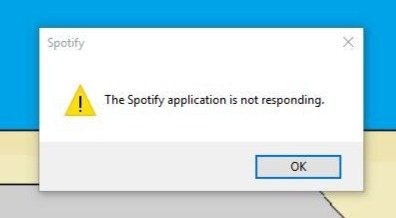
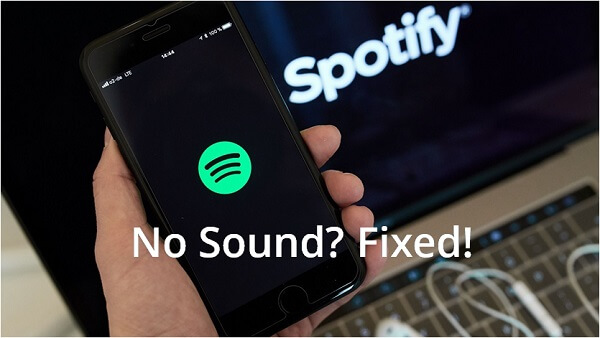
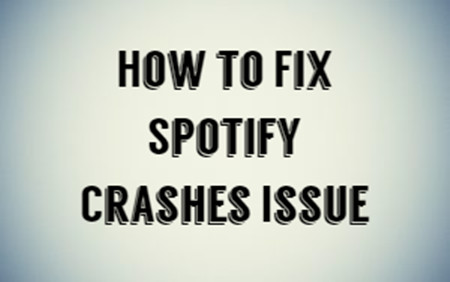
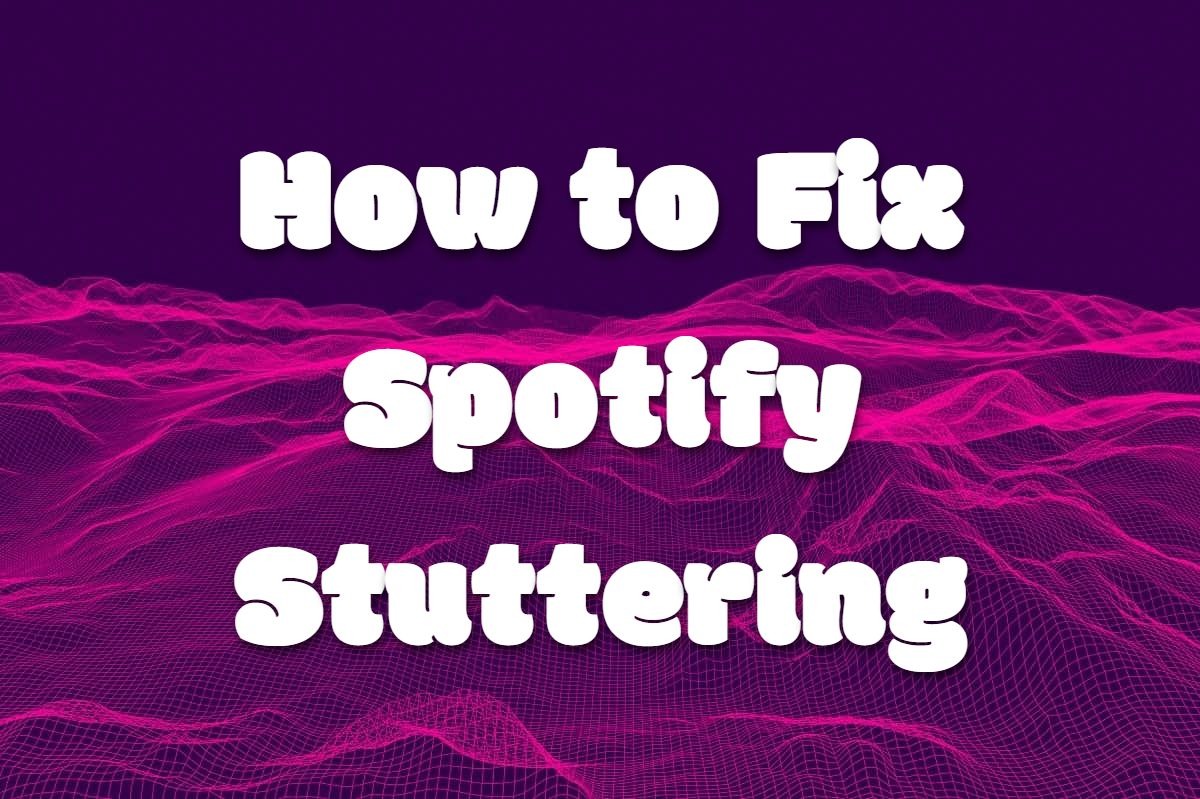

Leave a Comment (0)