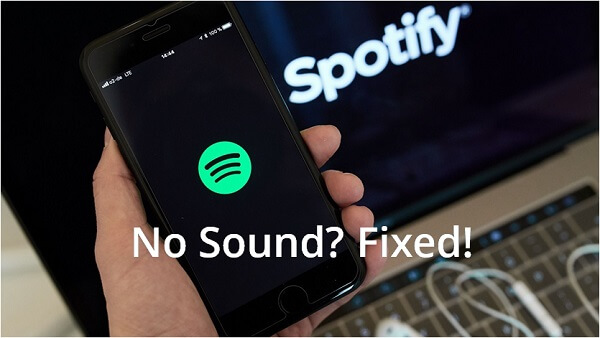
Spotify stands as one of the digital music giants, offering users a gateway to a vast world of music spanning genres across the globe. From vintage classics to the freshest beats, Spotify delivers an instant stream of tunes that cater to every taste. Hit the Play button and immerse yourself in an unlimited sonic journey, anytime, anywhere. The added perk? You can even download tracks for offline listening. Sounds incredible, right?
But hold on - there are moments when the harmony falters. Spotify's charm can sometimes waver, giving way to issues like error codes (think 4, 18) or the dreaded "Spotify no sound" scenario. Picture this: you're eager to groove to your selected track, but what do you hear? The sound of your own breath and the rhythmic thud of your heartbeat, rather than the music you've chosen. Frustrating, indeed. Naturally, your first instinct is to fiddle with the volume controls, yet silence persists. So, what's the solution?
Fear not - we're here to walk you through diverse methods to resolve the Spotify no sound predicament. Ready for a symphony of solutions? Let's dive in.
Part 1. How To Fix Spotify No Sound on Desktop/Mobile
When you first found your Spotify playing but no sound, you were likely worried about this sound issue. Here we've collected possible causes and fixes. You should go through the whole checklist and use the fix for each causes here.
1. Check Spotify Volume

Sometimes the volume within the Spotify app might be turned down. Play a song and use the volume slider within the app to make sure it's turned up.
On Computer:
- Open the Spotify app or Spotify Web Player on your computer, and play a song.
- Look for the volume slider in the bottom-right corner of the screen.
- Check the speaker icon - if it's muted, Spotify playback is at mute mode.
- Click the speaker icon to unmute Spotify or drag the volume slider to increase the volume.
On Mobile:
- Open the Spotify app on your mobile device, and play something.
- Ensure that the physical mute switch on the side of your iPhone is not showing orange.
- On the side of your iPhone or Android phone, use the volume up button to increase the volume.
- If you're using voice assistances like Siri or Alexa, you can also say "Turn up the volume" to adjust it.
2. Check Your Device's Volume
Then, make sure your device's volume is turned up and not muted. Check both the physical volume buttons on your device and the software volume settings.
On Computer (Windows):
- Click on the speaker icon in the bottom-right corner of your screen.
- Adjust the volume slider to ensure it's not muted and turned up.
3. Check Device Settings
Start by checking the volume settings on your device. As different devices have varying settings, it's recommended to refer to the device's support site for guidance tailored to your specific model. By following these steps, you'll be able to effectively review and adjust the volume settings on your device.
On Windows PC: Volume Mixer
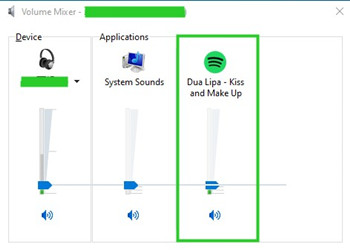
- Right-click on the speaker icon on your taskbar and select "Open volume mixer."
- In the "Apps" section, locate the Spotify app.
- If the speaker icon for the Spotify app is shown as muted, it's in mute mode.
- To unmute, click the speaker icon or adjust the slider o increase the volume.
On Mac: Sound Control
- Click on the sound control icon in the menu bar.
- Adjust the volume by dragging the slider to your desired level.
On iPhone: Volume Limit
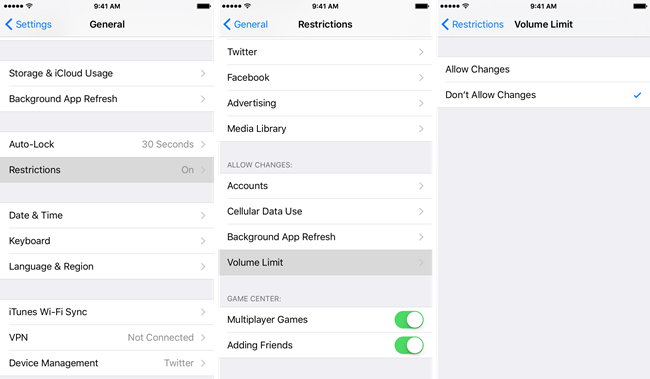
- From the Home Screen, open the Settings app.
- Navigate to Music > Volume Limit. If "Volume Limit" is turned on, switch it off.
- Go back to Settings > Screen Time > Content & Privacy Restrictions > Content & Privacy.
- If "Content & Privacy Restrictions" is turned off, switch it on.
- Tap on "Volume Limit" and select "Don't Allow."
On Android: Media Volume
- Press the volume button located on the right side of the device.
- Tap the menu icon (usually three dots) on the right to access settings.
- Adjust the "Media volume" levels to control the volume for music, videos, games, and other media.
4. Check Spotify Connect
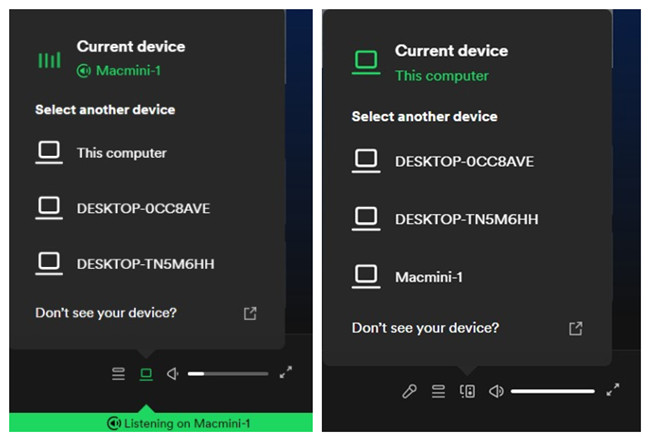
You may know a feature called "Spotify Connect," which is designed for users to control the playback on Spotify remotely across devices. However, you should understand the sound issues with this feature.
When you are switching to another device to play Spotify, the music will be cut out immediately on the device currently playing Spotify and your device will not have the sound due to concurrent playback limitations. At this time, you can only use your device to control the playback on another one. This is relevant for both Premium and free users, as only one device can play Spotify content at a time.
However, for Premium subscribers who are playing the downloaded music, this won't be a common cause of sound issues, as you can play music offline on up to 5 devices and stream music online on 1 device. If you have enabled Offline Mode on one of your devices, "Spotify Connect" will allow content consumption on multiple devices simultaneously.
On Computer:

- Open the Spotify app or Spotify Web Player, and start playing a song.
- Check the Spotify Connect feature - if there's a green tab indicating "Listening on (Current device's name)", even though the song is playing in the Now Playing section, you won't hear sound on your device. Meaning the displayed device will have the sound instead of yours currently.
- If the current device isn't your own, you should either forget that device or switch to your device to consume the content. Click on the "Spotify Connect" button to open the devices menu, and select "This computer (Your device's name)" from the list of "Select another device."
- Once switched back, you should hear the sound from the Spotify platform again.
On Mobile:
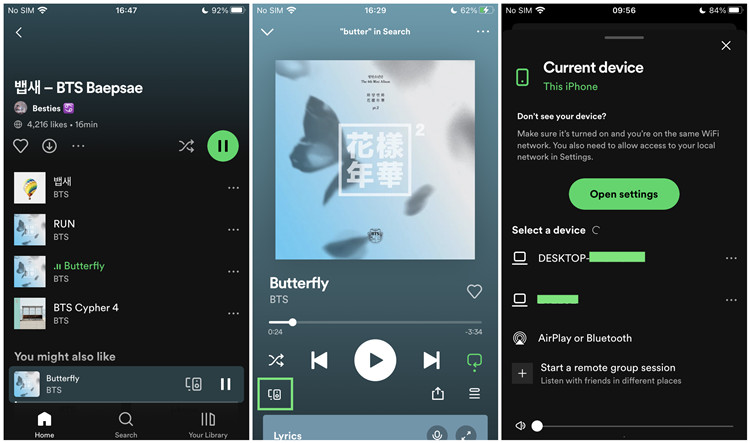
- Open the Spotify app, and start playing a song.
- Tap on the song at the bottom.
- In its Now Playing screen, tap on the "Spotify Connect" button in the lower-left corner. This will open the Devices settings.
- Make sure to select your current device from the list of "Select a device."
- Now, your device is currently consuming Spotify content and you should be able to hear the sound from the app.
If the Device Isn't Yours:
If the device is not yours, you're recommended to disconnect that device from your Spotify account by forgetting the device.
On Computer:
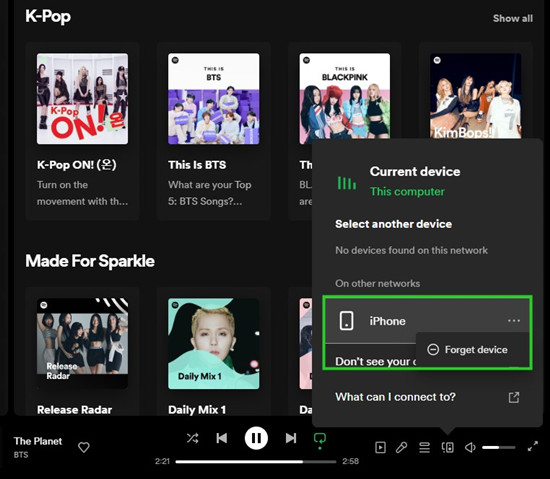
- Open the Spotify app or Spotify Web Player and make sure you're logged in with your account.
- Click on the "Spotify Connect" button.
- Find the device you want to disconnect under "Current device" or from the list of "Select a device."
- Click on the 3-dots menu next to that device.
- Select "Forget device."
On Mobile:
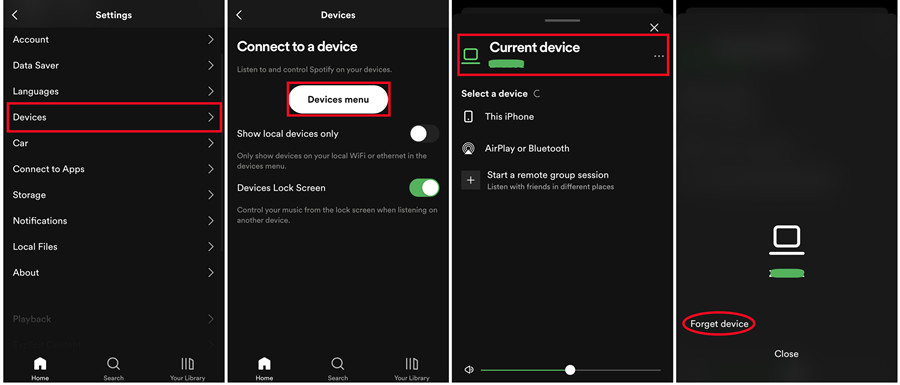
- Open the Spotify app.
- Go to Settings > Devices > Devices menu.
- Find and select the device you want to disconnect from your Spotify account.
- Tap on the 3-dots menu next to that device.
- Tap "Forget device."
5. Check Audio Output
Ensure that your device is using the correct audio output. If you're using external speakers or headphones, make sure they're properly connected. Try switching to different output devices to see if the sound works on any of them will also be a good idea.
In the Car:
- Ensure that your smartphone is connected to your car's Bluetooth system.
- Make sure your car's audio source is set to Bluetooth.
- Check your car's audio system settings to ensure Bluetooth is selected as the audio output.
On Windows PC:
Sometimes, the default Windows audio device might be causing the sound issues. This occurs when users have other audio devices, like headphones or speakers, attaches to their computer but haven't switched to these devices, leading to the Windows audio device remaining in use.
- Note: If you're using third-party apps like VoiceMeeter that manage inputs and outputs, check those settings as well, as they might contribute to the issue.
- Open the Windows Search Box, and type "Sound" to open the Sound Settings. Alliteratively, right-click the spear icon in the taskbar > Open Sound settings.
- Navigate to "Advanced sound options."
- Select "App volume and device preferences."
- In the "Apps" field, locate the Spotify app and its current audio output device, such as headphones or speakers.
- If the output is set to "Default," it means the app doesn't have a specific output device selected. You need to choose your connected audio device from the dropdown list.
- Click the down arrow icon (or "Default") to open the dropdown menu and select your connected audio device.
- Once the device is selected, make sure to fully close both the Sound Settings window and the Spotify app.
- Alternatively, you can reset to the recommended defaults by clicking on the "Reset" button in "App volume and devices preferences" section.
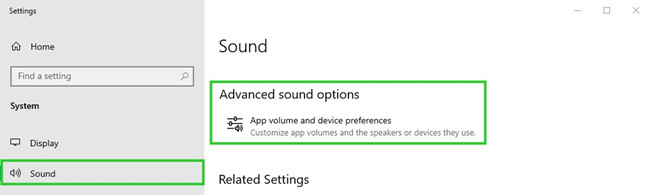
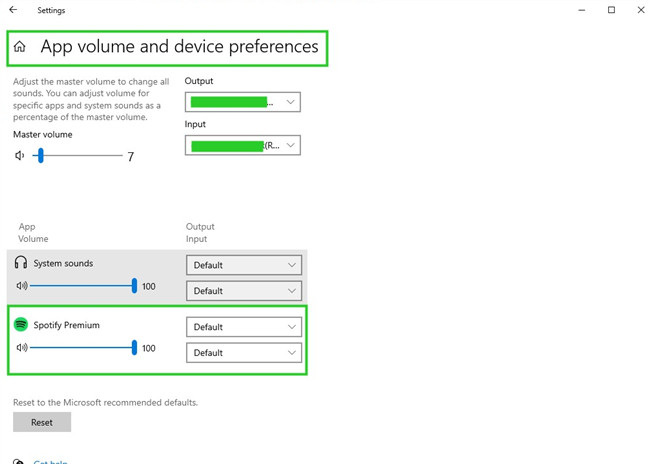
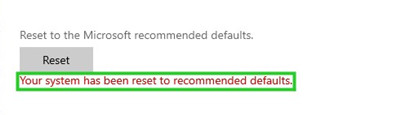
6. Check Internet Connection
At times, the issue can be with the internet connection. A stable internet connection is crucial for streaming on Spotify. If your internet connection is weak or intermittent, it might lead to playback issues, such as no sound coming from the Spotify app. You can test it with other applications on desktop or mobile, reestablish it or switch to another connections between Wi-Fi or cellular.
On Computer and Mobile:
- Switch the current internet connection off.
- Wait for 30 seconds, switch it back on. Then the internet should be reestablished for good.
7. Check CPU & RAM
If your RAM is too full, you might experience this problem. So, you can check your device's memory usage and see how much RAM space is available. If the available space is small, typically less than 20% of your total RAM capacity, it might be contributing to the issue. An overloaded RAM can lead to sluggish performance and cause applications, including Spotify, to become unresponsive or produce no sound. You can try closing unnecessary aps, clearing RAM, uninstalling unused apps, and more.
8. Check Third-Party Software
Some third-party audio recorder software can interfere with the sound output of other applications, including Spotify. These recorders might hijack the audio output or conflict with system audio settings, resulting in sound problems. If you have any third-party audio recorder software running in the background (ex: ViWizard Spotify Music Recorder), closing or disabling both the software and Spotify app temporarily to see if it resolves the sound issue on Spotify.
Part 2. How to Troubleshoot Spotify No Sound in App
Whether the problem of Spotify no sound is caused by unstable internet connection or overused CPU, even other problems, you can remedy your problem by following the below helpful solutions.
1. Restart the App and Device
Close the Spotify app completely and reopen it. This can help resolve minor glitches that might be affecting the audio. To trouble this issue further, sometimes a simple device restart can solve various issues, including audio problems.
2. Clear Cache
The cache might be causing issues. You can go to the app settings and clear the cache.
On Computer:
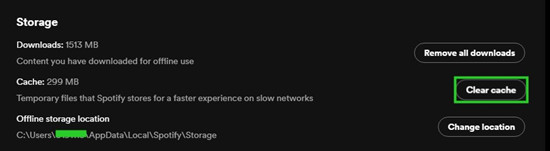
- Open the Spotify app.
- Click on the Profile icon > Settings.
- Navigate to Storage > Cache, and click on the "Clear cache" button next to it.
On Mobile:
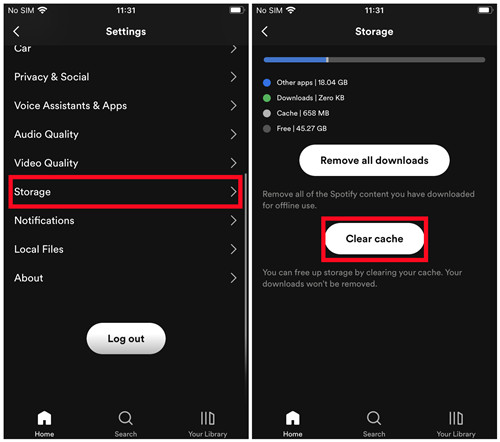
- Open the Spotify app.
- Go to Settings > Storage.
- Tap on "Clear Cache."
3. Log Out and Back In
Logging out and back in can be potential solution for resolving various issues on Spotify, including sound-related problems. Logging out and then logging back in essentially refreshes your account and the app's connection to the server, which can sometimes clear up glitches or issues that might be affecting the app's functionality, including sound playback.
On Computer:
- Open the Spotify app.
- Click on the profile icon.
- Select "Log Out" from the drop-down menu.
- After logging out, close the app completely, open the Spotify app again and log in with your credentials.
On Mobile:
- Open the Spotify app.
- Go to Settings.
- Scroll to the bottom of the screen, and select "Log Out."
- Close and reopen the app and log in using your account details.
4. Update Spotify App
The problem might arise from the fact that your Spotify app is out-of-date. Just like any other software, Spotify undergoes periodic upgrades so as to catch up with and incorporate new trends in technology. So, if you notice the problem still persists after logging out and logging in or restarting the Spotify app, then check if there is possible update. If there is, then update the Spotify app and try to play music again.
On Computer:
- In the Spotify app for desktop, click the profile icon > Update Spotify now. If an update is available, this option will install and update the app.
- Or use the More (3 dots icon) > Help > About Spotify. This will automatically download the latest version of the app in a few seconds. You can click the Please restart to install to finish this short update.
On Mobile:
- From the Home Screen, open the App Store (iPhone) or Google Play (Android).
- Use Search > "Spotify". If the first result has the Update button, tap it to download and install the most recent version of the mobile app.
5. Clean Uninstall Spotify App
Sometimes user experience this issue with the corruption in the app. We understand this should be tried to fix the sound on the app, but the uninstallation was not clean and left files, cache and data.
On Windows PC:
- On desktop, use Windows Search Box > Settings > Control Panel > Programs > Uninstall a program.
- In the apps list, find Spotify > Uninstall.
- Follow the on-screen instruction to uninstall the Spotify app.
- Go back to the Windows Search Box > "%AppData%". This will go to AppData\Roaming location.
- Find the associated Spotify folders to delete.
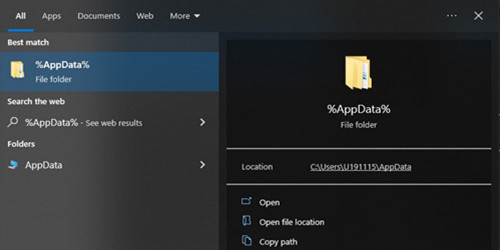
On Mac:
- On desktop, use Go > Utilties > Activity Monitor > Spotify processes > Quit Process.
- After that, open Finder > Applications > Spotify, then use Move To Trash to uninstall it.
- Use Go and hold the Option / Alt Key > Library > Caches to find the associated folders.
- Delete com.spotify.client and com.spotify.client.helper folders from the Macbook.
On Mobile:
- From the Home Screen or applications list to remove or delete Spotify from the mobile device.
- On Android, go to Settings > Apps & Applications > Spotify > Storage > Clear Data. Go back to Storage > Android > Data, then delete com.spotify.spotify.music folder.
While this normal uninstallation can make the app work fine after a reinstallation on iPhone, Android users need to delete some associated folders and files.
Go to App Store or Google Play > Search > "Spotify" to download the correct version for iPhone or Android.
Part 3. How to Fix Spotify No Sound on Web Player
The Spotify Web Player offers a convenient way to access Spotify's music library directly from your web browser, providing an option for users who prefer not to install an additional app. However, users might encounter situations where the Spotify Web Player doesn't function correctly or has no sound at all on various browsers. Below are some solutions to address the Spotify Web Player's no sound issue.
1. Disable Ad-Blocker or Whitelist Spotify
Certain ad-blocking browser extensions can interfere with the functionality of the Spotify Web Player, resulting in the no sound issue. To resolve this, disable your ad blocker temporarily by accessing its settings from the add-ons menu or clicking the toolbar icon. Alternatively, consider whitelisting the domains associated with Spotify. This can allow necessary elements for playback while still keeping your ad blocker active.
2. Clear Browser Cookies & Cache
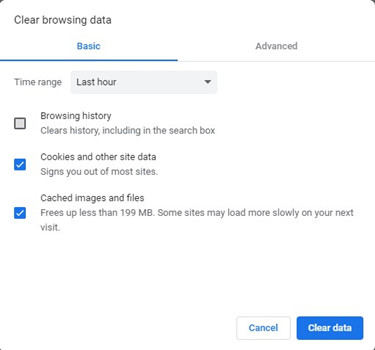
Cookies and cached data stored in your browser can sometimes disrupt the playback of Spotify music. While cookies and cache help your browser function more efficiently by retaining essential information, they can occasionally lead to issues with the Spotify Media Player. To address this, clear recent cookies and cache data in your browser settings. Once cleared, try using the Spotify Web Player again to see if the sound issue is resolved.
3. Switch to Another Browser
Not all web browsers are optimally compatible with the Spotify Web Player. For instance, Spotify Web Player is no longer supported on Safari for Mac users. If you're experiencing the no sound issue, you can try switching to an alternative browser like Chrome, Firefox, or Opera. If the problem persists even after changing browsers, ensures that your chosen browser is up-to-date by updating it to the latest version.
Part 4. Best Alternatives to Download Spotify with No Sound Limits
If none of the above-mentioned solutions ever works for you, then you are suggested to try the ultimate way, that is, to use another app to play Spotify songs. However, although Spotify Premium users are able to download Spotify songs offline. These downloaded songs are cache and still cannot be transferred or played on other media players.
So you need a Spotify music conversion software, such as ViWizard Spotify Music Converter to download Spotify songs and then convert Spotify music to MP3. Then you can download the real files of Spotify songs and play them on other media players.
With ViWizard Spotify Music Converter, no matter you are using a free or premium account, you can easily download and convert music from Spotify to MP3 or other formats for offline listening. Here's how to download music from Spotify using ViWizard Spotify Music Converter.
Key Features of ViWizard Spotify Music Converter
Free Trial Free Trial* Security verified. 5, 481,347 people have downloaded it.
- Download Spotify songs, albums, playlists, podcasts, audiobooks
- Convert Spotify music to lossless MP3, AAC, FLAC, WAV, M4A, M4B
- Support playing offline Spotify music on any device at any time
- Compatible with Windows and macOS, as well as, the latest Spotify
Step 1Drag Spotify songs to ViWizard
Launch ViWizard software on your computer and then wait for the automatic opening of Spotify. Log into your Spotify account and navigate to your library on Spotify. Find your preferred Spotify tracks and drag and drop them to the main home of ViWizard.

Step 2Set MP3 as the output format
Go to Menu > Preference > Convert and then begin to select the output audio format including MP3, AAC, FLAC, WAV, M4A, and M4B. Besides, adjust the bit rate, sample rate, and channel for getting better audio quality.

Step 3Start downloading Spotify music
Click on the Convert button to begin to download music from Spotify and ViWizard will save Spotify music tracks to the folder you specify. After the conversion, you can go to browse the converted Spotify music tracks in the converted list.

Bottomline
Spotify enables all music lovers to access their favorite tunes or podcasts with ease no matter you are using the free version of Spotify or subscribing to any Premium Plan. Sometimes, however, you'd encounter the issue of no sound coming from Spotify while you're playing music from Spotify. Just check out the feasible solutions to fix it. Or try to use ViWizard Spotify Music Converter to download Spotify playlists to MP3 to play on other apps or devices. Now this converter is open to everyone for free download.
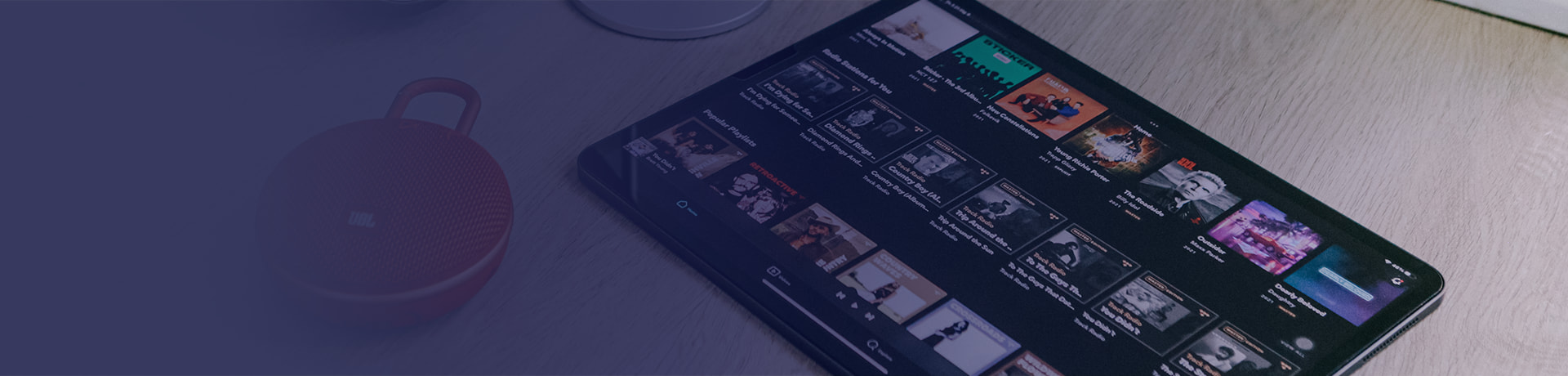
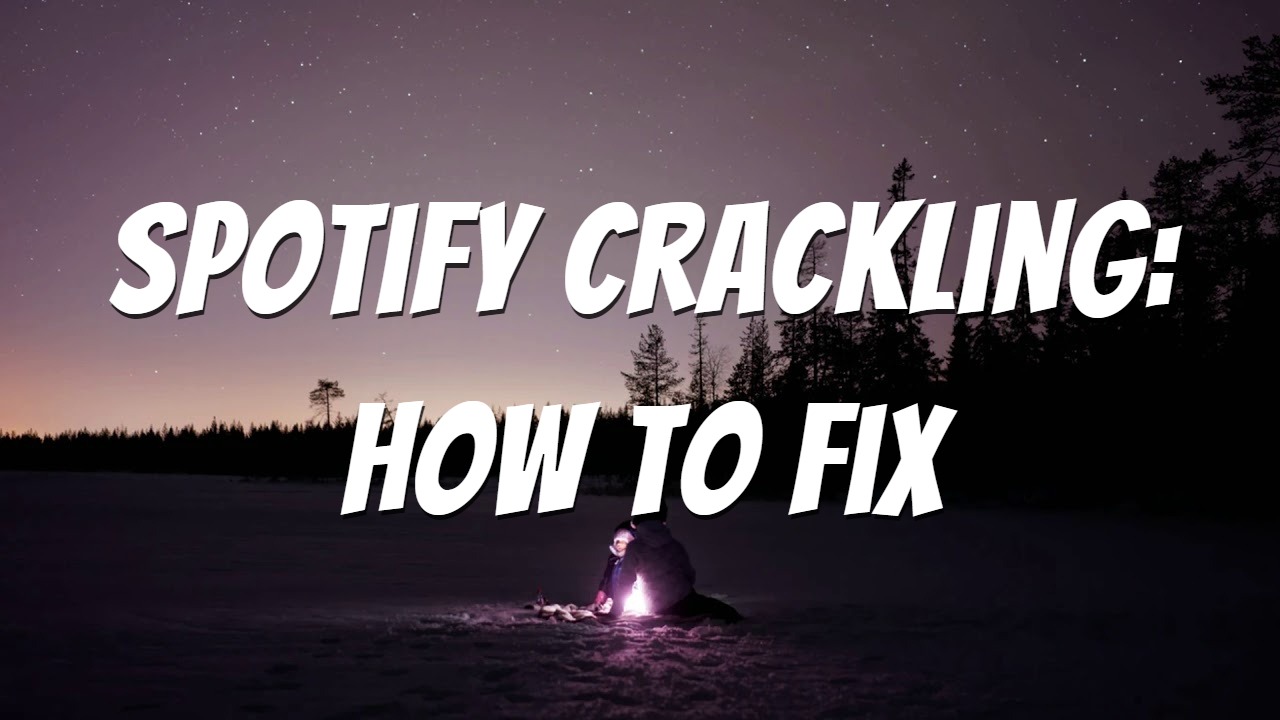
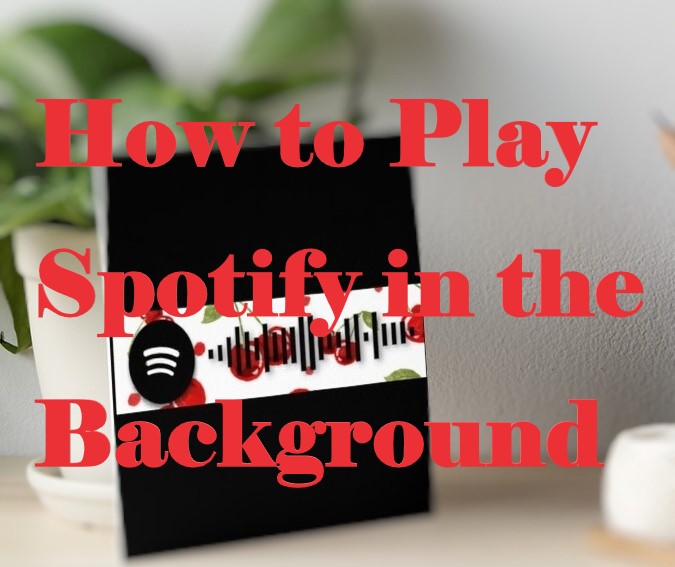
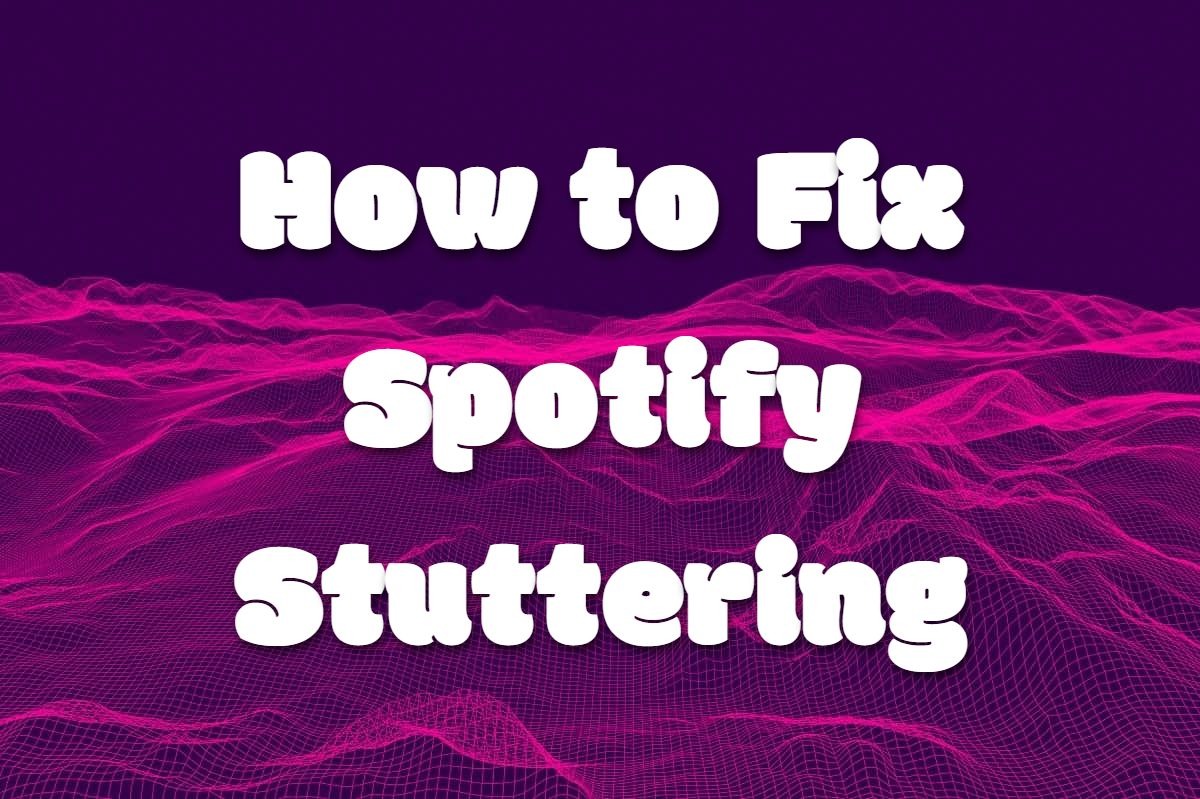



Leave a Comment (0)