- - Ana from Spotify Community

Many Spotify users report that after their Spotify gets updated, all the songs from the Liked Songs playlist are gone missing. When you enter your Like Songs in the Library, there's only an empty playlist with a line "Your liked songs will appear here."
While this issue is reported with more platforms, we'd like to update and keep different platforms and devices separated in the parts that follow, including solutions for causes, troubleshooting steps, alternatives to access missing Spotify liked songs and more.
For those who experience this liked songs missing issue on mobile devices before Jul 23, 2022, chances are possible fixes are included within an available app update from the official. After an update, the liked songs section should come back to work.
Part 1. Why My Liked Songs Missing on Spotify
If you lost your liked songs, there're some possible causes:
1. Accidental removal or unliking
It's possible that you accidentally removed or unliked some songs from your liked songs playlist. Especially recently Spotify has replaced the heart button of the Add button (the circle with a plus sign inside it) to manage your liked songs. If you have removed all songs from Liked Songs, the Liked Songs section will be gone in your library instead of remaining empty.
If you can still remember the information of the songs, you can use the search feature within the playlist or sort the playlist by Date added, Title, Artist, or Album to identify any clues.
2. Syncing issues
Syncing issues between devices can sometimes cause songs to appear missing on certain devices, such as your iPhone. If your music library and your playlists is not synced across your devices, it gives the impression that your they are missing in your music library. If you have multiple devices, you should check your liked songs playlist there and try force syncing your songs to another device.
3. Filtering or sorting settings
Spotify allows you to filter and sort your playlists based on various options. If you have over 30 liked songs, it's possible that you have inadvertently applied filters or sorting options that are hiding some of your liked songs. You can check the filter and sorting settings within your liked songs playlist and make sure they are configured correctly. If you have filtered your liked songs, try resetting the filters to show all songs.
Part 2. How to Fix Liked Songs Not Showing on Spotify
1. Refresh your liked songs playlist
Sometimes, the issue with your liked songs playlist may be temporary, and refreshing your music library and playlists can help. You should first try force stopping the Spotify app, and logging out and back in your Spotify account.
On mobile:
- Force stop the Spotify mobile app. On Android, go to Settings > Application manager > Spotify > Force stop. On iPhone or iPad, swipe up from the bottom of the Home screen or double click on the Home button, then swipe up the Spotify app's preview.
- Log out and back in your Spotify account. Open the Spotify mobile app > Settings > Log out. Once logged out, use your account credentials to log back in.
On desktop:
- Close the Spotify mobile app. On Windows, right-click on the Windows taskbar > Task Manager > Processes > Spotify and select "Spotify" and click on "End task" to force stop the Spotify desktop app. On Mac, click Go > Utilities > Activity Monitor > Spotify processes, and select "Spotify processes" and click on "Quit Process."
- Log out and back in to the Spotify desktop app. Open the Spotify desktop app and click on the Profile icon > Log out. Then choose a way to log back in.
2. Check the genre/mood filter
Spotify allows you to filter your liked songs by genre or mood on the mobile version of the Spotify app. If you have enabled the genre filter and set to a specific genre, some of your liked songs won't be included and displayed within your playlist.
If you find your entire Liked Songs playlist is gone, head over to Part 3.
On mobile:
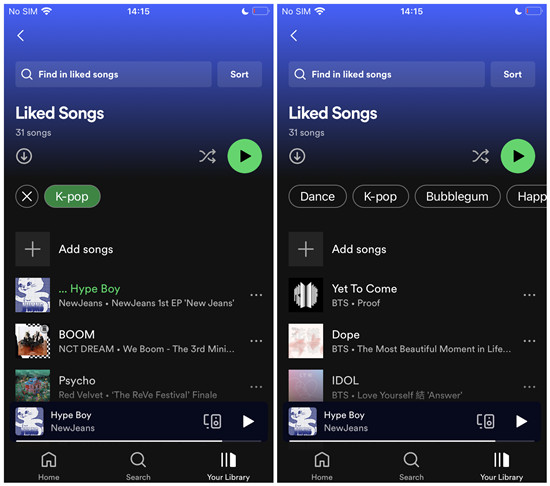
- Open the Spotify mobile app.
- Go to Your Library.
- Select "Liked Songs."
- On the top of your Liked Songs playlist, check to see if any filter has been enabled to filter your liked songs there (ex: K-pop).
- To disable the genre or mood filter, tap on the "X" icon next to it, and all your liked songs will appear.
3. Clear cache and data
Clearing the cache and data can sometimes resolve issues.
On desktop:
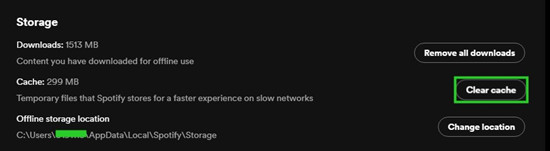
- Open the Spotify desktop app.
- Click on the Profile icon, and select Settings.
- Scroll to Storage > Cache.
- Click on the "Clear cache" button next to it.
On mobile:
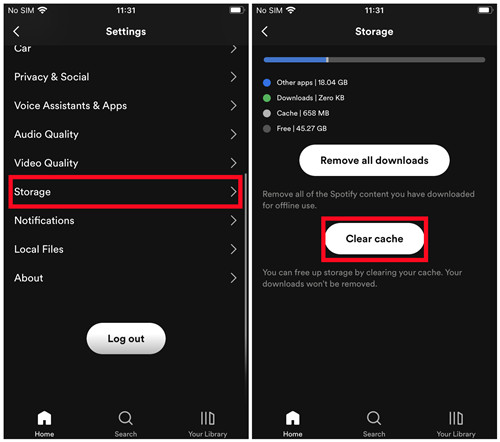
- Open the Spotify mobile app.
- Tap on the Gear icon in the top-right corner. This will open Settings.
- Scroll to Storage.
- Tap on the "Clear cache" button.
4. Reinstall the Spotify app
If the issue still persists, uninstalling and reinstalling the Spotify app can help resolve any software-related issues, especially if you choose to clean uninstalling it on your device.
After the clear reinstall of app, all the data including the downloaded music and podcasts will be deleted from the device. From here our software can help with a safe download!
For Windows:
- Close the desktop app.
- From the Start search bar / Start menu on the computer, go to Control Panel.
- Click Uninstall a program under the Programs section.
- From the app list, scroll down to the desktop and click Uninstall.
- Follow the instructions that appears to full reinstall the app.
- Go back to the Start search bar / Start menu and enter %AppData% to open up App/Data/Roaming.
- Or from the Windows Explorer, go to AppData\Local or C:\Users\*USERNAME*\AppData\Local.
- See and delete the related folders.
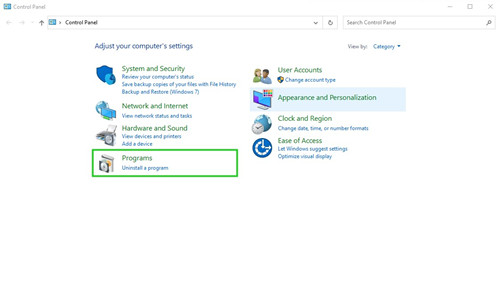
Once the reinstallation completes:
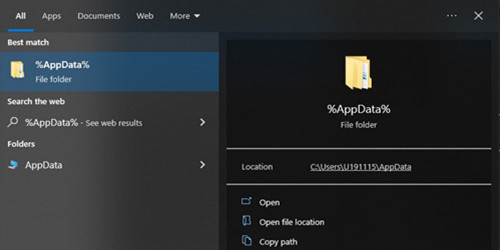

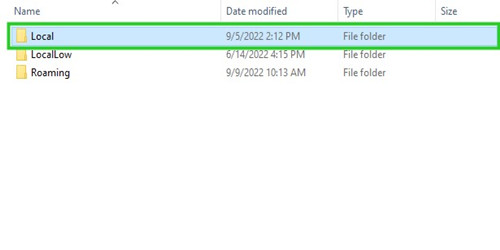
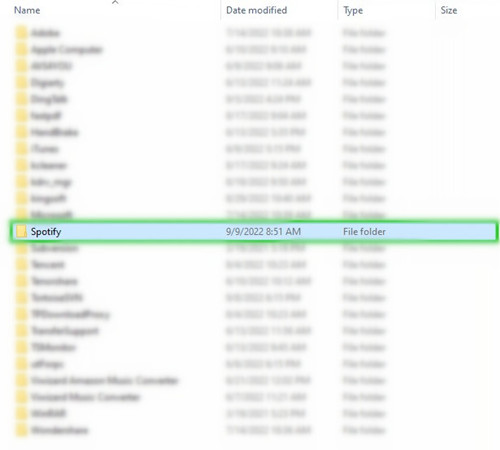
For Mac:
- Still, full close the desktop app.
- On the computer, go to Finder.
- In the menu at the top, click Go then hold the Option/ Alt key and select Library.
- Open Caches, then delete the com.spotify.client and com.spotify.client.helper folders.
- See and click the black arrow icon.
- Open Application Support, then delete the related folder.
For Android:
- Repeat the steps to go to Storage under Setting.
- Tap Spotify.
- Click Clear Data instead.
- Tap Storage, then Clear Data.
- Feel free to perform the steps to uninstall the app.
On all the devices from above, reboot the device and go to app store or from the official website to reinstall the app. Once the reinstallation completes, remember to log in to the same account associated with E-mail address or Facebook to check if the Spotify liked songs missing issue has been fixed.
Part 3. How to Fix Liked Songs Not Syncing on Spotify
1. Check your internet connection
Spotify requires a stable internet connection on all your devices to sync your music library. Poor or intermittent connectivity can prevent proper syncing between devices. If available, try to connect your devices to the same Wi-Fi network.
2. Update the Spotify app
Make sure you have the latest version of the Spotify app installed on all your devices. If the issues with your Liked Songs playlist are on Spotify's end, available updates may include fixes. Outdated versions of the Spotify app may have syncing issues that have been addressed in newer updates.
On mobile:
- On your mobile device, open the App Store (iOS) or Google Play (Android).
- Go to Search, and search for "Spotify."
- If an new version of the Spotify mobile app is available, click on the download button.
On desktop:
- Open the Spotify desktop app.
- Click on the Profile icon.
- Check if there's the Update button and click on it.
3. Check your account settings
If you have multiple accounts, it's possible that you're not logged in with the same account on all devices, which can lead to syncing problems. You should confirm that you are using the same Spotify account on all your devices.
For Email Addresses:
If the account are signed in to the app with email address but has the Facebook credentials, it's also possible that a hit on the LOG IN WITH FACEBOOK can cause the issue. Just make sure to enter the correct email address. You can also go to the email inbox to check the status with the associated account.
For Facebook:
If the account has been registered and logged in with the Facebook credentials, the solutions should be done in reverse with a click on the LOG IN WITH FACEBOOK. You can also go to Your Facebook to check if the account connected to Facebook through Facebooks > Settings > Apps and Website.
4. Enable sync settings
If the issues are not with your device and the Spotify platform, you may need to enable the Offline Mode to regain some of your liked songs, which have been downloaded for offline listening.
On mobile:
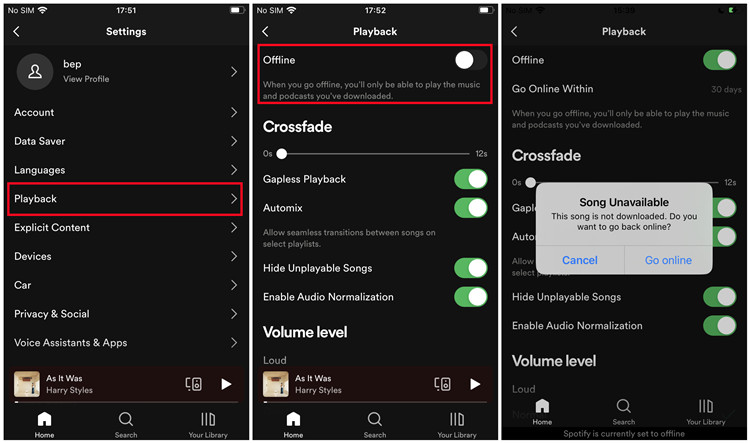
- Open the Spotify mobile app.
- Tap on the Gear icon in the top-right corner.
- Scroll to Playback.
- Make sure to toggle on "Offline" to enable the Offline Mode.
On desktop:
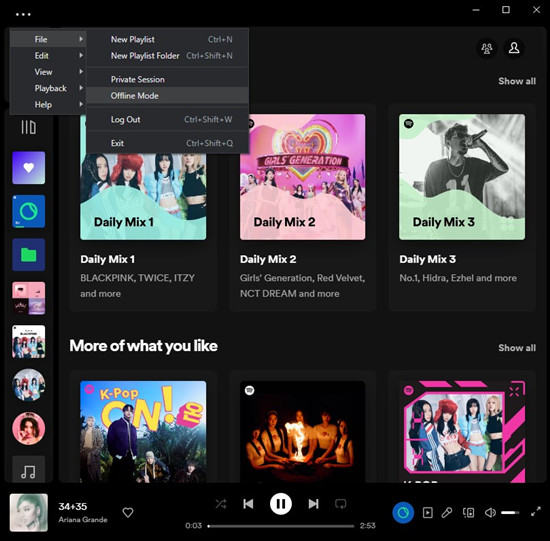
- Open the Spotify desktop app.
- Click on the Spotify menu (Windows) or Apple menu (macOS) in the top-left corner, and select File > Offline Mode (Windows) or Offline Mode (macOS).
- Make sure to select the "Offline" option to enable the Offline Mode.
5. Disconnect and reconnect your devices
If you have connected the correct account to your devices, disconnecting and reconnecting your devices from your Spotify account can help resolve syncing issues with your Liked Songs playlist. You can try to access your device and log out and back in to the Spotify app, or log out of your account everywhere (all your devices).
On mobile:
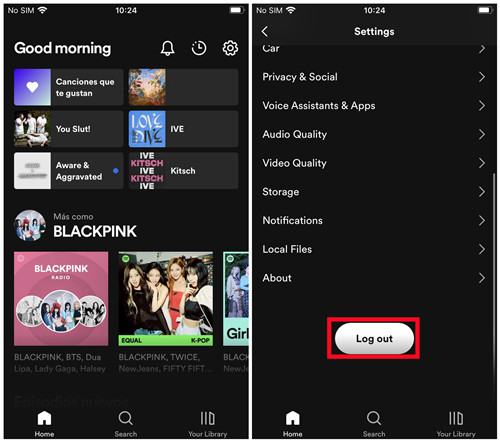
- Open the Spotify mobile app.
- Tap on the Gear icon in the top-right corner.
- Scroll down to Log out, and tap on the "Log out" button.
On desktop:
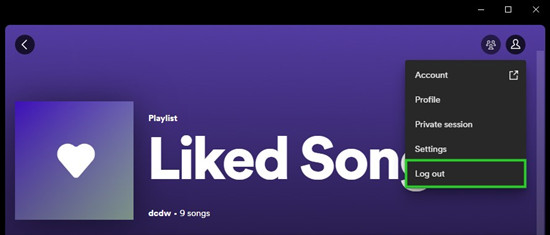
- Open the Spotify desktop app.
- Click on the Profile icon.
- Select Log out.
For all authorized-devices:
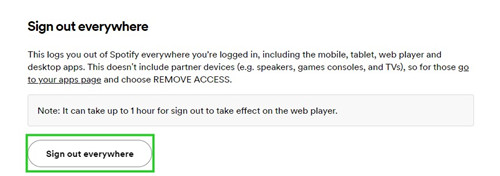
- Visit the Account overview page.
- Use your account credentials to proceed.
- Scroll down to Sign out everywhere, and click on the "Sign out everywhere" button.
6. Reinstall the Spotify app
If the issue persists, try uninstalling and reinstalling the Spotify app on all your devices with the steps mentioned earlier in this post. This can help reset any potential software glitches that may causing the syncing problem.
Part 4. How to Fix Liked Songs Disappearing on Spotify
Changes in the Spotify platform or updates to the app can affect how your liked songs are displayed, especially after Spotify adopted a new UI earlier this year. If you find your Liked Songs playlist has been gone entirely on Spotify, you should notes the difference of your library view and try finding Liked Songs.
On mobile:
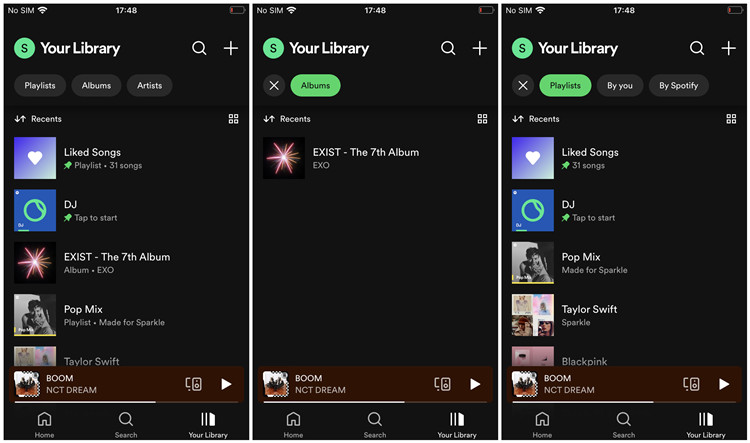
- Open the Spotify mobile app.
- Go to Your Library.
- Make sure you haven't enabled any filters besides "Playlists," such as "Albums."
- If you have enabled a filter, tap on the "X" icon next to it, and all your contents will appear.
On desktop:
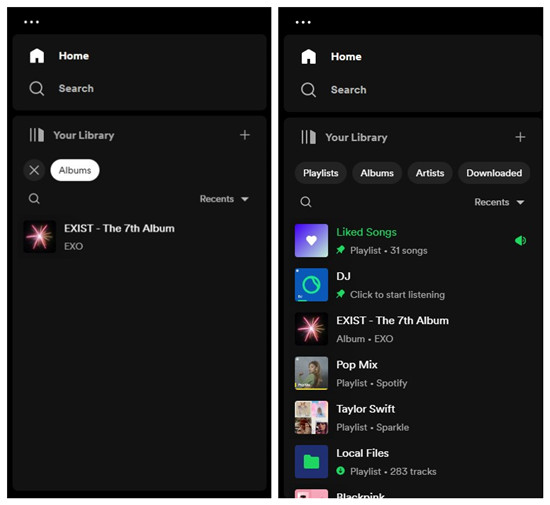
- Open the Spotify desktop app.
- Look under Your Library in the side menu to find the Playlists section, where your Liked Songs will be displayed.
- If you don't see your Liked Songs playlist, make sure you haven't enabled other filters besides "Playlists." For example, if you have enabled the "Albums" filter, you will see the albums only.
- To disable the filter, click on the "X" icon next to it, and all your contents will appear, including your Liked Songs playlists.
Part 5. Alternatives to Keep Your Liked Songs Forever
If the solutions and steps from above all fail with no luck and the issue are still existing, we still find some possible alternatives to access the missing Liked Songs. You can even benefit from the exclusives including a powerful tool to help keep all the Lived songs forever - without Premium subscription!
1. Add the Missing Liked Songs Again
This could be the most simplest method to access the missing liked songs - to add them again. This could sound frustrating, but the Spotify team has identified the issue at hand and provide some solutions and alternatives together with us.
Of course, this method is proved to be one of the most eligible methods to fix the Spotify missing Liked Songs issue before - however - is not as expected. Don't despair. We've updated will another 3 tricks to save more time and efforts to access the missing songs.
To find if there's another available Spotify account, repeat some separate steps for how to check email addresses or Facebook. You can register for a new account of course. It's simple!
2. Transfer the Liked Songs Playlist
If there's another account and (after some solutions and steps in this post has been tried) the Liked songs section shows songs on a platform (different from the platform that the issue still exists on), the missing Liked Songs Playlist can be transferred with some simple steps.
To find if there's another available Spotify account, repeat some separate steps for how to check email addresses or Facebook. You can register for a new account of course. It's simple!
To transfer the Liked Songs Playlist to Another Account
- On the platform where the Liked Songs Playlist can be seen and access, make sure the Liked Songs Playlist in the old account are set to Public.
- Log out of the old account.
- On that platform, log in to the new account.
- With the new account, search for the old account's profile.
Once the Liked Songs Playlist is Public:
From here to go to another post for how to add friends on Spotify with or without Facebook to add the old account as additional friend or the Facebook friend via the search for spotify:user:username or Facebook name.
If there're difficulties with the instruction in another post, follow the these steps:
- Go to Profile with the old account.
- On the profile link with the old account, right-click the username, click Copy link to profile.
- Once you've located the old account's profile page, head to the tab Public Playlists.
- Click on the Liked Songs Playlist.
- Once the Liked Songs Playlist has been open, select all the included Liked Songs.
- Right-click the selected Liked Songs, then Add to Playlist > New Playlist.
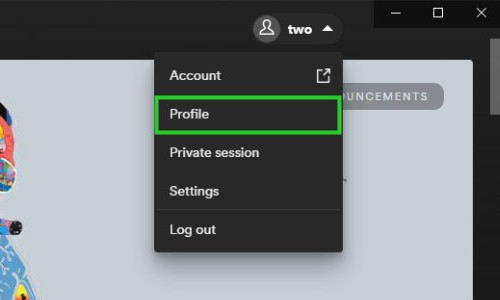
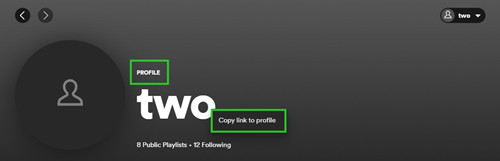
You can past this profile link in the search bar while one the new account and press Enter to load the profile with the old profile.
This should create a new playlist to include all the selected Liked Songs from the old account to the new account, but as the created playlist instead of the new Liked Songs.
3. Download All the Liked Songs for Keeping
Exclusive: To Download All the Liked Songs without Premium
While some of the Liked Songs can be force to sync across devices, the expire Premium subscriptions can be the biggest problem because the liked songs need to be downloaded before or redownloaded from this second with ViWizard Spotify Music Converter!
Key Features of ViWizard Spotify Music Converter
Free Trial Free Trial* Security verified. 5, 481,347 people have downloaded it.
- Download Spotify songs, albums, playlists, podcasts, audiobooks
- Convert Spotify music to lossless MP3, AAC, FLAC, WAV, M4A, M4B
- Support playing offline Spotify music on any device at any time
- Compatible with Windows and macOS, as well as, the latest Spotify
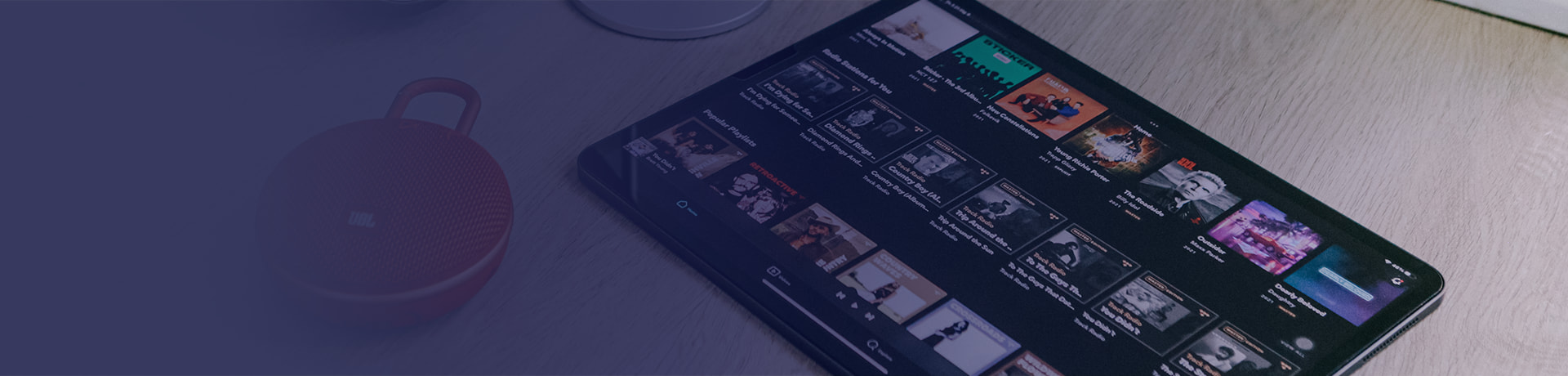
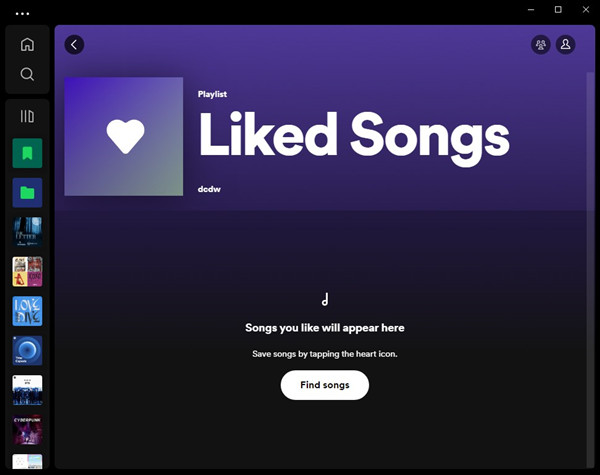
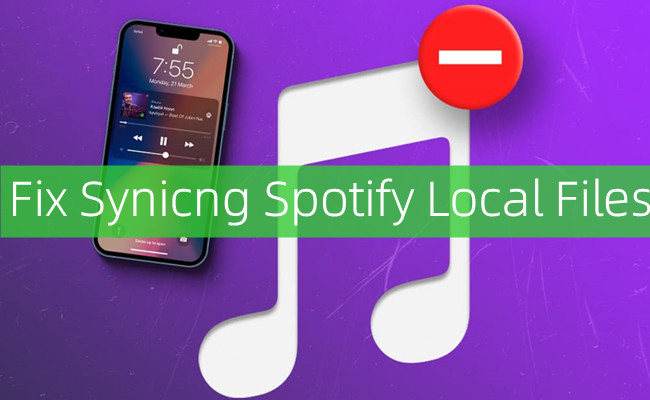
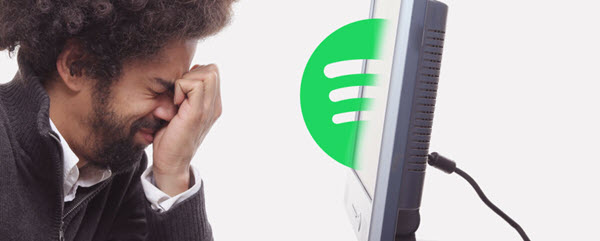
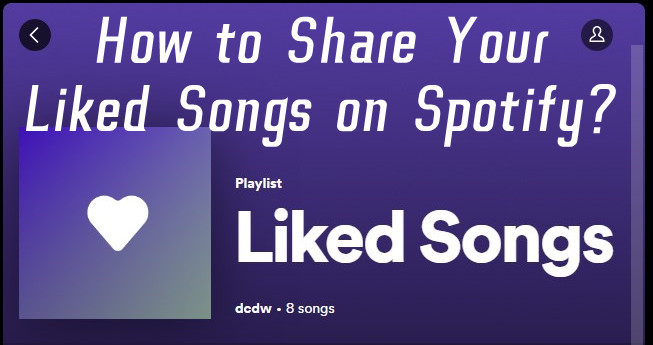
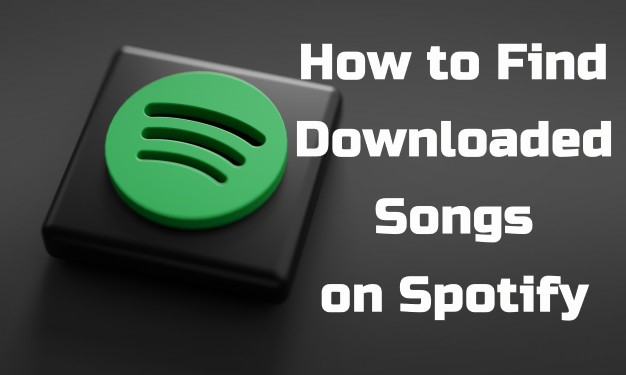
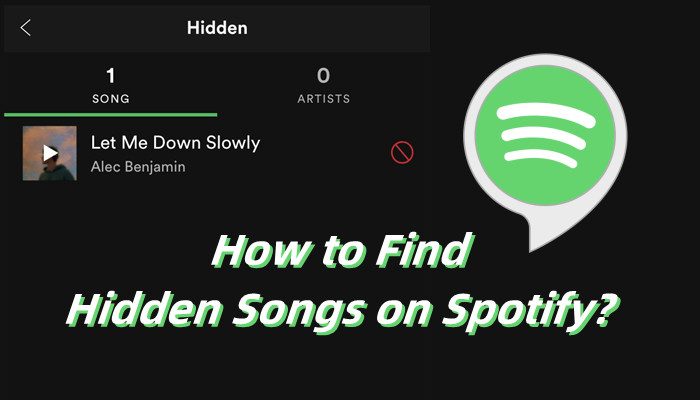

Leave a Comment (0)