
Spotify provides you with a variety of music genre, be it hip hop jazz, pop to mention a few. As Spotify's library holds over 40 million songs, you can easily find your favorite songs and download them for offline listening on your device. You can as well use Spotify web player to enjoy music online. However, in the recent past, a lot of users have encountered problems when signing in or rather logging in to their Spotify accounts.
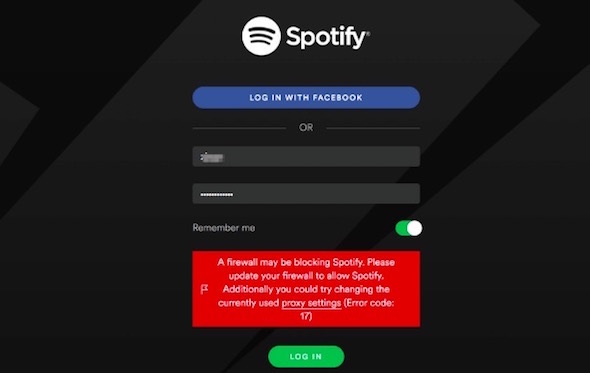
Instead of getting access to your account each time you log in, you get a message, saying Spotify could not be started error code 17, on your screen. Don't hit that screen, or it is gonna cost a fortune to fix it. This piece will provide you with clear and precise procedures on how to fix Spotify error code 17 on Windows and Mac. Before that, however, we will explain what is error code 17 Spotify, as well as, the reasons behind Spotify error code 17.
- See Also: Solved: How to Fix Spotify Error Code 30
- Part 1. Spotify Error Code 17 - What Is It?
- Part 2. Common Steps to Fix Error Code on Windows & Mac
- Method 1: Change Account Settings
- Method 2: Disable Hardware Acceleration
- Method 3: Allow Spotify through Firewall
- Method 4: Clean Uninstall Spotify
- Part 3. How to Fix Spotify Installer Error Code 17 on Windows
- Bonus Tip: How to Download Spotify Music to Windows & Mac without Premium
Part 1. Spotify Error Code 17 - What Is It?
Spotify error code 17 is an error that occurs when one tries logging in Spotify or installing the Spotify client. Typically, the error is followed by software crashing. Then there is a pop-window that reads:
"Spotify has encountered a problem and needs to close. We are sorry for the inconvenience."
"Spotify could not be started (Error code 17)."
Part 2. Common Steps to Fix Error Code on Windows & Mac
Here're some common steps that works for both Windows and Mac computers to fix error code 17.
1. Change Account Settings
In some cases, if you log into your account from a different country for more than 14 days, you are likely to encounter with this install issues with the error code 17. If you're using the free tier of Spotify Music, you must change the account settings. But if you have an active Premium subscriber, you don't need to do this since your music subscription allows this change. You can try update your payment method instead to fix this error code 17.
Changing account country on Spotify Free:
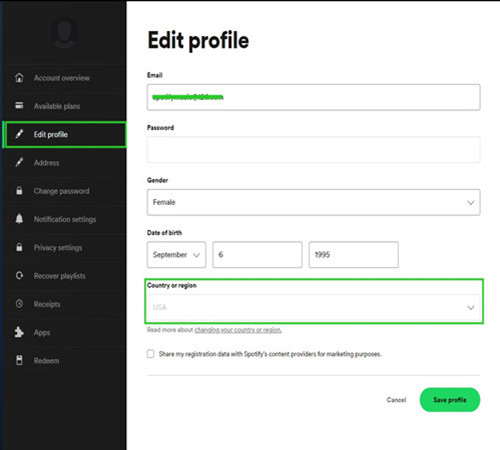
1. Open the Spotify desktop app.
2. Click the Chevron down icon (Your Profile) in the upper right corner, and select Account. This will redirect you to the Account Overview page to log in.
3. When you enter the home page of Account overview you should see your own Profile. Click Edit profile button under the Profile card to edit your profile.
4. Open the drop-down menu beneath the Country or region tab and select a different country.
5. Once the country or region is changed, click the green Save profile button and check if you access the Spotify app again.
Updating payment method on Spotify Premium:
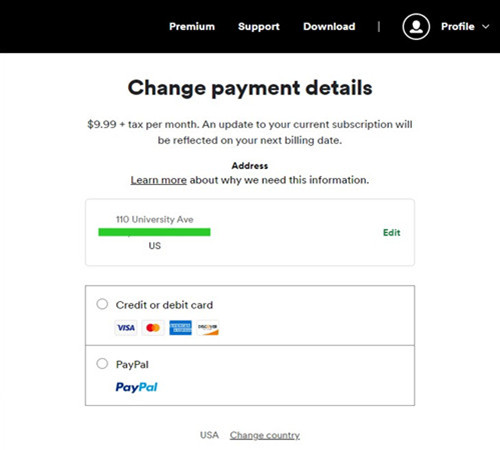
1. Go to Your Account Overview to log in.
2. When you enter the home page of Account overview, scroll down until you see the "Your plan" box.
3. Under it click the Update next to your payment method. This will redirect you to the update payment details view.
4. Enter the details of a different payment method to make a difference.
2. Disable Hardware Acceleration
If you still are able to access the settings of the Spotify desktop app, you're suggested to turn off the Hardware Acceleration feature.
Turning off the Hardware Acceleration feature on Windows & Mac:
1. Open the Spotify desktop app.
2. Open the 3-dot menu at the top-left > View > Hardware Acceleration. Uncheck this option to disable the Hardware Acceleration feature.
3. Allow Spotify through Firewall
Allowing the Spotify app through Windows Firewall:
1. On your PC, type "Windows Defender Firewall" in the Windows Search box.
2. Select "Allow an app or feature through Windows Defender Firewall".
3. Locate the "spotify.exe" in the apps and features list. Check both the Private and Public boxes on the right of it.
4. Click OK to make it work for you.
Allowing Spotify through your Firewall on Mac:
1. Choose Apple menu > System Preferences.
2. Select Security & Privacy.
3. Click the padlock icon to unlock it to make changes. Enter your password to confirm.
4. When Firewall is on, click the Firewall Options.
5. To allow Spotify app and service to connect, click the Add button, then select the Spotify app in the dialog that appears > Add > OK.
6. To check whether Spotify is listed and enabled in the Security & Privacy settings, select Apple menu > System Preferences > Security & Privacy > Privacy > Files and Folders, then check if Spotify is listed and enabled.
7. Reopen the Spotify app again.
4. Clean Uninstall Spotify
If you install an incomplete Spotify on your computer, you must clean uninstall it to run the full Spotify Installer later.
Clean uninstalling the Spotify desktop app on Windows:
1. On your PC, click the Windows Search box in the left corner to open up Settings.
2. Head to Control Panel > Programs > Uninstall a program.
3. Follow any steps on the screen to regular uninstall the Spotify app.
4. Once finished, type "%AppData" in the Windows Search box.
5. Select any associated Spotify folders. Right-click on folder (3) to delete from your PC.
Clean uninstalling the Spotify desktop app on Mac:
1. On your Mac, use Go > Utilties > Activity Monitor > Spotify processes > Quit Process.
2. Open the Finder > Applications > Spotify, then use Move To Trash to regular uninstall the Spotify application.
3. Use Go and hold the Option / Alt Key > Library > Caches to find the associated folders.
4. Delete both com.spotify.client and com.spotify.client.helper folders from your Mac.
5. Download Full Spotify Installer
Go to Spotify's download webpage to download the full Spotify installer and try to run it on your Windows or Mac computer.
For Windows: https://www.spotify.com/us/download/windows/
For Mac: https://www.spotify.com/us/download/mac/
You can also access the Spotify installer even from Microsoft and Amazon Appstore.
On Microsoft: https://apps.microsoft.com/store/detail/9NCBCSZSJRSB?hl=en-us&gl=US&cid=spotifyweb-windows10-store-direct&rtc=1
On Amazon Appstore: https://www.amazon.com/Spotify-Music/dp/B00KLBR6IC
Part 3. How to Fix Spotify Installer Error Code 17 on Windows
Still encounter with the error code 17 on Windows PC? We suggest you to follow these steps.
Step 1. Tasks/Processes in Task Manager
For starters, please end any associated tasks and processes running in your PC by using the Task Manager.
Managing Tasks & Processes in Windows Task Manager:
1. To open the Task Manager, press Ctrl+Shift+Esc on your keyboard or right-click the Windows taskbar > Task Manger.
2. Select the Processes tab and select any associated tasks and processes such as the Spotify Installer, Spotify and more.
3. Click End task. Try to run the Spotify Installer right after you end a process from here.
Step 2. Delete App Data File in Safe Mode
Safe mode starts Windows in a basic state, using a limited set of files and drivers. When you are in Safe Mode, you can resolve issues with the Spotify installer. Once enabled, you can clean delete the Spotify data and files from your PC and then run the Spotify Installer to have the desktop app installed successfully.
Starting the Safe Mode in Windows PC:
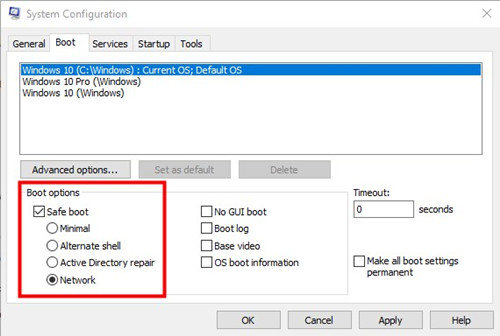
1. Press the Windows log key + R on your keyboard to open the run program window. Or open up the Run app from the Windows Search box.
2. Type misconfig in the Open box and then select OK.
3. Select the Boot tab.
4. Under Boots options, check the Safe boot box.
5. To start the Safe Mode with Networking, ensure you also check the Network box.
6. Select OK. Now your PC is in the Safe Mode with Networking. You can now follow the steps that follow to clear the data and files of the Spotify app.
To make the Spotify Installer work fine again, you'll need to clean delete 2 types of files and folders from your PC: APP Data and Temporary Files.
Deleting the app data files & temporary files from Windows PC:
For starters, please delete the associated app fata files and folders.
1. From the Windows Search box, type "%AppData%" and hit enter to open up this location: AppData\Roaming. Or you can open the Run app to open up this location: AppData\Local or C:Users\*USERNAME*\AppData\Local.
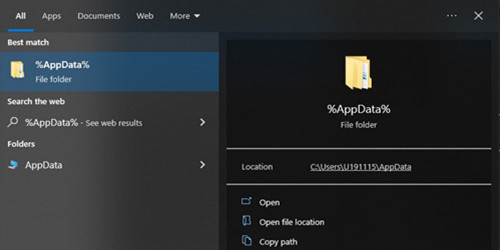
2. Locate and delete all the associated Spotify folders.
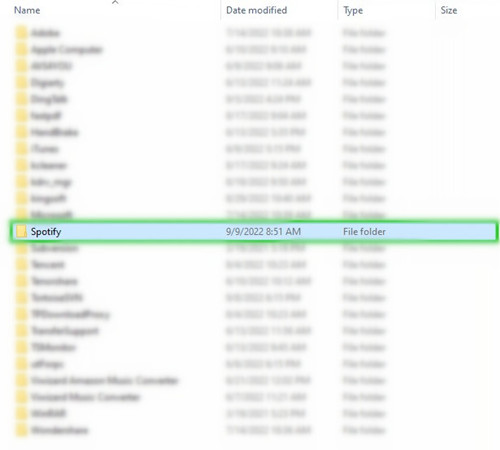
3. Back to the Windows Search box, click the Gear icon to open up Windows Settings > System.
4. Choose Storage > Temporary files. Your PC will start scanning all the temporary files for you to choose to clean up, such as the Temporary Windows installation files.
5. Select Remove files.
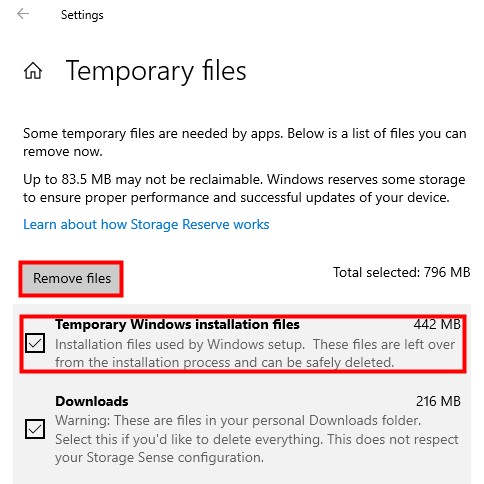
Bonus Tip: How to Download Spotify Music to Windows & Mac without Premium
To avoid Spotify deleting downloaded songs when uninstalling this app, you are highly suggested to make a safe back up of your downloads before everything. In fact, Spotify allows you to download cache files for offline listening. Thus, you are not able to store those offline songs to other places for backup even with a premium subscription.
Here we do recommend a third-party tool to you, that us ViWizard Spotify Music Downloader. It is a great tool that can download songs from Spotify and convert them into MP3, AAC, M4B, and more unprotected files for offline backup. No matter you are using a free Spotify account or subscribing to any premium plan, you can use it to download Spotify music to computer.
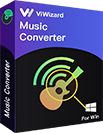
Key Features of ViWizard Spotify Music Converter
- Convert Spotify music to MP3, AAC, M4A, FLAC, WAV, M4B
- Download Spotify music and playlist at 5× faster speed
- Play Spotify songs offline without a premium account
- Save Spotify with the original audio quality and ID3 tags
1Add target songs to the conversion list

Start by launching ViWizard Spotify Music Converter then it will soon load the Spotify app on your computer. Then go to find any song or playlist you want to download in Spotify. For download, just drag those target songs to the main window of the converter. Also, you can paste the track's URL into the search bar for the load.
2 Set the output parameters for Spotify

The next step is to set the output audio parameters before download and conversion. Go to menu bar and select the Preferences option from the drop-down menu. In the pop-up window, switch to the Convert tab and then set the bit rate, sample rate, channel, and audio format. There are up to six popular audio formats for you to choose from.
3 Start downloading Spotify music to PC

Now start downloading and converting songs from Spotify to your target format. Click the Convert at the bottom of the interface and ViWizard software will download and save your required songs to the computer. After conversion, you can browse all the downloads in the history folder by clicking the Converted icon.
Conclusion
In conclusion, the above procedures have proved effective in fix the error and therefire ensuring that you can continue listening to your favorite tunes from Spotify on your computer. Also, you should not have to undergo the hustle to download your music just because of the Spotify error code 17 problem. With ViWizard Spotify Music Converter, you can download all you want from Spotify to the computer for backup.

Adam Gorden is an experienced writer of ViWizard who is obsessed about tech, movie and software.
