Full Guide - How to Put iPhone on DFU Mode
"My iPhone didn't function well after installing the iOS 15 update, and I wanted to downgrade my iOS version. However, I don't know how to serve the purpose"?

Of all the people who are using cell devices, the majority of the people opt to use iPhone devices. Many people opt to use iPhone because it offers many more functions than any other device.
Moreover, iOS devices tend to release new updates regularly. Unfortunately, many people don't find the new iOS update helpful, and they want to downgrade to the previous version.
On the other hand, some people also face many iOS devices issues due to unforeseen reasons. Luckily, whether you want to fix any iOS device issue or downgrade the iOS version, you can serve your purpose by putting your iPhone in DFU mode.
Let us talk about how to put iPhone on DFU mode.
- Part 1: What is DFU mode, and what is the difference between DFU mode and Recovery mode?
- Part 2: Why do we need to put our iPhone/iPad into DFU Mode in some situations?
- Part 3: How to put iPhone in DFU mode based on different models
- Part 4: How to put iPad in DFU mode based on different models (with/without home button)?
- Part 5: Use TunesKit iOS System [Hot]
- Conclusion
Part 1: What is DFU mode, and what is the difference between DFU mode and Recovery mode?
Device Firmware Update is nothing but a mode that helps your iPhone turn back to normal condition after facing major software issues.
When you put your iPhone into DFU mode, it can jailbreak your iPhone, downgrade iOS System, un-jailbreak your device.
On the other hand, many users don't understand the meaning of both Recovery mode and DFU mode. Although DFU mode is similar to Recovery mode, it's more comprehensive and covers many more aspects than Recovery mode.
For instance, Recovery mode can only help you upgrade your iOS version. Meanwhile, DFU mode allows you to downgrade and upgrade your iOS version.
Part 2: Why do we need to put our iPhone/iPad into DFU Mode in some situations?
You won't feel the need to put the iPhone in DFU mode for fixing the small iPhone issues. Instead, you can use Recovery mode to fix minor issues like iPhone being stuck in a loop.
However, you may need to put the iPhone in DFU in the following situations.
• You can use DFU mode to downgrade the iOS version as you didn't like the latest iOS version.
• You can also jailbreak or un-jailbreak your device using DFU mode.
• DFU mode can also help you eradicate expired or old iPhone beta versions.
Part 3: How to put your iPhone in DFU mode based on different models
For iPhone 8 or later
Step 1. First of all, you'll need to launch iTunes and try connecting the iOS device to your PC. Remember, you need to go with a high-quality lightning cable to avoid any scare.
Step 2. Hold the Power button for 3 seconds. Hold the Volume Down button while keep holding the Power button for 10 seconds.
Step 3. Release the Power button but keep holding the Volume Down button for 5 seconds. If the screen light but still keeps black, you've entered your iPhone into DFU mode successfully.
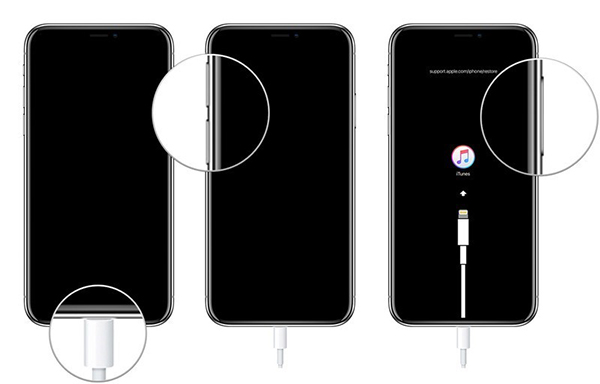
In this way, you'll be able to put iPhone into recovery
For iPhone 7 and 7+
Step 1. After connecting iPhone to your Mac or Windows PC through a high-quality lightning cable, you'll need to launch iTunes.
Step 2. You need to turn your iPhone off if you've done yet.
Step 3. Click and hold the On/Off button for about 3 seconds. Then, click on the Home button while keep holding the On/Off button for 10 seconds.
Step 4. If the iPhone screen keeps black, you put your iPhone into DFU mode successfully.
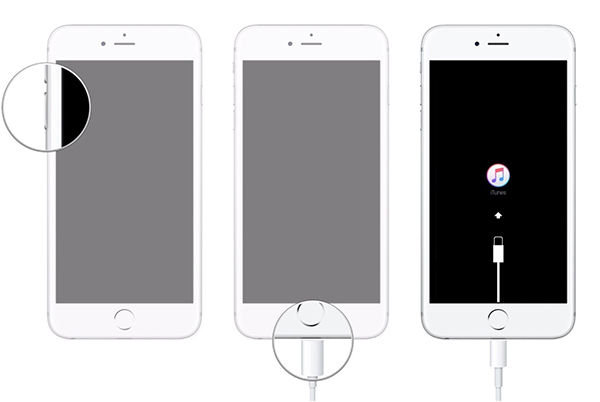
For iPhone 6 or earlier
Step 1. Connect iPhone to PC and launch iTunes before turning iPhone off.
Step 2. Click and hold the On/Off button for about 3 seconds. Then, click on the Home button while keep holding the On/Off button for 10 seconds.
Step 3. Release the On/Off button but keep holding the Home button for 5 more seconds.
Step 4. If the screen stays black, it means that you have put your iPhone into DFU mode.

Part 4: How to put iPad in DFU mode based on different models (with/without home button)?
For iPad without Home button
Step 1. Connect the iOS device to your Mac or Windows PC through a USB cable.
Step 2. After launching iTunes, you'll need to press and release your iPad Volume Up button.
Step 3. In this phase, you'll need to click and release the iPad Volume Down button.
Step 4. After pressing and holding the iPad's Power/Side button, you need to hold the Volume Down button for a few seconds.
Step 5. You need to leave the Power/Side button but don't release the Volume Down button.
Step 6. Release the iPad Volume Down button when iTunes detects your device.
Now, your iPad is in DFU mode. You can upgrade or downgrade the iOS version.
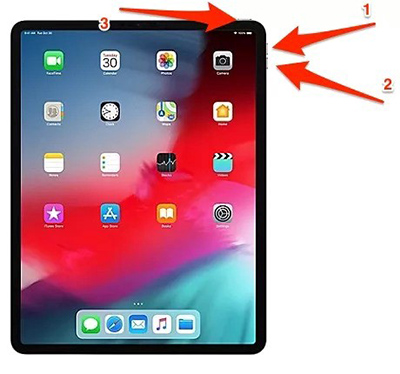
For iPad with Home button
Step 1. Press and hold the Home and Power button after launching iTunes for 10 seconds.
Step 2: Release the iPad's Power button but keep holding the Home button.
Step 3: You can release the Home button when iTunes detects your iPad.
This is the indication that your iPad has been put into DFU mode.
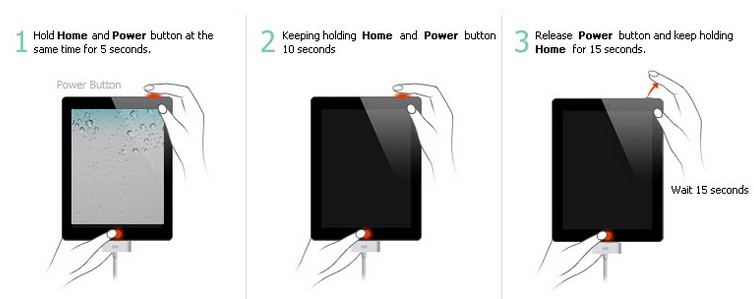
Part 5: Recommended iOS fixing tool - TunesKit iOS System Recovery
If putting iPhone on DFU doesn't work for you and you're still having the same issue, it's time to acquire the services of the TunesKit iOS System Recovery. This tool will help your device get out of DFU and fix any iOS issues your device will be facing. It is an outrageous tool that comes with the opportunity to fix about 150+ iPhone glitches. On top of that, TunesKit iOS System Recovery also comes with an effortless procedure to get your job done, as you'll only need to follow a couple of steps to put things in order.
Main Functions of TunesKit iOS System Recovery
- The tool's Standard Repair mode helps restore your device with no data loss.
- TunesKit iOS System Recovery offers a 100% success rate.
- Supports the latest iOS version including iOS 15.
- One-click to enter or exit Recovery mode for free
- Support downgrading iOS versions
How to repair your device?
Step 1Install TunesKit iOS System Recovery
In the first step, your only task is to visit the TunesKit iOS System Recovery tool and download the application from there. Next, you'll need to start this third-party tool after installing it on your system.

Step 2Select Standard Repair
After launching the tool, you'll need to connect the iOS device to the PC system and then hit the Enter Recovery Mode option that puts your device into recovery mode. Doing so will help your device to come out of DFU mode.

Step 3Download Firmware Package
You'll only need to hit the ''Download'' icon to download the favorable firmware package in this phase.
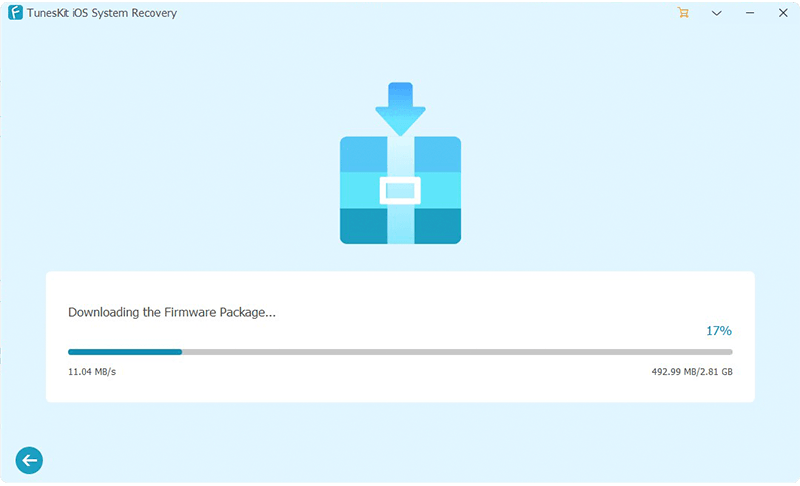
Step 4Select Repair
After downloading the Firmware Package, your last task is to hit Repair to start repairing your device. This process will take a few minutes before solving any iOS device issue.

Conclusion
If you're facing an iOS issue or want to download iOS, you can take the notes from this guide, as this article will tell you how to put iPhone on DFU mode. After putting the iOS device in DFU mode, you'll be able to fix many issues. However, if this doesn't improve things, you can use the TunesKit iOS System Recovery tool. Using the thus remarkable tool, all you need to do is restore your device, and you'll be able to get rid of any iOS device issue afterward.

