How to Reset iPhone without Passcode? 4 Effective Methods
"Hey there. I found an old iPhone in my house and would like to sell it. However, when I tried to unlock it, I forgot the passcode. Is it possible to reset an iPhone without passcodes? All the suggestions will be greatly appreciated."
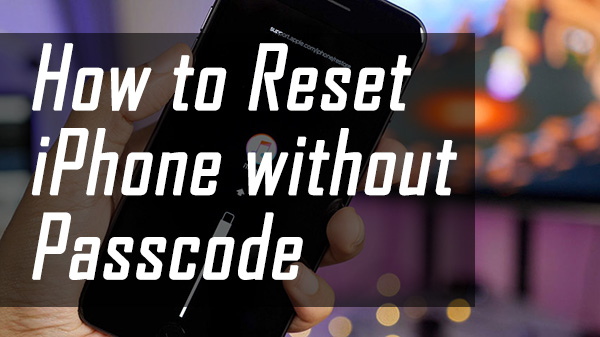
Forgetting the iPhone passcode would be a knotty problem as the high security of the iOS system. If you forgot your iPhone passcode, the only way for you to access your iPhone is to erase all the data and content on it. Not only iPhone passcode is forgotten, but many users would like to reset their iPhone in situations like selling it as a used one. Therefore, I will show you some effective ways about how to reset iPhone without passcodes in this post. Read it on.
Part 1. How to Reset iPhone without passcode and computer
Method 1. How to Reset iPhone without passcode and computer via iCloud
iCloud will come in handy when your need to backup your iPhone or your iPhone is lost. If you want to reset your iPhone without using a computer, iCloud would be the first choice of you. Before that, your iPhone should turn on the Find My iPhone feature so that you can use iCloud to reset your iPhone, and you need to know the Apple ID passcode of the iPhone that you would like to reset. Besides, you'll need another iOS device that has logged into the same Apple ID as the locked iPhone. Here are the steps for how to do it.
Step 1: Launch a browser and navigate to iCloud.com. Or you can turn on the Find My iPhone app on another iOS device.
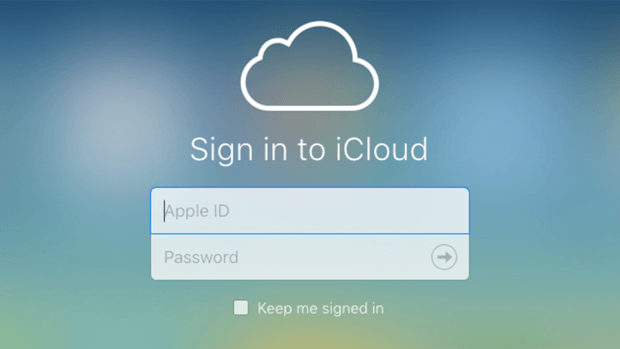
Step 2: When you log in to the iCloud successfully, click on the Find My iPhone option.
Step 3: Click on the All Devices option and select the iPhone that would be reset.
Step 4: Click on the Erase iPhone option and follow the instruction to reset your iPhone.
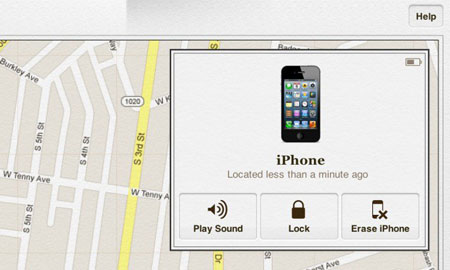
Method 2. How to reset iPhone without passcode or computer via iOS feature
The good news is that even if you don't remember the screen passcode, you can reset your iPhone without any other third-party tool, as long as your iPhone is now running iOS 15.2 or the later iOS versions. The iOS 15.2 update allows users to reset their iPhone in the screen of the iPhone is disabled. Also, the Apple ID passcode is necessary.
Step 1: Put your iPhone into the disabled state by keep entering the wrong screen passcode.
Step 2: Stop entering until you see the Erase iPhone option on the bottom-right corner. Click on it and enter the Apple ID passcode to reset your iPhone.
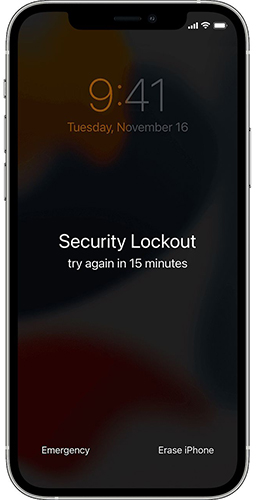
Part 2. How to reset an iPhone without the passcode via TunesKit iPhone Unlocker
A third-party tool will always make things much easier as it allows users to reset iPhone without passcode. If you don't know the Apple ID or screen passcode of your iPhone, I would recommend TunesKit iPhone Unlocker to you to reset your iPhone. It is a mighty tool that allows users to unlock their iPhone without passcodes or factory reset their iPhone/iPad without an Apple ID passcode. This tool is now fully compatible with iPhone/iPad/iPod and the latest iOS version. With the intuitive interface, though you know nothing about iPhone resetting, you can reset your iPhone without passcodes easily using TunesKit iPhone Unlocker.
Why Choose TunesKit iPhone Unlocker?
- Fully compatible with most iOS device models
- Unlock iPhone/iPad/iPod without passwords
- Allow users to factory reset iDevices without Apple ID
- Easy-to-use feature and user-friendly interface
- Supports the latest iOS version including iOS 17
Let's see how to use TunesKit iPhone Unlocker to factory reset an iPhone without passcode.
Step 1Connect iPhone to a computer
To begin with, please connect your iPhone to a computer and then launch TunesKit iPhone Unlocker. When your iPhone is detected, click on the Start button to the next step.

Step 2Put your iPad into DFU Mode
Then, please follow the guide to put your iPhone into Recovery or DFU mode. When you put your iPhone into Recovery Mode successfully, click on the Next button.

Step 3Download Firmware
In this phase, TunesKit iPhone Unlocker will download the firmware package. All you need to do is ensure that all the given information is corresponding to your iPhone. Click on the Download button when everything is ready to go.

Step 4Factory reset your iPhone without passcode or iTunes
TunesKit iPhone Unlocker will start to reset your iPhone as soon as the downloading is finished. And all your iPhone data will be erased when the resetting is done.

How to reset iPhone without passcode via iTunes
You can reset your iPhone by restoring it via iTunes. iTunes is a multifunction tool that allows users to backup, update, and restore their iPhones. It is worth noting that your iPhone should be synced with iTunes so that you can reset it successfully. Otherwise, you may need to unlock your iPhone and trust the computer. Let's see the detailed guide for the how-to.
Step 1: Connect your iPhone to a computer and turn it off. Then put it into Recovery mode.
Step 2: Click on the device icon and navigate to the left menu. You will see a Summary tab here. Hit it.
Step 3: Click on the Restore iPhone option and follow the instruction to reset your iPhone.
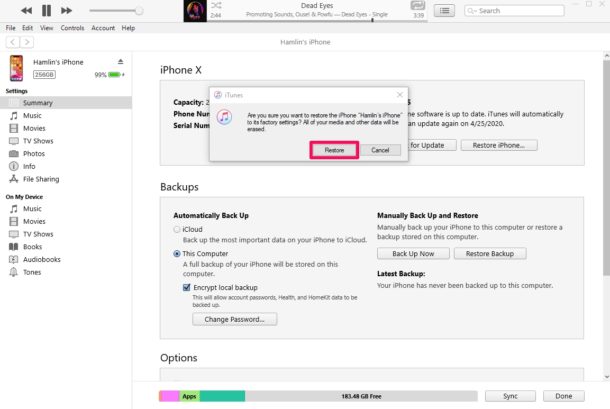
Tip: How to reset iPhone with passcode without iTunes
If you know the iPhone Apple ID passcode, you can use the built-in feature to reset your iPhone. You can first unlock your iPhone and then navigate to Settings. Scroll down and you will find a General option. Select Reset at the bottom and click on Erase All Content and Settings. Then, you can enter your passcode and the iPhone will start the resetting process.

The bottom line
That's all for how to reset iPhone without passcodes. Among the above 4 methods, I think TunesKit iPhone Unlocker is the most effective one as it allows users to reset their iPhones within several steps. If you have any other questions, you can leave us a comment below.

