5 Solutions to iPhone Stuck on Updating iCloud Settings
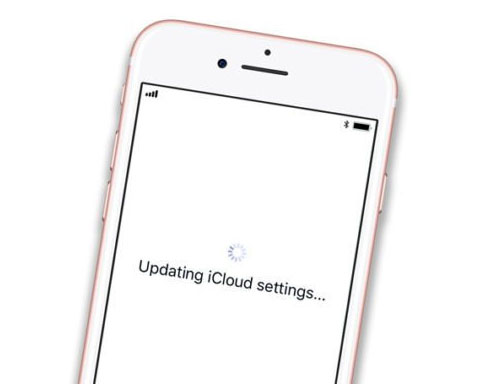
Q: "What to do if new iPhone 13 stuck on updating iCloud settings? Yesterday I tried to update the iOS to the latest 15.4 on my new iPhone. I went to the Settings > General > Software Update to download the newest iOS software and did as the instructions. After a while, the 'Updating iCloud Settings…" appeared on my screen and it seemed that my iPhone was stuck. What can I do now?" – Grace from Quora
Most iOS users may encounter the same problem while updating the iOS software, just like Grace, and there are several reasons that will cause the issue. In this post, we will first explain some common reasons that why iPhone stuck on updating iCloud settings and then introduce 5 efficient solutions to get it fixed.
Part 1. Possible Reasons for My iPhone Stuck on Updating iCloud Settings
If your new iPhone stuck on updating iCloud settings, it may be caused by the following reasons. After understanding these possible reasons, we can fix the problems accordingly.
* Your device storage space is not sufficient. If the iPhone storage is almost full, it might affect the performance and stability during the updating process, and thus cause the device to be stuck on updating iCloud settings screen.
* Bad internet connection. When you start to update the iOS software, you should make sure that your Internet connection is reliable and stable. Otherwise, it will fail.
* Low battery. Every iOS update may take a while, so you need have enough power for your device. If your iPhone has lower battery status, it probably gets frozen or stuck or become black.
* Apple servers are too busy. When lots of people are updating the iOS software at the same time, the Apple servers will become very busy and even shut down, which might cause your iPhone stuck problem.
Part 2. How to Fix iPhone Stuck on Updating iCloud Settings – 5 Solutions
Next let's come to the real fixes for the problem of iPhone stuck on updating iCloud settings. You can try them one by one until it's solved.
#1 Restart iPhone
The first simple attempt is to restart your iPhone. Just press and hold the Power (Sleep/Wake) button for a few seconds. When you see the "Slide to power off" appears on the screen, slide it and wait a while. Then press and hold the Power button again to power on the device. If your iPhone gets stuck again, tap the Skip button to skip the iCloud setup process this time.

#2 Force Restart iPhone
Alternatively, you can try to hard reset your device to fix iPhone X stuck on updating iCloud settings or other iPhone device. Here is how to force restart your iPhone.

For iPhone 8, X and newer models, press the Volume Up button and quickly release it, then quickly press and release the Volume Down button. Next press and hold the Power button until the white Apple logo comes out.
For iPhone 7 and 7 Plus, press and hold the Power button and Volume Down button at the same time for 10 seconds until you see the Apple logo.
For iPhone 6s and former, press and hold the Power button and Home button simultaneously for about 10 seconds and release them when you see the Apple logo.
#3 Check Internet Connections
As stabled above, you need have a stable Internet connection while updating your iOS software. Recommend you using Wi-Fi connection during the process. Go to the Settings > Wireless Network to have a check. Make sure your route is on and WiFi network can be connected. If your network is not smooth enough, you can turn Wi-Fi off and then on. Do not go far away from your Internet.
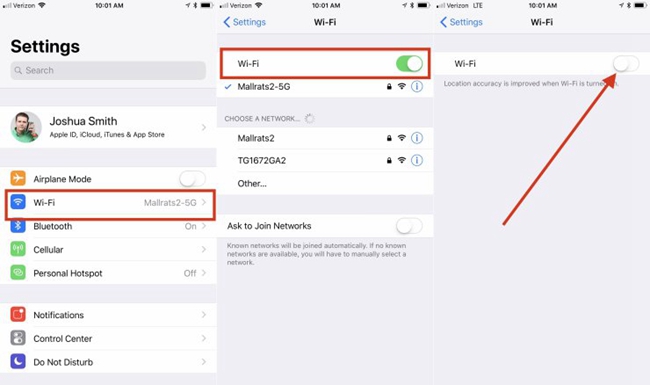
#4 Update iOS with iTunes
If your iPhone stuck on updating iCloud settings and takes a long time, you can actually use iTunes to update the iOS software on the computer. The procedures are quite easy.

Step 1. Open the latest version of iTunes on your computer. Use an original USB cable to connect your iPhone to the computer.
Step 2. When iTunes detects your device, tap your device icon and then go the "Summary" > "Check for Update".
Step 3. Click the "Download and update" option to confirm your action. Wait for the process to complete.
#5 Sign out of and sign in iCloud
You can refresh the iCloud settings by signing out of your iCloud account and signing in again. This can be a feasible method to fix the issue you are now encountering. Follow the below steps to make it:
Step 1. Navigate to the Home page, then launch Settings app on your iPhone;
Step 2. Scroll down until you can see the iCloud option;
Step 3. Sign out of iCloud and log in to your iCloud account again after several minutes.
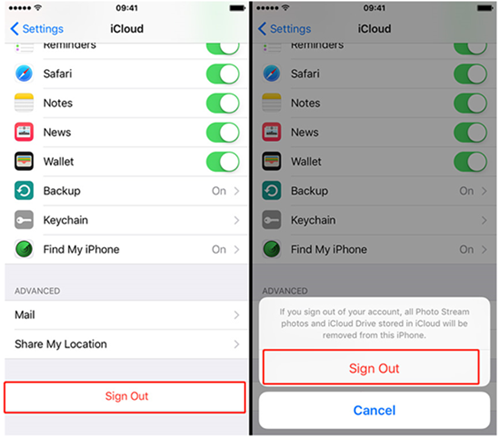
#6 Fix iPhone Stuck on Updating iCloud Settings without Data Loss
This might be the most effective method to fix your iPhone stuck problem while you're updating the iOS software. That is, use a professional iOS system repair tool named TunesKit iOS System Recovery to fix iPhone stuck on iCloud settings problem.
Why you need to use TunesKit iOS System Recovery program? It is so far one of the safest ways to resolve any iOS stuck problems and you don't have to worry about the loss of your data. TunesKit offers you an opportunity to fix your iOS problem with no data loss. Besides, your iOS software will be updated to the latest version after the repair process.
TunesKit iOS System Recovery Features:
- Fix iPhone stuck problem with no data loss
- Repair different iOS system issues on iOS devices
- Bypass various iTunes errors as well
- Work well on iPhone, iPad, iPod and Apple TV
- Support the latest iOS 15 version
In the following section, we will show you how easily it is to use TunesKit iOS System Recovery to repair iPhone stuck on updating iCloud settings problem.
Step 1Launch TunesKit iOS System Recovery

Download and install TunesKit iOS System Recovery program on your computer and connect your device to your PC or Mac. After that, open the program and press the "Start" button to move forward.
Step 2Select Standard Mode

In the next window, select the "Standard Mode" to fix the issue without data loss and click "Next" on the right bottom.
Step 3Download firmware package

Download and verify the firmware package that is matched to your device. After the firmware package is downloaded, click the "Repair" button to recover the iOS System to normal. Be patient to wait until the process is done.
Why Not Learn it Faster Through a Video
Summary
When your iPhone is stuck on updating iCloud settings unexpectedly, you can try these 6 solutions one by one. If the problem cannot be solved by restart, force restart or iTunes, TunesKit iOS System Recovery will be your final trump card. In one case, if your issue is caused due to busy Apple servers, you have nothing to do but wait Apple to fix it shortly. Or you can simply take it to the Apple store to get fixed.

