iPhone Maps Not Working? Fixed!
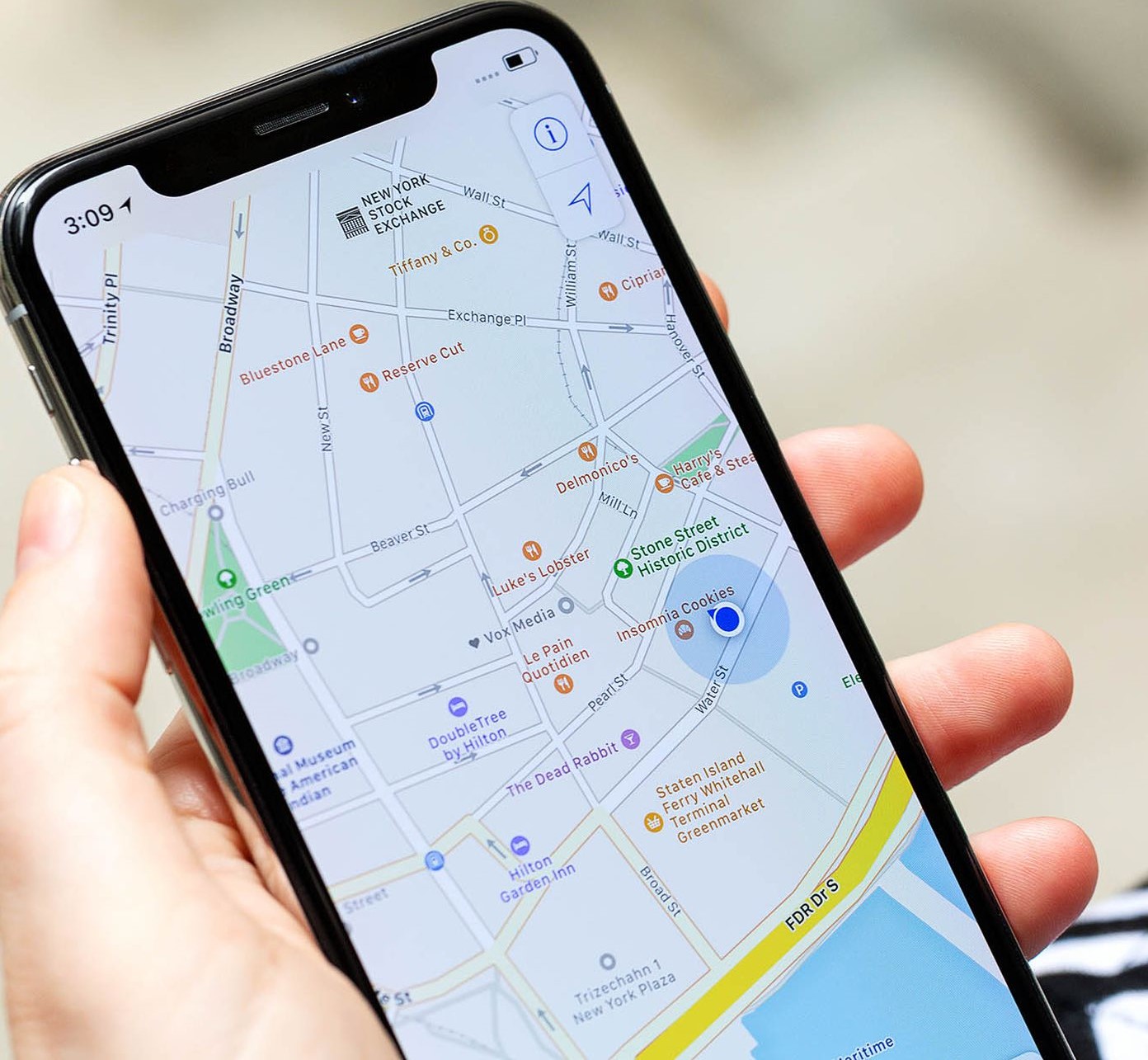
As an iPhone user, there is an app that is indispensable for you when you are somewhere unfamiliar. This app is the Apple Maps. With it, you can easily find where you are and the best route to somewhere you want to go. In the latest iOS 14, Apple brings iOS fans several new surprises about the Apple Maps app. It supports some new features like cycling directions, cycling directions, EV routing, and speed and red-light cameras. Due to its useful features, users extremely rely on this app and some feel quite anxious while they noticed that their iPhone Maps not working.
Today, we would like to provide some methods to help those who have the iPhone Maps error. If you are one of them, check these solutions, and probably your iPhone can be fixed easily.
1. Get Good Signal
The Apple Maps app cannot function without the help of GPS (Global Positioning System), and Wi-Fi or cellular data. The signal will bring huge influences to the accuracy of your location. Try to find a place offering you a better signal. When you are in a building, an elevator, or other closed space, just get out of them.
2. Check Wi-Fi and Cellular Data to Fix iPhone Maps Not Working
Just as what we referred to in the former solution, checking the Wi-Fi and Cellular data is necessary. You must make sure at least one of them is accessible for the Apple Maps app.
How to check Wi-Fi: Go to Settings > Wi-Fi.
How to check Cellular data: Go to Settings > Cellular.
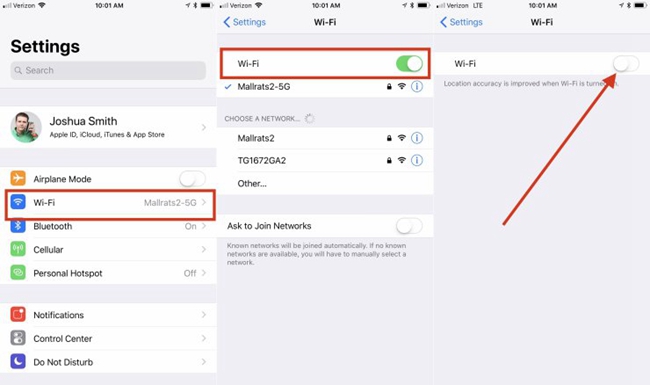
3. Restart the iPhone Maps App
When Maps not working on iPhone problem occurs to you, one of the easiest and most useful methods is restarting the app. It is recommended that you should restart the corresponding app when other apps have any problems. It is easy and will not cause any data loss compared with methods like restoring iPhone.
4. Refresh Location Services
When your problem is about the location, you can try to refresh the Location Services and see whether that can work. Here is a simple guide:
step 1: Find out the Settings app.
step 2: Go to the Privacy option.
step 3: Toggle the the Location Services switch, wait for a few minutes and turn it on.
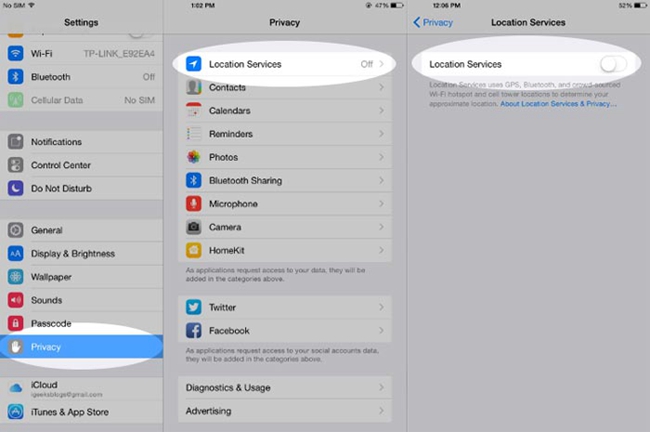
5. Apply for iOS System Repairing Software
The methods listed above are more about the setting and signal. When the iOS system has a problem, which is harder to fix, these solutions cannot help you. In this case, it is helpful to resort to some iOS system repair programs such as TunesKit iOS System Recovery. TunesKit is able to repair even more than 50 kinds of iOS system issues. Problems can be easily tackled with it such as iPhone 3D Touch not working, iPhone stuck in headphone mode, black screen and other issues. Supposing that your iPhone, iPad, iPod Touch and Apple TV have any system problem, you can use this tool to fix easily as well.
This software is added with two modes to provide users with better service. The first mode is Standard Mode (fix simple issues without data loss) and the second one is Advanced Mode (repair issues hard to resolve). In most cases, the Standard Mode is enough. You can use the Standard Mode to fix Maps not working on iPhone and no data loss will be produced. Now let us show you how to use this tool step by step. To have a try, you should download and install it first.
Step 1Launch TunesKit
Use a cable to connect the iPhone with your PC. Run this tool on your PC. By the way, you can enter the Recovery Mode with a click on this Enter Recovery Mode button. At last, click the blue Start button.

Step 2Choose the Standard Mode
Choose the Standard Mode to fix simple issues like Apple Maps not working and click the Next button at the right corner to turn to the next step.
(The Standard Mode will not bring any data loss to your iPhone.)

Step 3Download Firmware and Fix
Read carefully the information of your iPhone and find the mistakes and correct them if there are any. Tap on the Download button to download firmware package which this tool needs. Then the software will begin to download it. When it is over, you should click the Repair button and wait. Then you will find your iPhone has been fixed.

6. Reset Network Settings
Mistakes on network settings may lead to Apple Maps not working problem. Some users fix their iPhones by resetting network settings. It may work on your iPhone, too.
How to: Settings > General > Reset > Reset Network Settings.

The Bottom Line
iPhone Maps not working problem happens a lot but is not difficult to resolve. Follow the suggestions one by one. You'd better check the Wi-Fi and cellular data, or restart the Maps app first. If those do not work, using TunesKit iOS System Recovery which will not cause data loss is your best option.

