GIFs Not Working on iPhone? Get It Solved!
Q: "I just updated to the iOS 15.2, but then can't save gifs. It just saves frame of it as a photo. Do you have the same issue?" - Dx from Apple Developer.
Q: "I can't search gifs (#images) in messages. I can access the app but can't search for images. The iMessage GIF search is not working on my iPhone. Can someone please tell me how to solve it?" - Yel from Apple Discussion.
Q: "My iPhone GIFs are not loading to messages. What can I do?" - Ozka from Apple Discussion.
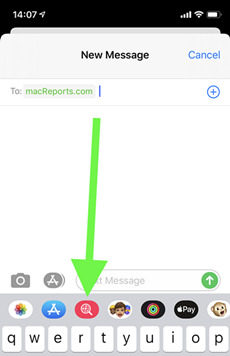
They are here for all good reasons. With animated GIFs, you can cram a set of frames by animating any image into a single file. The result is an easy way to forecast dynamic content for online communication. Using animated GIFs is fun and a quick way to relay your message.
But it also happens that sometimes, animated GIFs suddenly refuse to work. There are various reasons for such mishaps. A recent upgrade, software crash, or physical damage may explain why are GIFs not working on iPhone. Don't worry if you are in this dilemma, check out the following possible fixes to get your GIFs working again.
- Part 1. Why GIFs Not Working on iPhone?
- Part 2. Top 10 Ways to Fix GIFs Not Working on iPhone
- Solution 1. Use TunesKit iOS System Recovery

- Solution 2. Disable the Reduce Motion Function
- Solution 3. Turn on the #images Function
- Solution 4. Re-add #images
- Solution 5. Restart the Messages App
- Solution 6. Free up Memory Space
- Solution 7. Reset Your iPhone's Language & Region
- Solution 8. Check Internet Connection
- Solution 9. Update iOS to the Latest Version
- Solution 10. Restore Your iPhone to Factory Setting
- Solution 1. Use TunesKit iOS System Recovery
- Part 3. More about GIFs Features on iPhone
- Part 4. Conclusion & Suggestion
Part 1. Why Are My GIFs Not Working on iPhone?
Before learning solutions for this nerve-wracking problem, let's find out why your GIFs not working on iPhone first. Generally, this problem can be due to various software issues. Thus, you do not need to worry about the hardware damage on your phone.
- iOS version. An outdated iOS version should be updated in time. Otherwise, numerous bugs and issues like GIFs not working would occur on your phone.
- Poor network connection. Sometimes the poor network connection will make the iPhone gifs not working. Check the network and download the GIFs again.
- Storage. Ensure that your iPhone has enough storage to save and send GIFs successfully.
- Full access to the GIF keyboard is not allowed. If you're using third-party GIF keyboards, go to Settings > General > Keyboard > Keyboards and tap on the GIF keyboard. Turn on "Allow Full Access" if it's not already enabled.
- Not turned on #images feature:. If you're using iMessage, ensure that the #images feature is enabled. Go to Settings > Messages and make sure that "iMessage" and "MMS Messaging" are turned on.
Part 2. How to Fix GIFs Not Working on iPhone
In this part, we'll show you 10 different methods to fix the issue of the iPhone GIFs not working. Before get further, let's take a look at the short video to help you understand better.
YouTube Video: Top Solutions to Fix GIFs Not Working on iPhone
Solution 1. Use TunesKit iOS System Recovery[No Data Loss]
Every time when your iOS system has some issues, your data could accidentally get lost by solving the trouble with some common tips such as updating iOS or do a factory reset. The problem of GIFs not working is also on the scope. Opting for a solution that will save you any data loss is worth the take.
TunesKit iOS System Recovery is a professional iOS repair tool that will help you fix more than 150 kinds of iOS issues. It can fix iPhone stuck on Apple logo, stuck in DFU node, frozen screen, white screen issues, and many more. When you experience GIFs not working on iPhone problem, it gets you covered. The most important thing is that it will never cause any data loss when you use it to repair system issues. Besides, the program is easy to operate with an intuitive interface, fixing iOS problems can be quickly done in 4 simple steps.
Why Choose TunesKit iOS System Recovery?
- Resolve over 150 iOS problems, including iPhone GIFs not working issue
- Recover iOS to normal with 4 quick steps
- It won't cause any during the process
- One click to enter or exit the recovery mode automatically
- Bypass iTunes errors, downgrade iOS version to the lower
Follow these steps to efficiently fix GIF not working on iPhone with TunesKit iOS System Recovery.
Step 1Connect iPhone to the computer
Click the 'Try It Free' provided above to download TunesKit and then install it on your Mac or PC computer. Open the program and then connect your device to the computer. Choose the 'iOS System Repair' module and move on.

Step 2Select a Mode
Next, select the repair mode that's either the 'Standard Repair' mode or the 'Deep Repair' mode. But in most cases, the 'Standard Repair' will help you fix iPhone GIFs not working issue without data loss.

Step 3Put your iPhone into DFU or Recovery Mode
Follow the on-screen instructions to put your iPhone into DFU or Recovery mode. Then move to the next step.
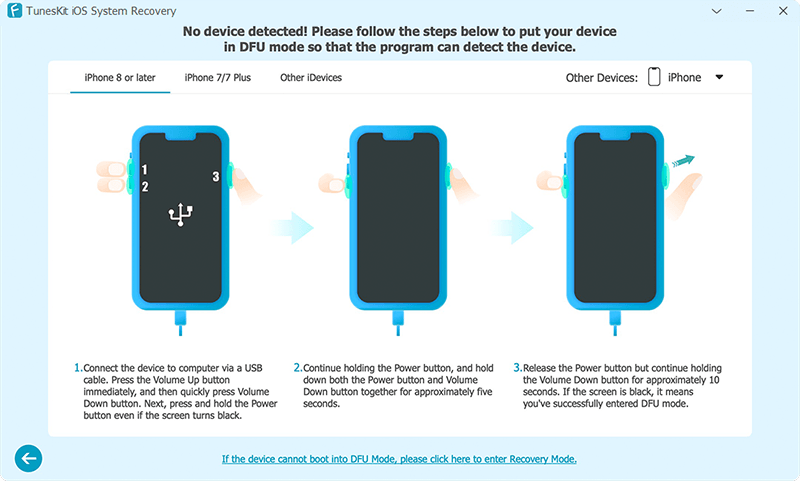
Step 4Fix GIFs Not Working on iPhone
Verify your iOS device info and download the firmware package. Finally, hit the 'Repair' button to fix the issue immediately.

Solution 2. Disable the Reduce Motion Function
A common tip to solve GIFs not working on iPhone is to disable the Reduce Motion function. This function is designed to limit the screen movement and save the battery life of your phone. However, it normally reduces some functions such as limiting the animated GIFs.
1. Click on the 'Settings' option and pick on the 'General' tab;
2. Then select the 'Accessibility' option and scroll down to the 'Reduce Motion' option;
3. Check if it's enabled. If so, click to turn it off.
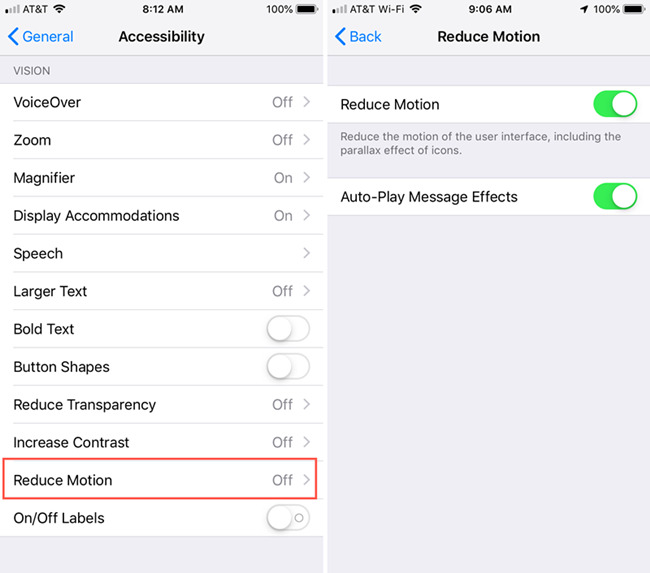
Solution 3. Turn on the #images Function
If the #image function is off, you are likely to experience GIFs not working on iPhone iOS 14 or other versions. You have to enable this function before using it.
1. Navigate to the 'Settings' option and then click on the 'Cellular' tab;
2. Click on the '#image' option to switch it on. It should work, but in some cases you may find GIFs not loading on your phone. If so, try the next solution.
Solution 4. Re-add #images
Animated GIFs may not load to your phone for various reasons. Probably, the #images didn't add correctly. It may be a result of interrupted power supply, internet disruption or other reasons. So, you have to re-load them once more.
1. To add #images, touch the 'Messages app' icon to run it;
2. Check for the app drawer from where to retrieve your #images;
3. Click on the '+' icon within the 'Messages' interface;
4. You can then add images by tapping the '#image'.
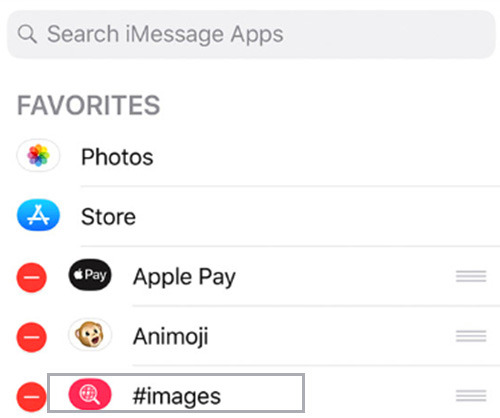
Solution 5. Restart the Messages App
A refresh of your App is as good as a new installation. Restarting the 'Messages' App will help eliminate many background activities that could be hindering animated GIFs from not working on your iPhone.
1. Double-tap on your phone's home button and populate the recently used apps;
2. Once you locate the 'Messages' app, swipe it upwards. This should close the app;
3. After a few seconds, open the 'Messages' app and check whether the problem that GIFs not working on iPhone is solved.
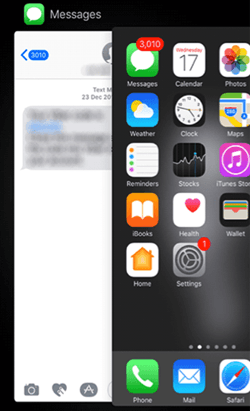
Solution 6. Free up Memory Space
Clearing your phone's cache is a quick way to create more room for the important stuff. You could be experiencing animated GIFs not working on iPhone because of limited space and inadequate speed. To clear the cache;
1. Open the 'Settings' and scroll down to the 'Safari' option;
2. The 'Safari' tab will populate several options, tap the 'Clear History and Website Data';
3. Then once a pop-up appears for confirmation, tap on the 'Clear History and Data' to confirm your action.
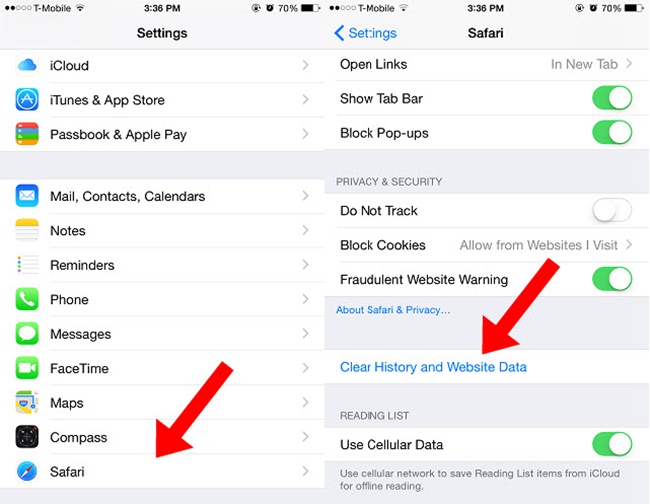
Solution 7. Reset Your iPhone's Language & Region
Most phones maintain their country of origin's language. So, with a country-specific function, it automatically operates in that language. So, when some people echo why are GIFs not working on iPhone, it's high time to understand that changing the region to the current country of the user is recommended.
1. First, click on the 'Settings' then scroll down to tap on the 'General' option;
2. Next, choose the 'Language & Region' option to change the settings as per your region. You'll also add in the correct 'Language' from the available options.
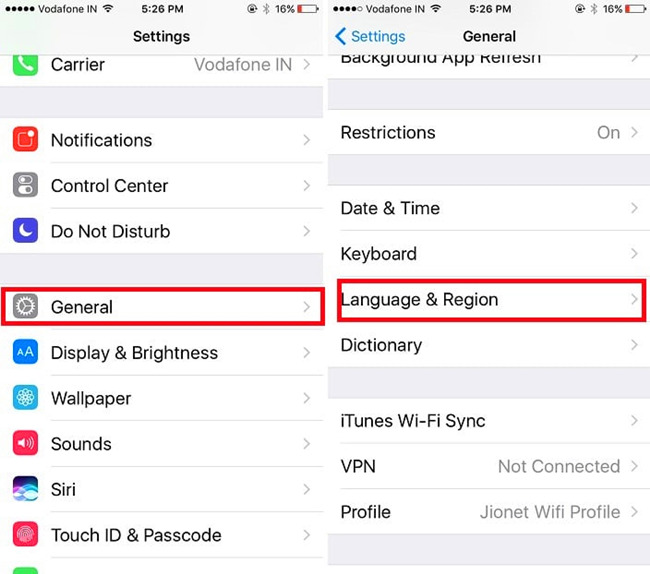
Solution 8. Check Internet Connection
Sometimes, the GIF not working on iPhone issue is caused by internet connection. So, you can try the following ways to solve this internet connection problem.
1. Go to 'Settings' > 'Wi-Fi' to switch it off. Wait for a few seconds, and turn it on. Alternatively, try to connect to another Wi-Fi network to see whether the GIFs are working now.
2. Unplug your Wi-Fi router from the power supply and then replug it in.
3. Go to 'Settings' > 'Cellular' > 'Cellular Data' to enable the Cellular Data.
4. Open the Airplane Mode, wait for several seconds and turn it off again.
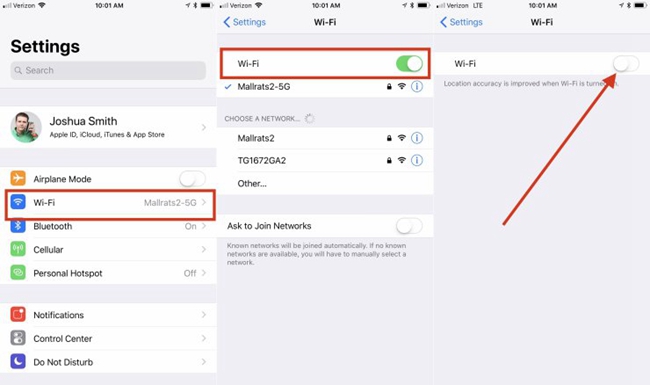
Solution 9. Update iOS to the Latest Version
At times, it could be that your phone's operating system is slowing down certain operations. Upgrading your phone to the latest version will help solve GIFs not working on the iPhone problem.
1. Open the 'Settings' option and then tap on the 'General' category. Next, click on the 'Software Update' option;
2. Check for available updates then tap on the 'Download and Install' option. Let the update continue until completion.

Solution 10. Restore Your iPhone to Factory Setting [Data Loss]
This is another powerful mode of fixing GIFs not working on iPhone. Resetting your phone will help clear any bugs that are currently present in your device's software.
1. From the 'Settings' option, click on the 'General' category;
2. Then tap on the 'Reset' option and select the 'Erase All Content and Settings'. This will return your phone to its original state.
Note: Using this method will erase all the data and settings on your iPhone. Please make sure you've backed up all your important data before taking this step.

Part 3. More about GIFs Features on iPhone
As we know, GIFs get us great results! In this section, I'll show you more GIFs related questions and knowledge to help you use this feature better and easier. Here we go!
1. Can every iOS users use GIFs function in Messages apps?
No. GIFs from #images animate only in the Messages app on Apple devices. The #images app is only available in some countries, including the United States, United Kingdom, Canada, Australia, New Zealand, Ireland, France, Germany, Italy, India, Singapore, Philippines, and Japan. So users outside these countries are not able to use this feature at the moment.
2. How can I add a GIF from #images?
You can use #images in the Messages app and share GIFs with your family or friends. Just follow the steps below:
1. Open the Messages app and tap the Edit icon. Find a contact you want;
2. Tap the red #images app ![]() and search for a specific GIF;
and search for a specific GIF;
3. Tap the GIF you like and add it to your message.
3. How to save a GIF?
When you receive an interesting GIF from your friends, you can save it to the Photos app on your iPhone. The following is the quick guide:
1. Open the Messages app and find the message that has a GIF you'd like to save;
2. Tap and hold the GIF, and then tap 'Save'. If you're using iPhone 6S or above, you can use 3D Touch to save it by deeply pressing the GIF, swiping up and tapping 'Save'.
Part 4. Conclusion & Suggestion
Experiencing GIFs not working on iPhone issue may hinder you from expressing yourself as you tweet, make team announcements, or market via email. There is an in-depth message that GIFs carry other than ordinary Messages. These top solutions are good to get you off the hook. But remember that data loss is another serious issue. Several tools like TunesKit iOS System Recovery are helpful when it comes to fix iOS errors without data loss. Try it for free!

