The audiobook is an increasingly popular method for reading books and one that has been popular for a quite long time now. If you are an audiobook reader, you would know how convenient it can be to stay well-read even if your routine doesn't allow you to curl up with a good book often enough. Audible, a leading audiobook service makes it easy to find your favorite plots from their library.
With the emergency of audiobooks, people prefer to choose some audiobooks to fall asleep before their bedtime. At the same time, people are willing to listen to an audiobook to improve their sleep. But someone would ask how to stop the audiobook when they fall asleep. A sleep timer will solve this problem for you. Does Audible have a sleep timer? Yes! Here we would introduce the detailed operating steps to set Audible sleep timer and an alternative method if you face Audible sleep timer not working problem.

Part 1. How to Set Sleep Timer on Audible
The sleep timer is a feature added to the Audible app that allows you to stop the title from finishing if you fall asleep. With this feature, you are able to listen to your bedtime story of choice and don't have to worry about stopping at some point in the night. If you wish to achieve the best listening experience with your sleep timer, there're more features and settings that you make use of in Part 2.
1.1 Enable the Sleep Timer
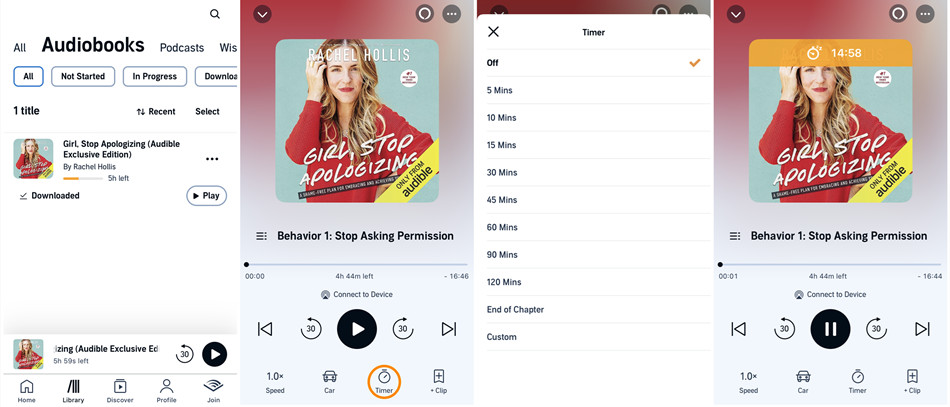
- Open your device and navigate to the Audible app.
- After logging in, navigate to your library and select the audiobook you want to listen to.
- Tap the play button to start listening to your audiobook. You'll see the playback controls on the screen.
- While the audiobook is playing, tap the screen to reveal the playback controls if they are hidden.
- Look for the "Timer" button that resembles a clock; this is the Sleep Timer icon.
- When you tap the Sleep Timer icon, you will see a list of present timer duration (e.g., 5, 10, 15, 30, 45, 60, 90, 120 minutes), "End of Chapter," or a "Custom" timer option.
- Choose your desired duration from the list or enter a custom time by selecting "Custom" and inputting the time you prefer.
- Once you've selected the timer duration, confirm your choice. The sleep timer will start counting down from the chosen duration.
Your audiobook will continue playing, and the sleep timer will automatically pause the playback once the set duration has passed.
1.2 Disable the Sleep Timer
If you wish to disable the sleep timer before it activates, simply return to the Sleep Timer icon and choose "Off" to turn it off.
1.3 Adjust the Sleep Timer
To adjust the timer's duration, access the Sleep Timer icon again and choose a different time setting, such as a longer duration or "End of Chapter."
1.4 Turn off the Audiobook
When the sleep timer reaches zero, the audiobook will automatically pause. You can then close the Audible app or put your device to sleep.
1.5 Resume Listening
To continue listening later, you can reopen the Audible app and manually start the audiobook from where you left off.
Part 2. How to Set Shake to Extend (Optional)
If you have a sleep timer active and you'd like to extend a little longer without having to unlock your phone, you can simply share your phone to extend your sleep timer.
2.1 Enable or Disable "Shake to Extend"
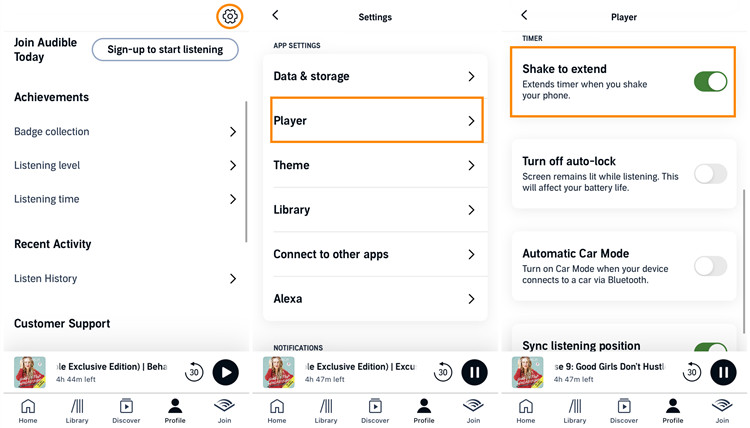
- Open the Audible app and ensure that the sleep timer is activated and currently counting down.
- Navigate to your profile. Access Audible's Settings by tapping the gear icon located in the top-right corner of the screen.
- Within the "Player" settings, scroll down to locate "Shake to Extend" under the "TIMER" sub-section. You can toggle this option on or off according to your preference.
2.2 Use "Shake to Extend" within Sleep Timer
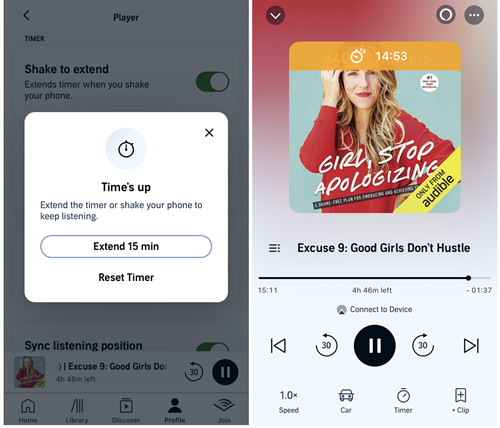
If you wish to extend the sleep timer when it expires, follow these steps:
- When the timer reaches its set limit, you will receive a notification saying, "Extend the timer or shake your phone to keep listening."
- Gently shake your device when prompted. Audible will automatically extend the sleep timer to the same time interval you initially set.
- If you haven't enabled the "Shake to Extend" setting, choose "Reset Timer" from the notification and set a new sleep timer according to your preferences.
Part 3. How to Find Audible Sleep Collection
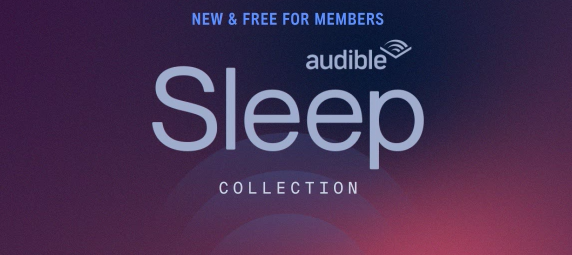
Amazon has created a unique collection of audio experiences, designed to help you relax, known as the "Sleep Collection." It's a special selection of audiobooks ideal for unwinding and promoting a peaceful night's sleep. The Sleep Collection is included with Audible Plus and Premium Plus memberships, ensuring you can access these titles with an active subscription. Even if you don't subscribe to Audible, you can still enjoy the benefits of several free "Sleep 101" titles.
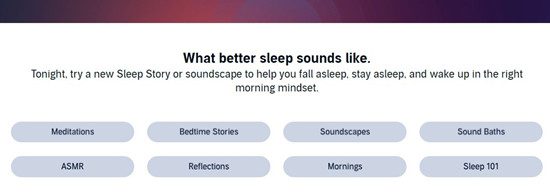
- Open your web browser on your device and navigate to audible.com.
- Sign in to your Audible account using your credentials.
- Once you're logged in, go to the dedicated Sleep Collection page. You can typically find a direct link to this collection in the Audible app or on the Audible website.
- Browse through the Sleep Collection titles and select the audiobook that piques your interest. You can click on the title to learn more about it.
- If you decide to listen to a particular audiobook, click the "Add to Library" button. This action adds the selected title to your personal Audible library.
- Your chosen audiobook will now be available in your library. You can access it at any time to listen. The Sleep Collection titles are perfect for unwinding and enhancing your bedtime experience.
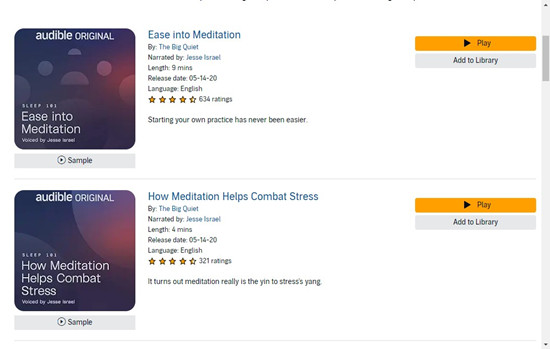
Note:
- The Sleep Collection is included with Audible Plus and Premium Plus memberships. Ensure your subscription is active to access these titles.
- If you don't have an Audible subscription, you can still enjoy a selection of free "Sleep 101" titles to help you relax and unwind before bedtime.
Part 4. How to Keep Audible Sleep Timer Active When Screen's Off
While the Audible Sleep Timer is a convenient feature, some users may encounter the issue of the timer stopping when their device's screen turns off. To address this, we'll explore solutions and techniques to keep the Sleep Timer running even when your device's screen is in sleep mode.
Method 1: Use Batter Optimization Settings (Android)
For Samsung:
- Open the Settings app on your Samsung device.
- Scroll down and tap on "Apps."
- Find and select "Audible" from the list of installed apps.
- Tap on "Battery."
- You will be presented with three options for battery optimization:
- Unrestricted (Preferred): This setting allows the Audible app to run in the background without any restrictions. It will continue running and playing sound until you manually stop it.
- Optimized: Your Samsung phone will learn how you use the app and may put the app to sleep based on your usage patterns. Playback may still occasionally stop until your phone learns your usage habits.
- Restricted: Choosing this option will not allow the app to play in the background, particularly when the screen is locked or when using the sleep timer.
For Pixel:
- Open the Settings app on your Pixel device.
- Scroll down to "Battery" and enable "Adaptive Preferences."
- Once "Adaptive Battery" is enabled, you need to update the battery settings for the Audible app.
- Open the Settings app, go to "Apps," and select "See all apps." Find "Audible" in the list.
- Under the "Manage battery usage" section, you will have two options:
- Unrestricted (Preferred): This setting allows the Audible app to run in the background without restrictions. It will keep running and playing sound until you manually stop it.
- Optimized: Your device will optimize the app based on your usage patterns, and playback may occasionally stop until your phone learns your usage habits.
Method 2: Keep Audible in the Foreground (iOS)
- On iOS devices, start playing an audiobook on Audible.
- Press the device's Home button to return to the home screen, but keep Audible running in the foreground.
- Adjust the screen brightness to the lowest setting to conserve battery if needed.
- With Audible in the foreground, the sleep timer should continue running even when your device's screen is off.
Method 3: Adjust Device Screen Settings (iOS & Android)
- Go to your device's settings.
- Look for the "Display" or "Screen" setting.
- Adjust the screen timeout or sleep settings to a longer duration. This will keep your device's screen active for a longer period before it turns off.
Common Issues and Workarounds:
If you encounter issues with the Sleep Timer not running as expected, consider the following workarounds:
- Check your device's battery settings to ensure that Audible is allowed to run in the background.
- Ensure your device's software is up to date, as updates may include bug fixes that impact the Sleep Timer's functionality.
- If you're using a custom launcher or battery-saving app, these may interfere with Audible. Try disabling them or adding Audible to their exemption list.
- In some cases, users have reported that using Audible in airplane mode can help keep the Sleep Timer running when the screen is off.
Part 5. How to Fix Audible Sleep Timer Won't Work
If you find your Audible sleep timer won't work on the Audible app, here're some methods for you to fix it.
Method 1: Verify Sleep Timer Settings
Ensure that you've set the sleep timer correctly. Open the Audible app, select your audiobook, and tap the Sleep Timer icon. Make sure you've chosen the desired timer duration.
Method 2: Check Device Settings
Verify that your device's settings are not preventing the Sleep Timer from running. Go to your device's settings and check for battery optimization or power-saving settings that might affect background apps.
Method 3: Update the Audible App
Ensure that you have the latest version of the Audible app installed on your device. Outdated app versions can sometimes cause issues. Update the app from your device's app store.
Method 4: Restart the App
Close the Audible app completely and then reopen it. Sometimes, a simple app restart can resolve minor issues with the Sleep Timer.
Method 5: Restart Your Device
If the Sleep Timer still doesn't work, try restarting your device. This can help clear any temporary glitches that might be affecting the app's functionality.
Method 6: Reinstall the Audible App
If the Sleep Timer problem persists, consider uninstalling and then reinstalling the Audible app. This can help resolve any app-specific issues.
Method 7: Check for Device-Specific Sleep Settings
Some devices have specific settings for managing sleep or screen timeout. Check your device's settings to ensure they don't conflict with the Sleep Timer.
Part 6. How to Customize Audible Sleep Timer on Any Device
Audible's Sleep Timer is a valuable feature for managing playback duration, but you might want to explore alternative methods for customization and playback. One way to do this is by using other media players and converting Audible audiobooks to commonly-used formats like MP3. ViWizard Audible Converter is a helpful tool that allows you to convert your Audible downloads into more versatile formats, offering greater flexibility in managing your audiobook playback.
Why Choose ViWizard Audible Converter?
All Audible audiobooks are encoded in the format of AA or AAX. Therefore, Audible's content is only accessible through special proprietary closed software, including unauthorized playback prevention utilizing an Amazon username and password. To get rid of the limits on Audible books and play Audible books on other players or devices, it is especially important for converting Audible AA/AAX to plain audio formats with a helper - ViWizard Audible Audiobook Converter. This converter supports converting AA/AAX to MP3, M4B, AAC, and more formats with lossless audio quality and ID3 tags kept at a 100X faster speed.
Note: Make sure you have downloaded the audiobooks you want to listen to into AA or AAX format to import them into ViWizard Audible Converter for the conversion.
Key Features of ViWizard Audible Audiobook Converter
Free Trial Free Trial* Security verified. 5,481,347 people have downloaded it.
- Convert Audible audiobook to unprotected audio formats like MP3
- Split Audible book into several smaller segments by chapter or by time
- Support playing Audible audiobooks on any device or media player
- Handle the conversion of Audible audiobooks up to 100× faster speed
Convert Audible Audiobooks to MP3:
Step 1Import Audible Audiobooks to ViWizard

Simply launch ViWizard Audible AAX Converter. Then click the Add Files button to load Audible AAX or AA audiobooks from your computer. Or directly drag and drop your selected Audible audiobooks to the main screen of the software. A ton of Audible audiobooks can be added to the converter once for batch conversion.
Step 2Configure the Output Format of Audiobooks

After your selected Audible audiobooks are imported into the converter, just click the Format panel at the bottom left of the main screen and choose the output format from the pop-up window. The default output format is lossless which will generate audiobook files without touching the original audio tracks at all.
Step 3Edit and Convert Audible Books

Before starting the conversion, click the Edit icon listed in each column of the audiobook file to split the audiobook into several small files via chapter or time frame. Then tap the Convert button to start converting AAX or AA to M4B or other formats at up to 100X faster speed. After the conversion, just bring the converted audiobooks to a music player and set sleep timer on Audible books.
Customize Audible Sleep Timer on Another Player:
When it comes to music players with a sleep timer feature, Spotify might be a good option. Here we will take Spotify as an example to tell you how to set Audible sleep timer on these players. You can also set sleep timer on Audible books with Apple Music or other players you use. At the very beginning, you need to add these audiobooks to Spotify.
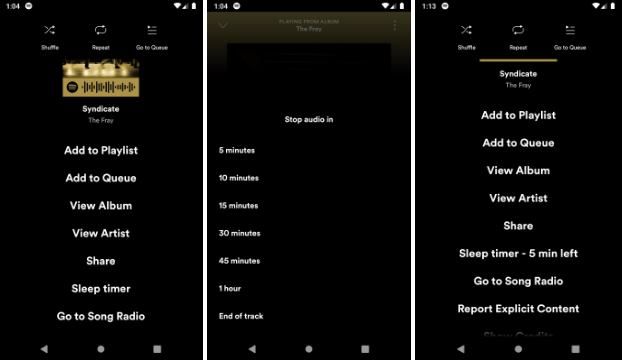
- On the Spotify app on a computer, go to Settings > Local Files and switch Show Local Files on. Click ADD A SOURCE to select the audiobooks folder. Then sync these audios to your phone if you want to listen to them on your phone.
- Launch Spotify and log in to it on your phone. Select the audiobook and tap the 3-dots button.
- Tap the Sleep timer button and choose a time limit. You have set Audible sleep timer with Spotify app.
Conclusion
In this comprehensive guide, we've explored various aspects of using the Audible app, specifically focusing on the Sleep Timer, and how to enhance your Audible experience. By converting Audible audiobooks with ViWizard Audible Converter and using alternative media players, you can make your Audible content even more versatile, expanding your options for playback and customization.
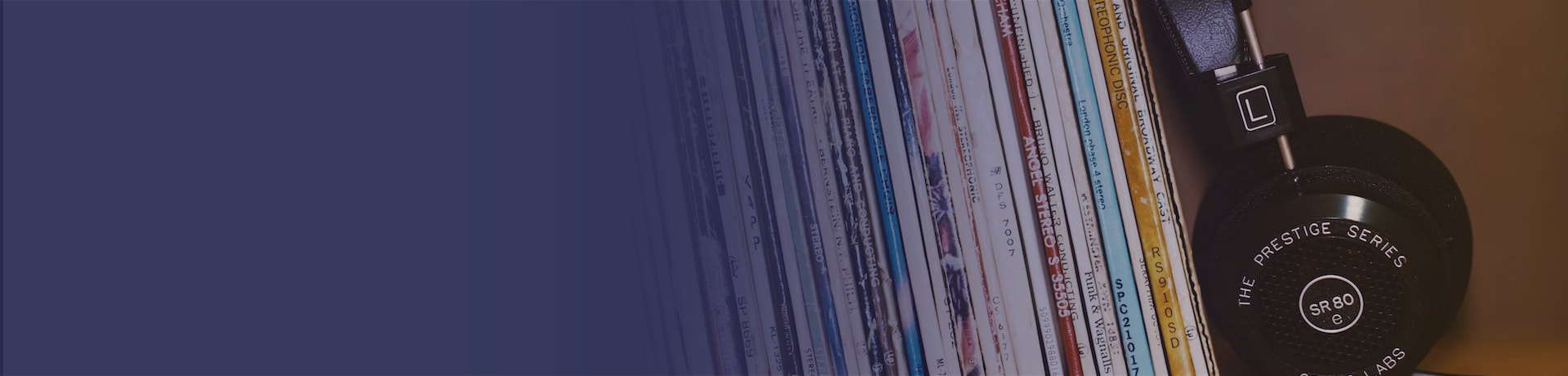
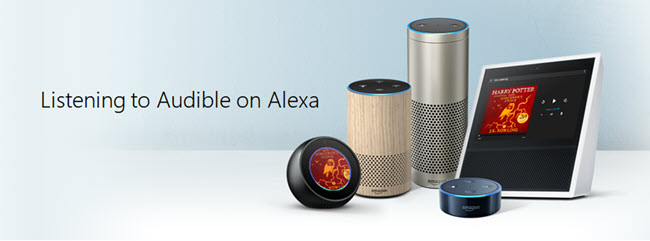
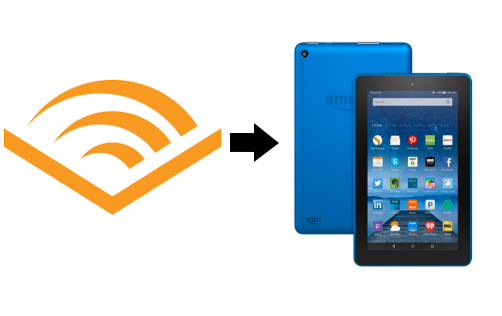

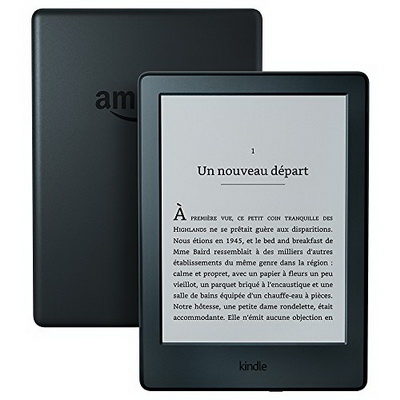


Leave a Comment (0)