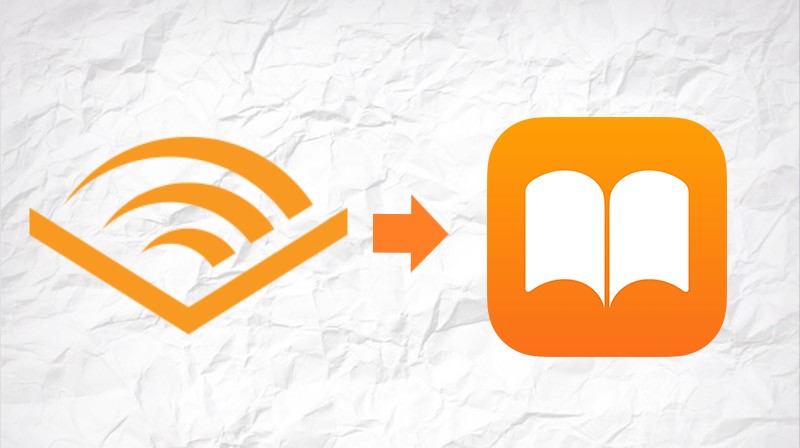
Audible attracts most audiobook listeners, but not all the listeners like the Audible app. There are always some errors appearing suddenly and stopping the listening, such as Audible audiobook not playing, Audible app not working, and so on. Maybe you don’t want to use the Audible app but you cannot give up Audible audiobooks. Why not look for another app to play Audible audiobooks? Apple Books app is an app of Apple, which is called iBooks in the past. It can be used to read e-books or listen to audiobooks. It is a good choice for iOS users.
But a question comes – how to listen to Audible with Apple Books app? Just check the 2 methods in the following parts.
Part 1. Does Audible Work with Apple Books?
Ever wondered if Audible seamlessly integrates with Apple Books? Good news – Audible users can indeed enjoy their titles on both Mac and iOS devices through the Apple Books app. Let's explore the real-world methods for achieving this integration.
-
Method 1: Sync Audible with Apple Books on Mac
For Mac users, syncing Audible titles with Apple Books is a breeze. Download your Audible titles to Apple Books on your Mac and then transfer them to your iOS devices. It's worth noting that this method requires the user's personal Audible activation code to integrate Audible audiobooks with Apple Books. This ensures a smooth transition between your Mac and iOS library.
-
Method 2: Convert Audible Audiobooks to Apple Books
Now, for users who already possess a collection of AA or AAX audio files, ViWizard Audible Converter comes into play. This tool allows you to convert your Audible audiobooks to MP3 with ease. ViWizard Audible Converter offers a practical solution for those with existing AA or AAX audio files. Its user-friendly interface, efficient conversion speed, and preservation of the original audio quality make it an excellent choice for enhancing your audiobook experience. It's a hassle-free process designed with your convenience in mind.
Ready to get started? Our guide includes a step-by-step walkthrough with these two methods. Let's dive in and make your Audible experience seamlessly integrated with Apple Books on both Mac and iOS devices!
Part 2. Sync Audible with Apple Books on Mac
Apple's transition from iTunes to Apple Books on Mac, particularly for systems running macOS 10.15 Catalina or later, requires users to sync their Audible titles to the Apple Books app. Here's a step-by-step guide to ensure a smooth integration:
Step 1Identify Your MacOS Version [Optional]
If unsure about your MacOS version:
- Open the Apple menu.
- Choose "About This Mac."
- Check for the macOS name and version number.
- Update via System Preferences > Software Update for smoother Audible library sync.
Step 2Authorize Amazon/Audible Account to Books App
- Open the Books app on your Mac.
- Choose Account > Authorizations > Authorize This Computer.
- If not authorized for Audible purchases, sign in using your Apple ID.
Step 3Sync Audible Audiobooks with Apple Books
-
For Audiobook Downloads:
- Open a compatible browser (e.g., Chrome/Firefox) and go to audible.com.
- Sign in to your Audible account.
- Open Library and find titles.
- Click Download, then open the Downloads folder when prompted.
- Allow the Books app to add the downloaded title to your library.


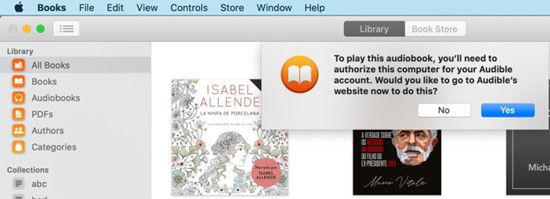
-
For AA/AAX Audio Files:
- In the Books app, choose File > Import.
- Select the downloaded Audible audiobooks.
- Click Import or drag and drop AA/AAX files into the Books app.
- Authorize your Mac if prompted.
Step 4Access Audible Audiobooks within Apple Books
- In the Books app, select Audiobooks under Library.
- Browse and double-click the imported Audible titles to play.
Part 3. Convert Audible to Apple Books on Mac
Audible audiobooks, encrypted and typically confined to the Audible app, prompt many users to seek a solution for more flexibility. To convert Audible AA/AAX audiobooks to MP3, M4A, M4B, FLAC, AAC, or WAV, ViWizard Audible Converter for Windows/Mac stands out as a highly recommended tool. This allows you to seamlessly transfer your Audible collection to the Apple Books app on all your Apple devices.
ViWizard Audible Converter streamlines the conversion process. Unlike other converters, there's no need to authorize iTunes accounts or install the Audible app. Simply download your Audible files to your PC and install ViWizard Audible Converter for a hassle-free experience.
Why Choose ViWizard Audible Converter:
Free Trial Free Trial* Security verified. 5,481,347 people have downloaded it.
- ViWizard can convert Audible audiobooks to MP3 and various other formats.
- Experience a remarkable 100X faster conversion speed with ViWizard.
- Opt for the Lossless option to retain 100% of the original audiobook quality.
- ViWizard ensures ID3 tags are preserved for organized audiobook information.
- Navigate through your audiobooks seamlessly with ViWizard's chapter splitting feature.
This is a brief guide for using ViWizard to convert Audible audiobooks. There are only 3 steps.
Step 1Import audiobooks to ViWizard

Launch ViWizard Audible Converter. Click the Add File button to load Audible files.
Step 2Choose the target format

Click the Format button and the format you need. You can also adjust the codec, channel, and other parameters of the output files here. Click the OK button.
Step 3Convert Audible Audiobooks

Just click the Convert button to convert your audiobooks and wait for a few seconds. Click the Converted button to find your converted Audible audiobook files. Now you can play on any other apps or devices.
Step 4Add MP3 Audiobooks to Your Mac
Now that you've successfully converted your Audible audiobooks to MP3 using ViWizard Audible Converter, let's seamlessly integrate them into the Apple Books app on your Mac for a consolidated library. Follow these steps for a hassle-free addition of MP3 audiobooks:
- Open the folder where ViWizard Audible Converter saved the converted MP3 audiobooks on your Mac.
- Launch the Apple Books app on your Mac.
- In the Books app, navigate to "File" in the menu bar.
- Choose "Import."
- Select the converted MP3 audiobooks you want to add to Apple Books.
- Click "Add" or "Open" to import the selected MP3 audiobooks.
- In the Apple Books app, go to the "Audiobooks" section in the Library to find your added MP3 audiobooks.
Part 4. Listen to Audible with Apple Books on iOS
Now that you've added your Audible audiobooks to Apple Books, whether in encrypted or decrypted MP3 format on your Mac, let's ensure you can enjoy them seamlessly on your iOS devices - iPhone, iPad, or iPod. Follow these steps to transfer your imported MP3 audiobooks from Mac to iOS:
-
Method 1: Sync with Finder
Step 1Connect iOS Device to Your Mac
- Physically connect your iOS device to your Mac using the appropriate cable.
- Launch Finder to manage the synchronization process.
- In the Finder sidebar under "Locations," choose your connected iOS device.
Step 2Sync Audible Audiobooks to iOS
- Locate and select the "Audiobooks" tab on your iOS device.
- Ensure that the "Sync Audiobooks" option is selected. This allows for the transfer of audiobook content to your iOS device.
- Depending on your preference, you have the following options:
- Select All Audiobooks: Sync all audiobooks from your library to your iOS device.
- Select Selected Audiobooks: Choose specific audiobooks for synchronization.
- Once you've made your selection, click the "Sync" button to initiate the transfer process.
Step 3Access Audible Audiobooks on iOS
- Open the Apple Books app on your iOS device.
- Go to Library > Collections > Audiobooks to play Audible on Apple Books app.
-
Method 2: Sync with iCloud
Step 1Enable iCloud Drive Sync
- On your iPhone, iPad, or iPod touch, ensure you are signed in with the same Apple ID.
- Navigate to Settings > YOURUSERNAME > iCloud > iCloud Drive.
- Turn on "Sync this [Your Device]."
- Tap "Cloud," then tap "Show All" and ensure "Books" is turned on.
Step 2Sync Audible Purchases
- On your iPhone, iPad, or iPod touch, sign in with the same Apple ID used on the Apple Books app on your Mac.
- Go to Settings > Books.
- Turn on "Purchases from Other Devices."
Summary
When you feel the Audible app is hard to use, the Apple Books app is a good alternative for listening to Audible audiobooks. To listen to Audible with Apple Books, you can upgrade Mac OS to add Audible books to Apple Books or convert Audible with ViWizard Audible AA/AAX Converter to play on any app or device including the Apple Books app.
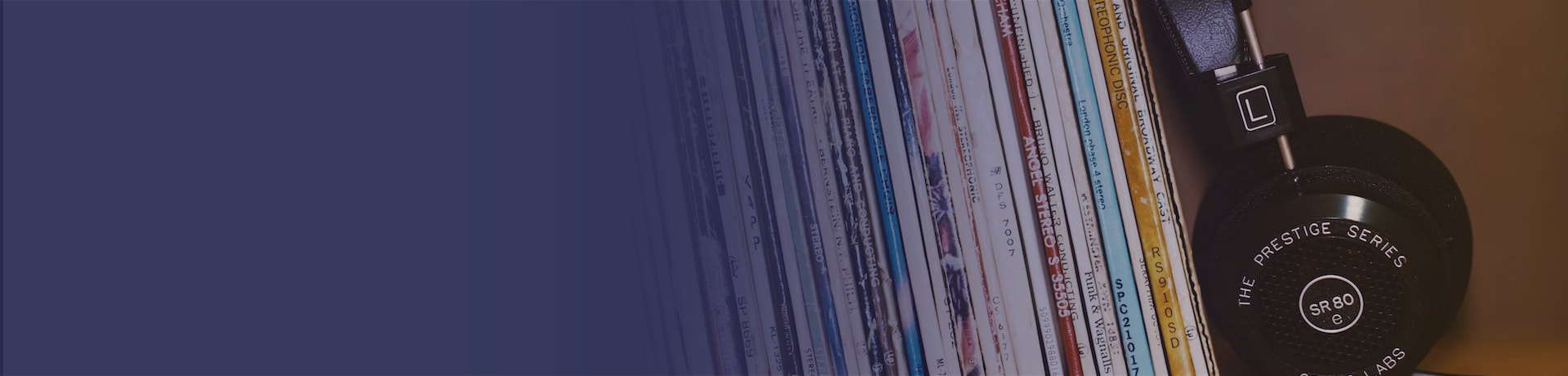
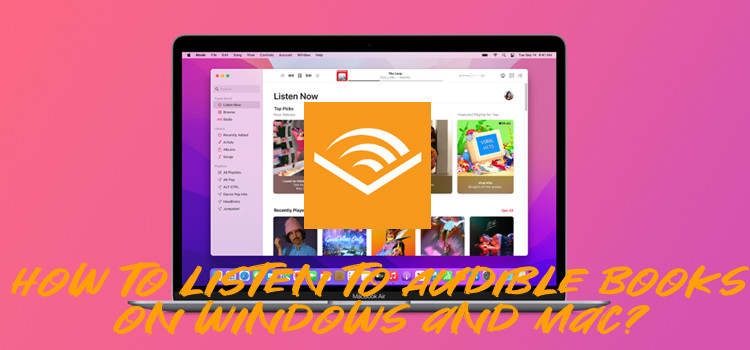

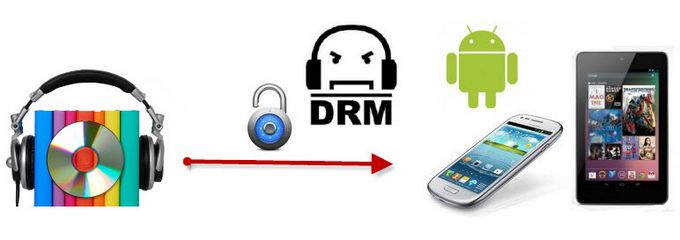
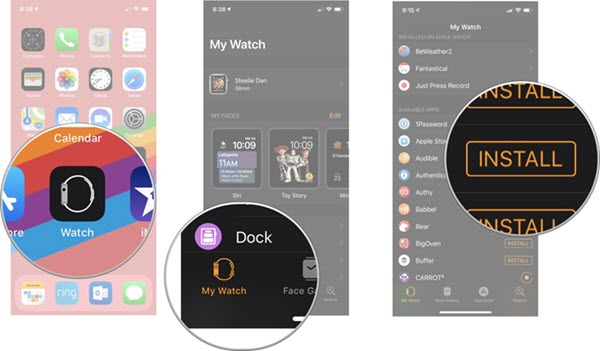


Leave a Comment (0)