M4B is a format that is used usually on the audiobooks like iTunes audiobooks. When you want to play audiobooks in M4B on many devices, you probably have the problem that your device does not support M4B. Here we'll show you the most popular ways to convert M4B to MP3 with some top-rated M4B to MP3 converters so that you can listen to M4B audiobooks on whichever device you are using.

Part 1. What is M4B?
Before we get into the solutions to convert M4B files to MP3, let's firstly take a look at the M4B file itself.
M4B is a file extension for audiobooks based on the MPEG-4 standard. Unlike M4A, another common audiobook format, the M4B audiobooks support chapter markers which make it easy for listeners to jump to the beginning of any chapter while playing. Currently, most M4B audiobooks are sold from online digital content stores, such as iTunes.
However, since iTunes audiobooks are protected, you can only play those M4B files on authorized computers and Apple devices. In order to play iTunes M4B on common MP3 players or other devices, you'll have to convert the protected M4B to MP3 format with some dedicated iTunes M4B audiobook converters. We will talk about this in the first part. On the other hand, many M4B files are not protected. For those M4B files, you can use many well-known tools like iTunes and VLC to convert M4B to MP3, which is introduced in the second part.
Part 2. How to Convert Protected iTunes M4B to MP3
To convert iTunes audiobooks from M4B to MP3, a third-party audio converter such as ViWizard Audio Converter is highly recommended. As a one-stop iTunes audio converter, it's able to convert the M4B files to MP3 format with ID3 tags and chapter info preserved. It can also be used to convert common audios, Apple Music, and Audible AAX to MP3, WAV, M4A, and more. Best of all, you can convert hundreds of iTunes M4B audiobooks once as this app supports batch conversion.
Key Features of ViWizard Audio Converter
Free Trial Free Trial* Security verified. 5, 481,347 people have downloaded it.
- Seamless compatibility with both iTunes and Audible audiobooks.
- Smooth transition for users with collections integrated into the iTunes platform.
- Extends capabilities to Audible, accommodating users storing AA/AAX files.
- Supports various output formats, including MP3, WAV, AAC, M4A, FLAC, etc.
How to Convert iTunes M4B Audiobooks to MP3
Now we will take ViWizard Audio Converter for Mac as an example to show you the tutorial of converting iTunes M4B to MP3. The Windows version just works the same as the Mac version for M4B to MP3 conversion.
Step 1Add iTunes Audiobooks to ViWizard Audio Converter
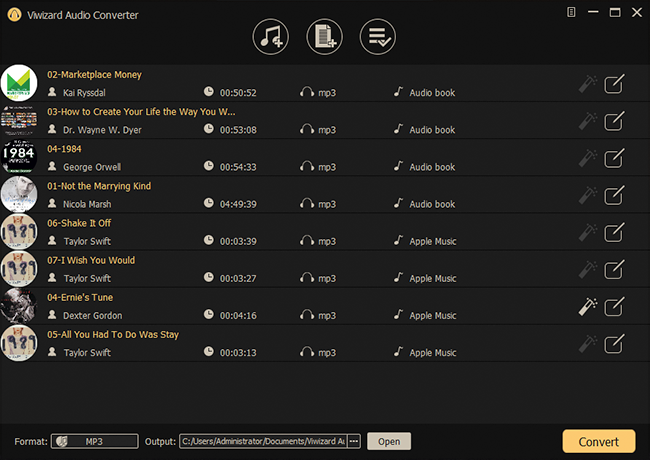
After launching the program, click the second "+" button to locate the iTunes library which contains the M4B audiobooks. Then select the files you want to convert to MP3 and click the Add button.
Step 2Select Output Format as MP3
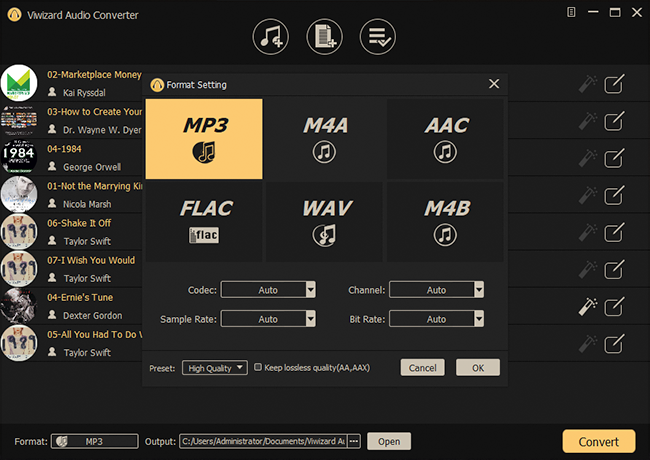
When the M4B audiobooks are added to ViWizard, you can choose the output format as MP3 by clicking the Format button and choosing the MP3 button.
Step 3Convert iTunes M4B to MP3
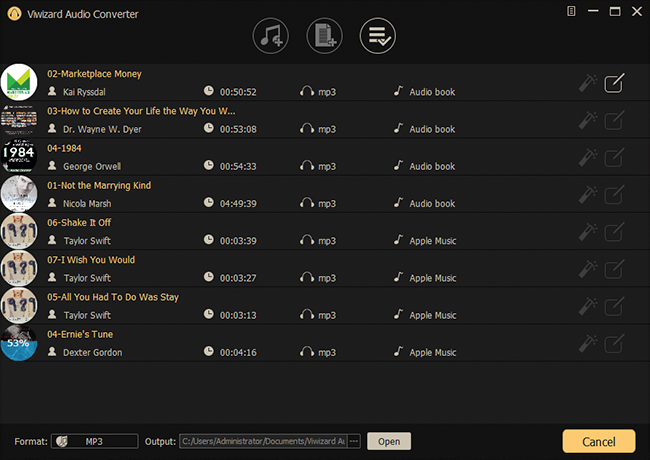
When all the settings are adjusted, you can begin to convert the iTunes M4B file to MP3 by clicking the Convert button.
Once the M4B to MP3 conversion is finished, you can find the converted MP3 audiobooks and freely import them into any players, such as iPod, PSP, Zune, Creative Zen, Sony Walkman, etc. for playback as you want.
Part 3. How to Convert Unprotected iTunes M4B to MP3
Although most of the M4B audiobooks from the iTunes Store are protected, there are still some M4B audios on the Internet that are unprotected. For those M4B files, you can use iTunes, online converters, and VLC to convert M4B to MP3.
Way 1. Convert M4B to MP3 via iTunes
iTunes has the feature of converting files to different formats. But this feature only works for common files. If your audiobooks are in unprotected M4B, you can use iTunes to encode M4B format to MP3 with the following steps:
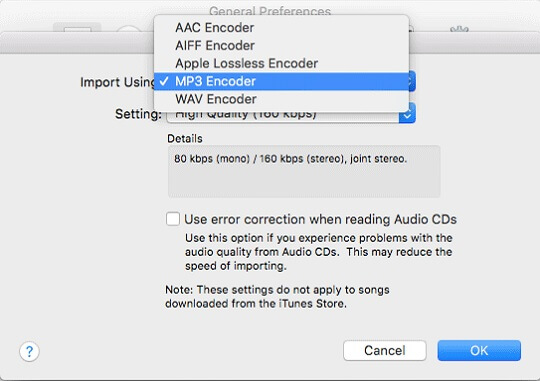
- Initiate the iTunes application. For users of Mac Catalina 10.15 or newer, switch to the Books app for this process.
- Proceed to access the Preferences menu.
- On Windows: Navigate through the Edit menu and select Preferences.
- On Mac: Locate iTunes/Books on the top menu bar and choose Preferences.
- In the General tab, click on Import Settings… to modify the encoding settings.
- For Import Using, select MP3 Encoder from the drop-down options.
- Set the quality to Good Quality (128 Kbps) and confirm by clicking OK to save these adjustments.
- Return to the main interface under Books > Audiobooks and select the M4B files you wish to convert.
- From the menu bar, navigate to File and then opt for Convert > Create MP3 Version. Now wait until iTunes to complete the conversion process.
With these steps, you'll have your audiobooks in MP3 format without much delay, ready for playback on a variety of devices.
Way 2. Convert M4B Files to MP3 via VLC
In addition to iTunes, you can also use VLC to convert M4B to MP3. The VLC media player is a free and open-source media player which is workable on both Windows and Mac computers. If you use a Windows computer and do not want to install iTunes on your computer, just try VLC. Here are the steps about how to convert M4B to MP3 with a VLC media player.
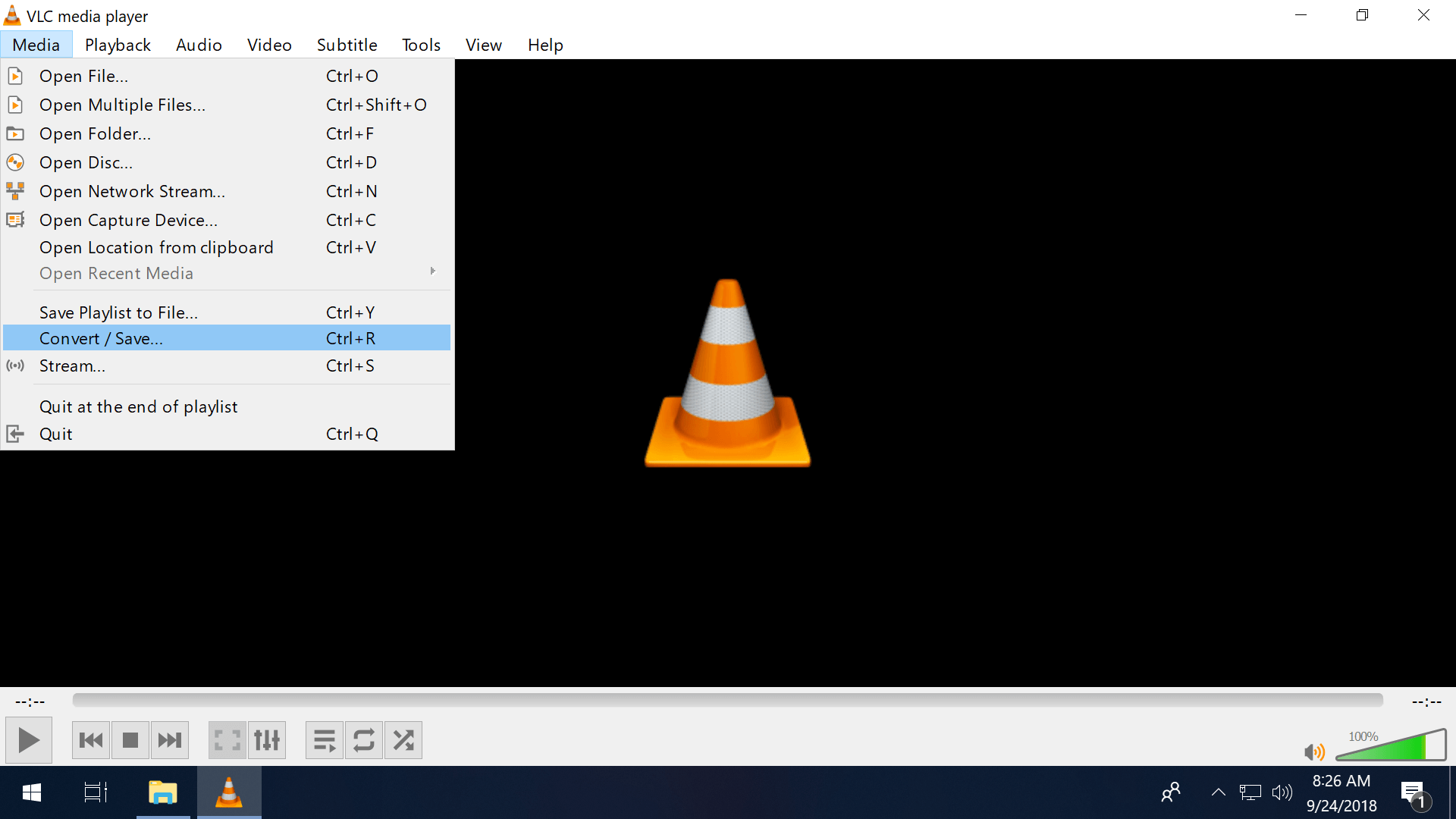
- Download and open VLC, then navigate to Menu > Media > Convert/Save.
- Add M4B audiobook files into the VLC media player by dragging and dropping them directly into the interface, followed by clicking the Convert button located at the lower left.
- Within the settings window that appears, select the Profile dropdown menu and choose Audio - MP3. Although VLC defaults to a 22.05kHz encoding rate for MP3 audio, this can be adjusted by clicking the wrench icon adjacent to the Profile settings.
- Select the output destination and initiate the conversion by clicking Start, allowing VLC to process the M4B to MP3 conversion.
It's important to note that VLC isn't specifically designed as an audio converter, which means its codec may be less efficient, resulting in a larger file size compared to the original M4B. Additionally, our tests indicate that batch converting M4B audiobooks with VLC takes a more extended period. If you prioritize speed and file size efficiency, consider revisiting Part 2 for alternative methods.
VLC allows you to view M4B chapter information and navigate through chapters easily. To access this feature, import your M4B audiobook file into VLC and go to Menu > Playback > Chapter to display the list of chapters within the file.
Way 3. Convert M4B Files to MP3 via Online Converter
If you don't like to install any software on your computer when converting the M4B to MP3, you are suggested to use some web tools to create an MP3 version from M4B audiobooks online. Currently, there are many M4B to MP3 converters online to be employed. Here, we highly recommend Zamzar, a free website which can convert your M4B files to MP3 and other formats effectively. It only takes 3 simple steps to complete the M4B to MP3 conversion with Zamzar M4B to MP3 converter online.
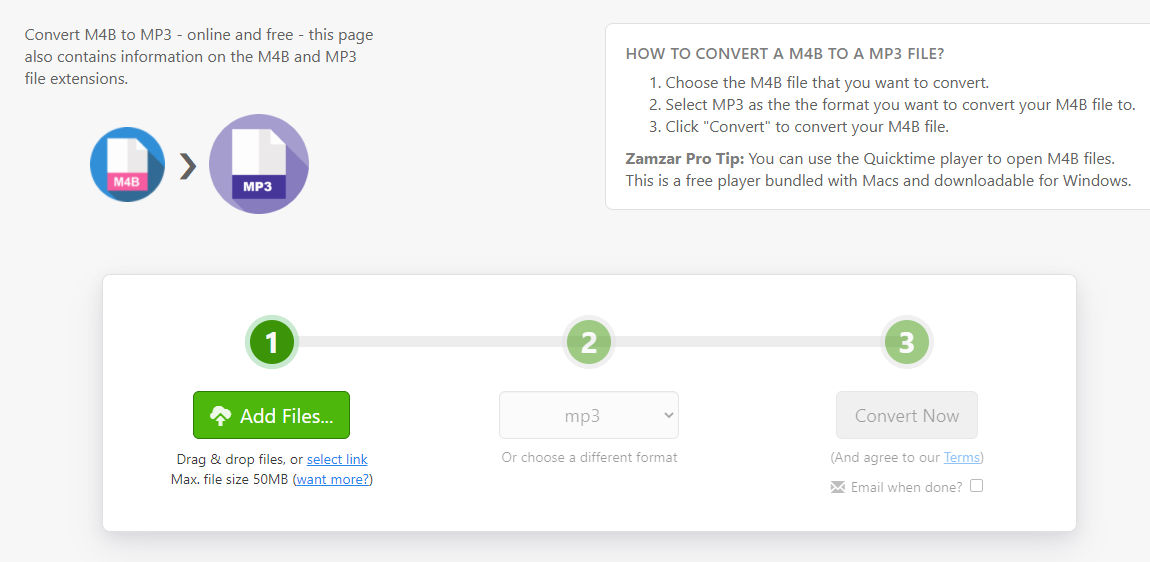
- Open Zamzar iTunes M4B to MP3 Converter.
- Hit the "Add Files" button to import your M4B audiobook into Zamzar. You also have the option to enter the file URL or drag and drop the file directly into the platform, with a maximum file size limit of 50MB.
- Choose MP3 as the desired output format.
- Initiate the conversion by clicking the "Convert Now" button, allowing Zamzar to handle the M4B to MP3 transformation online.
- Once the conversion is complete, download the newly converted file to your device by clicking the "Download" button.
Conclusion
To convert M4B to MP3, you have 4 different ways. Before you start to choose one, you'd better try to figure out whether your M4B files are protected or not. If your M4B audiobooks are iTunes M4B files, you need to choose a powerful audio converter like ViWizard Audio Converter. If your files are not protected, you can select any one of the 4 choices.
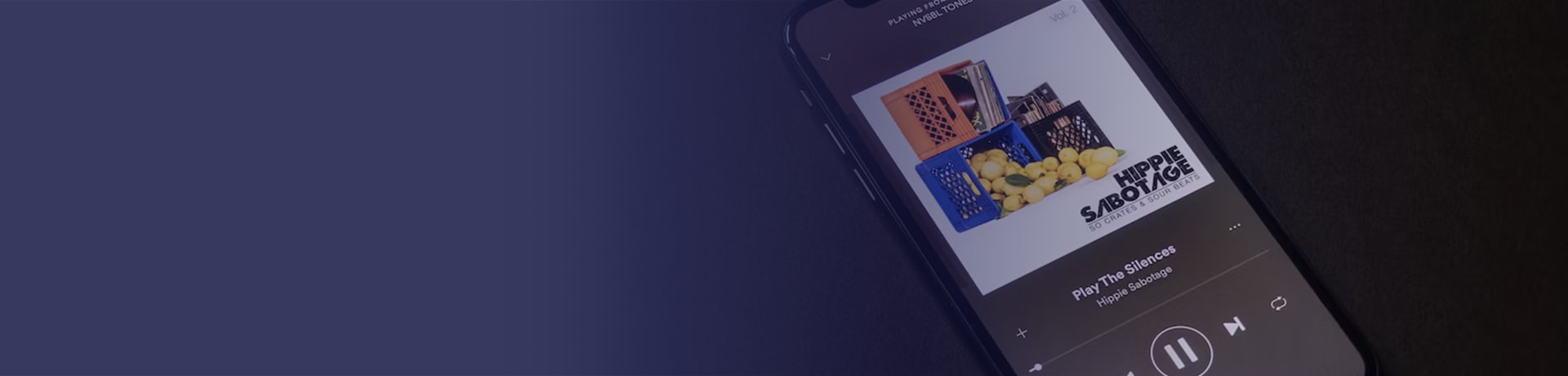

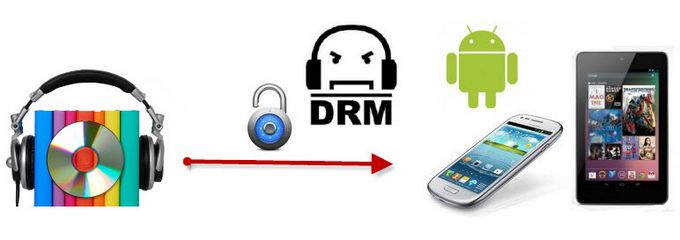
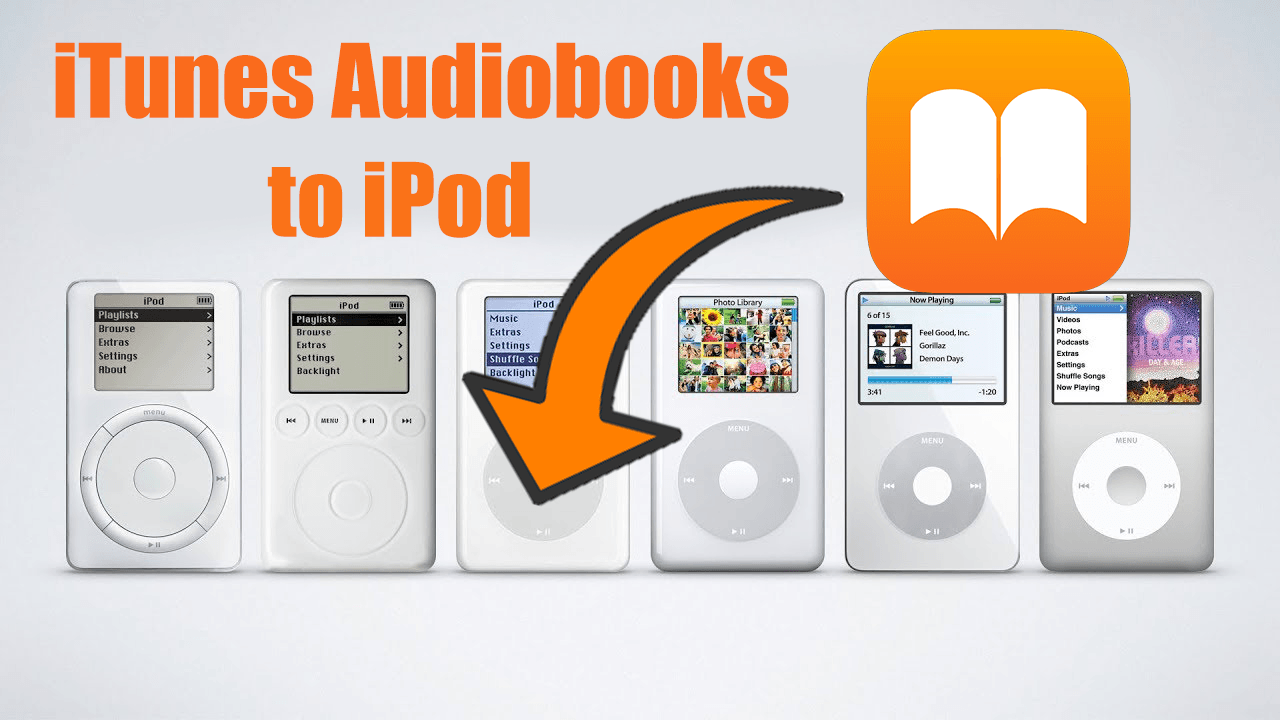
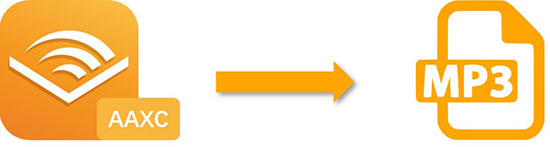
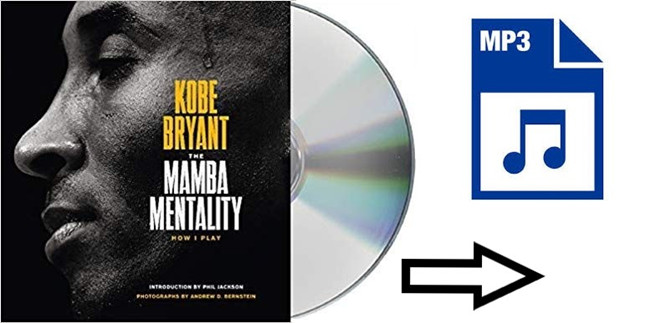

Leave a Comment (0)