
Syncing your Apple Music songs can help you access to your favorite songs and playlist on any of your Apple devices, such as your iPhone, iPad, iPod or your computer. As we know, iTunes is only on Windows computer now, syncing Apple Music to iTunes basically means syncing from your mobile device to your Windows computer. This can help you better enjoy the playback of your favorite Apple Music songs and playlist from your phone to your PC seamlessly.
Part 1. How to Sync Apple Music to iTunes with Subscriptions
If you subscribe to Apple Music or iTunes Match, you can make your entire Apple Music Library available on all your devices with the "iCloud Music Library" feature. When you're signed in with the same Apple ID, you can access your library any time, whenever you're connected to the internet.
About iTunes Music Library:
The "iCloud Music Library" feature is only available with your subscription to Apple Music ($10.99/month) or iTunes Match ($25/year) is active. If you are new to Apple Music, you can sign up for Apple Music 1-month free trial. See how to have Apple Music Time-Limited free trial >>
About iTunes Match:
An annual subscription that safely stores all your music in iCloud - even songs imported from other sources and not purchased in the iTunes Store - and makes it available on up to 10 of your devices and computers.
To use iTunes Match, be sure you turn on iCloud Music Library on all the computers and devices where you want to use it, and iTunes Match will take care of the rest. Then you can access your music library on all of your devices.
Note: If you subscribe to Apple Music, you don’t need to subscribe to iTunes Match unless you still need to access your music on Apple TV (2nd or 3rd generation). See the differences between Apple Music and iTunes Match >>
Part 2. How to Set Up iCloud Music Library to Sync Apple Music to iTunes
In this part, we will show you how to enable the feature on your mobile device and iTunes. Once you enable the feature, any songs you add will be appear in both the Apple Music and iTunes.
Step 1. Turn on iCloud Music Library on Your Device
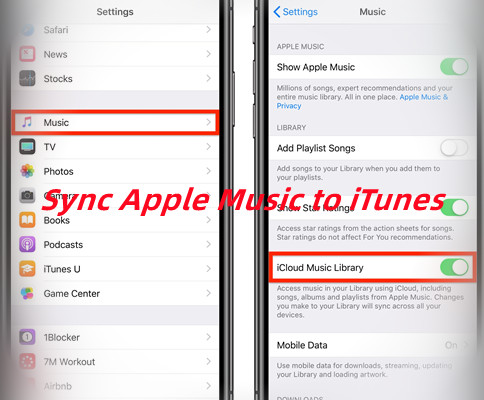
1. On your device's Home screen, tap Settings > Music > Sync Library/iCloud Music Library.
1. Ensure to turn "Sync Library" or "iCloud Music Library" on.
Step 2. Authorize This Computer
You'll also need to authorize your Windows PC or MacBook in the iTunes app.
1. In the iTunes app on your PC, sign in to the iTunes Store using the same Apple ID that you use in the Apple Music app on another device that has enabled iCloud Music Library. You can choose Account to confirm this.
2. From the top of the iTunes app on your PC, choose Account > Authorizations > Authorize This computer.
3. If asked, enter your Apple ID and Password. Click the Authorize button to confirm.
Step 3. Turn on iCloud Music Library in the iTunes App
You can now turn on iCloud Music Library on your PC that has the iTunes app to access your iTunes purchases. Please follow these steps to set up the iCloud Music Library.
1. In the iTunes app on your PC, ensure your Apple ID is logged in.
2. From the top of the iTunes app on your PC, choose Edit > Preferences.
3. To set up iCloud Music Library on your computer, select the "iCloud Music Library" checkbox. If you don't see this "iCloud Music Library" checkbox, please ensure that your subscription to Apple Music or iTunes Match is active.
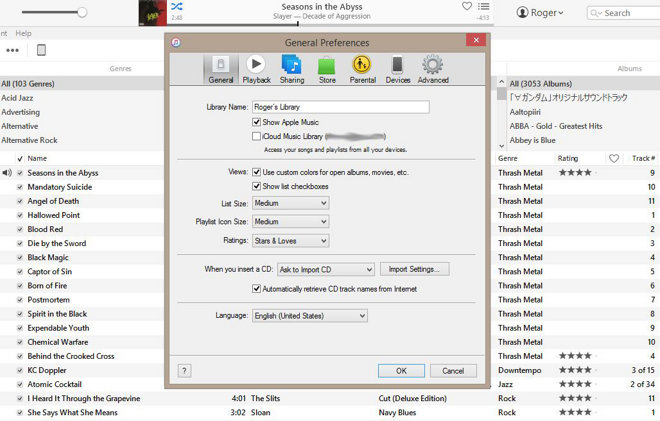
4. Click the OK button to save this change. You'll notice that your local iTunes music library is being synced to the cloud with the circle icon next to the Search field.
Please ensure that both the devices are connected to a stable Wi-Fi network in case the syncing costs too much of your data. If you have a large music library, it might take some time to upload and sync your music library across all your devices. Once synced, you can choose to reopen the Apple Music app or the iTunes app on your device to access your entire Apple Music library.
If you find Apple Music not syncing with this method, you can check another post to have immediate fixes:
- Read more: How to Fix Apple Music Not Syncing
Part 3. How to Save Apple Music to iTunes with Apple Music Converter
Sometimes even if you sync your Apple Music to your iTunes, you will lose all of them once you cancel the subscription to Apple Music. So, here's a way for you to save them on your iTunes forever. This method also require you have the subscription to Apple Music, but you can cancel it after you save them to iTunes.
To do that, you need some special help from ViWizard Audio Converter, which is an Apple Music converter that can remove the protection on Apple Music songs and convert them to any common format as you like. In this way, you can get the DRM-free version of Apple Music songs and sync them to your iCloud Music Library, namely iTunes. Let me break down solution in steps.
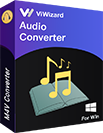
ViWizard DRM Audio Converter Key Features
- Convert Apple Music songs to MP3, AAC, WAV, FLAC, M4A, M4B
- Losslessly remove DRM from Audible audiobook & iTunes audiobooks
- Convert DRM M4P to MP3 and other common formats
- Retain 100% original quality and ID3 tags
- Convert between DRM-free audio file formats
Step 1Import Apple Music Songs to the Converter
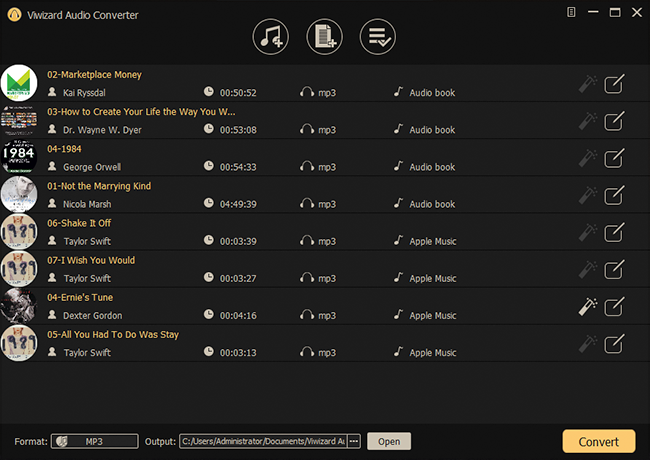
Make sure iTunes and ViWizard Audio Converter are both well-installed in your computer beforehand. Launch ViWizard and Apple Music together and you will see two "Add" icon on the top center. To convert Apple Music, go for the "Music Note" icon. You can also drag the files to the conversion window from the Apple Music media folder.
Step 2Choose Output Format
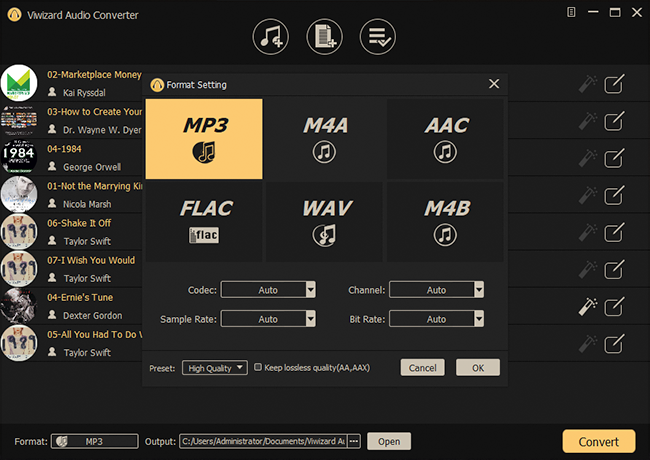
After importing all the songs you want to convert, click the "Format" panel to choose an output format that MediaMonkey supports. Here are the MonkeyMedia supported audio formats: MP3, AAC (M4A), OGG, WMA, FLAC, ALAC, MPC, WAV, CDA, AVI, MP4, OGV, MPEG, WMV, M3U, PLS, etc. So you can select MP3, AAC, M4A, WAV, or FLAC as the output format.
Step 3Convert Apple Music to DRM-free Format
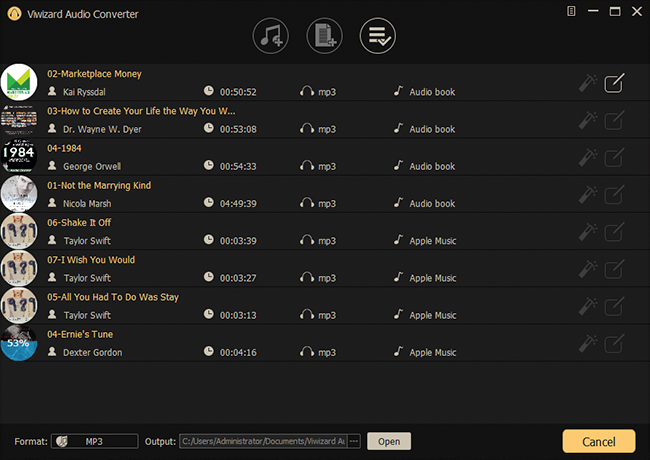
When you are all set, run the converter by clicking the "Convert" button on the ViWizard interface. Then it will begin to convert the Apple Music songs to the format you select as expected. Wait till the conversion is done. You can find the well converted MP3 tracks via the 'converted' icon at the top.
Step 4Add Apple Music to iCloud Music Library
After you get the converted Apple Music songs, you can drag them to the iTunes download media folder. The songs will be automatically redownloaded into your iTunes library. After that, you can also right-click the song and select "add to iCloud Music Library" so that you can listen to the songs on all your devices without worrying lose them.
- Immediate Fix to iTunes Smart Playlist Not Syncing across Devices
- How to Add Local Files to Apple Music on Multiple Devices
- How to Import iTunes Library (Playlists) to Apple Music in 2023
- How to Turn Off iCloud Music Library on iPhone, Mac, and PC
- Best Alternative to iTunes for Apple Music - How to Get It?
- 2 Best Ways to Convert iTunes Library to MP3(Apple Music Included)

Adam Gorden is an experienced writer of ViWizard who is obsessed about tech, movie and software.