
Like iTunes, Apple Music also offers us easy access to any title thanks to the big music library it features. You can stream over 90 million songs from Apple Music. However, it's not an easy job to set Apple Music as an iPhone ringtone since they are protected by Apple's DRM policy. But you don't need to worry about it anymore as there comes a lot of DRM removal tools for Apple Music in the market.
In this post, we'll share one of the best Apple Music converting tools to help you easily make iPhone ringtones from DRM-protected Apple Music by completely removing DRM lock from Apple Music songs. If you don't know how to set Apple Music song as ringtone on iPhone, just keep following this article.
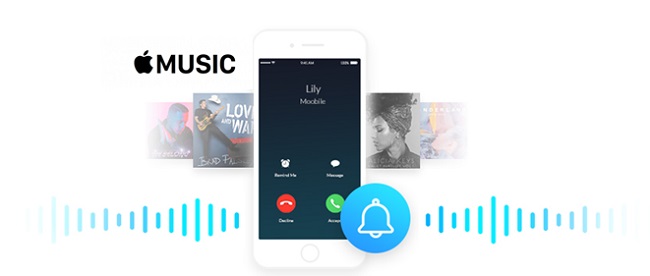
- Part 1. How to Buy iPhone Ringtones from the iTunes Store
- Part 2. How to Make iPhone Ringtones with ViWizard for Apple Music
- Part 3. How to Create iPhone Ringtones with iTunes for Apple Music
- Part 4. How to Create iPhone Ringtones with Logic Pro/GarageBand for Apple Music
- Part 5. How to Set Apple Music for Ringtones on iPhone
Part 1. How to Buy iPhone Ringtones from the iTunes Store
For starters, you can choose to buy ringtones from the iTunes Store for your iPhone. If you have purchases already, you can redownload them with your Apple ID.
How to buy ringtones from the iTunes Store
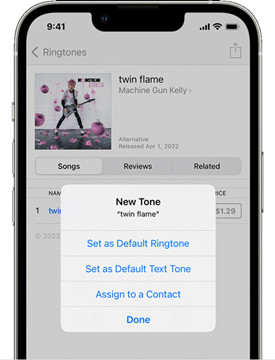
1. Open the iTunes Store app > More > Tones.
2. Find a ringtone that you want to but, then tap the price.
3. Choose an option to automatically set the ringtone. Or tap Done to decide later. If asked, enter your Apple ID password to complete your purchase.
How to redownload ringtones purchases with your Apple ID
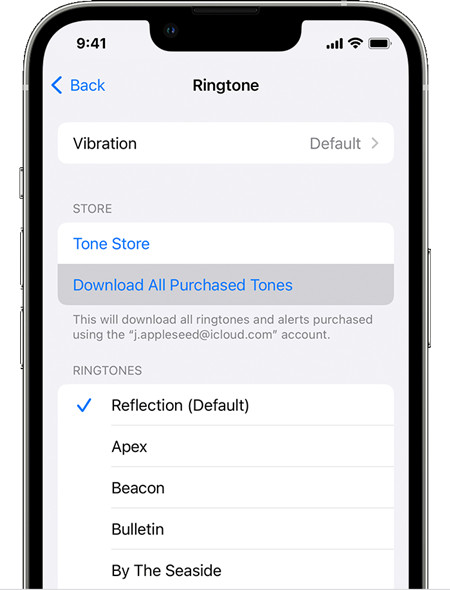
1. From the Home screen of your iPhone, open the Settings app > Sounds & Haptics.
2. Under Sounds and Haptic Patterns, tap any sound.
3. Tap Download All Purchased Tones.
Part 2. How to Make iPhone Ringtones with ViWizard for Apple Music
Why You Can't Set Apple Music as iPhone Ringtone Directly
Apple Music is a popular music streaming service. Users can create and share their own playlists on Apple Music. You can easily find the classic music and lastest hot songs from it. If you are a premium user of Apple Music, you can download the songs for offline playing.
However, the downloaded Apple Music is in an encrypted format which cannot be used outside the Apple Music app. The iPhone ringtone is in M4R format. If you want to set Apple Music as ringtone, you have to convert the encrypted Apple Music to an open format.
Now you know that to set Apple Music song as ringtone on iPhone, you have to convert the Apple Music to a common format firstly. ViWizard Audio Converter is a prossional tool to download and convert Apple Music to an open format. The supported output formats includes MP3, WAV, FLAC, M4A, M4B and AAC. You can select the output formats as your need. While the conversion, the ID3 tags will be saved too and you can also edit the tags. Thanks to the leading technology, ViWizard can download Apple Music in 30x faster speed which greatly save your time.
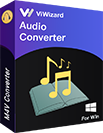
ViWizard Audio Converter Key Features
- Convert Apple Music audios to MP3, AAC, WAV, FLAC, M4A, M4B
- Convert Audible audiobook & iTunes audiobooks in high quality
- Convert M4P to MP3, AAC, WAV, and other common formats
- Retain ID3 tags of audios and lossless quality after conversion
Tutorial about Converting Apple Music with ViWizard Audio Converter
Let's explore how to convert Apple Music to MP3 with ViWizard. Make sure you have downloaded ViWizard Audio Converter on your computer before we start.
Step 1Add Apple Music Songs You Need to ViWizard
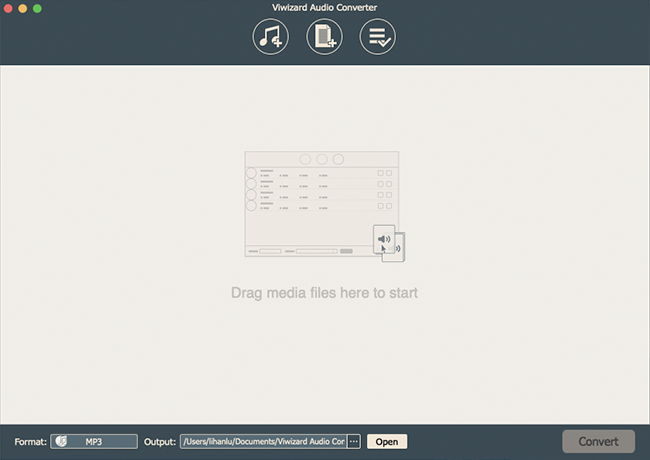
Run ViWizard Audio Converter and click Add Files button to load the M4P files you saved offline on your computer. You can also drag the songs from local folder to ViWizard conversion interface. You can click the Load From Library icon to add Apple Music from your libeary.
Step 2Set Output Preferences for the Output Audio
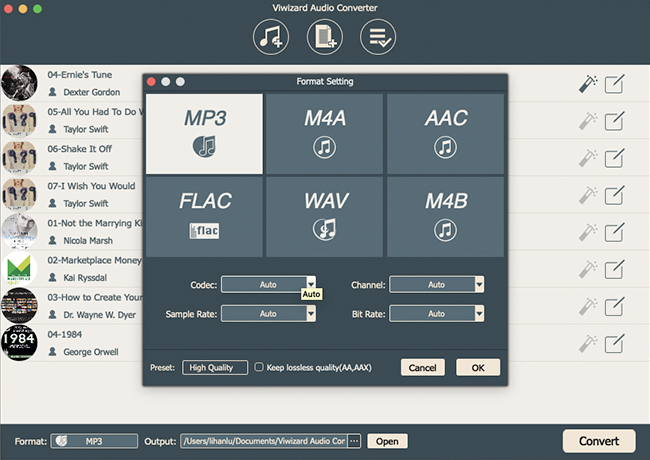
Once the Apple Music M4P songs are imported successfully to ViWizard Apple Music Converter, you can click the Format option to load the preferences window, where you can select the output format as MP3 here. You are also allowed to set the other parameters, like audio codec, channel, bit rate, etc. After all the setting, click the OK button to save the change.
Step 3Start to Crack Encryption of Apple Music
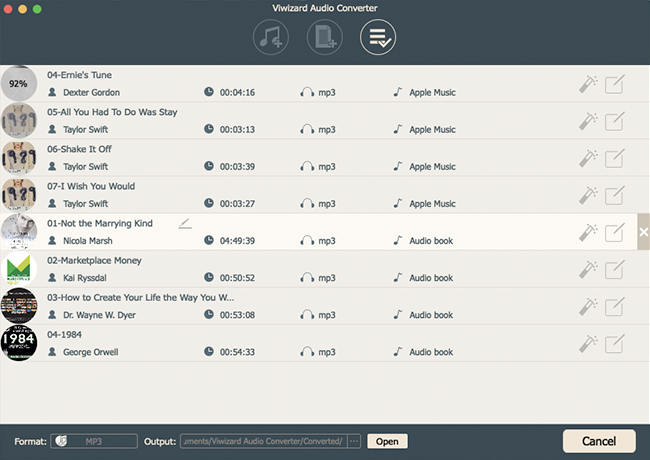
Now click Convert button to begin converting the DRM-protected Apple Music files to MP3. The converter will start to convert the Apple Music with high speed. After the conversion is done, you can check the converted music by tapping the Converted icon. Here you can find the location of the music too.
Part 3. How to Create iPhone Ringtones with iTunes for Apple Music
If you have iTunes on your Windows PC or Macbook (MacOS 10.14.6 Mojave or earlier), you can edit the desired iTunes file to create your iPhone ringtone for Apple Music.
Step 1 Before editing the Apple Music tracks, you need to upload the converted Apple Music files to iTunes with ViWizard. Open the iTunes app, choose File at the top to select Add File to Library. In the pop-up, use Files Explorer or Finder to go to the file you wish to make as iPhone ringtone and open it.
Step 2 When the desired Apple Music file is added to Recently Added tab with success, you can start to edit it.
1. Highlight the iTunes file, choose Edit from the top to select Song info. You can also right-click on it to choose the "Song info" option.
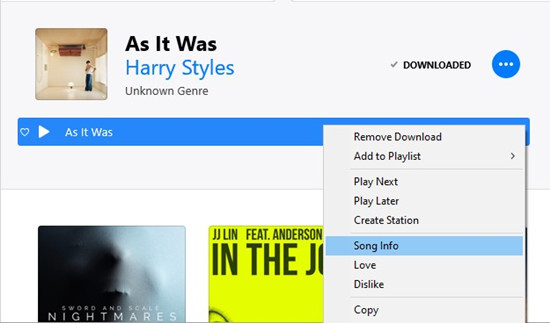
2. iTunes will open the song info window of the selected song on the screen, choose Options from the top.
3. Customize the start and stop settings to create a ringtone. For example, start from 0:00 and stop at 0:30. Click OK to save this change.
Step 3 You can now create the 30-second version of the iTunes file and save it to your iTunes library. Highlight the iTunes file, choose Convert > Create AAC Version. You'll get the AAC version of the iTunes file.
Step 4 Drag the new version of the iTunes file and drop it to the folder of your choice. You're also suggested to delete this version from iTunes and undo the start/stop setting in its song info.
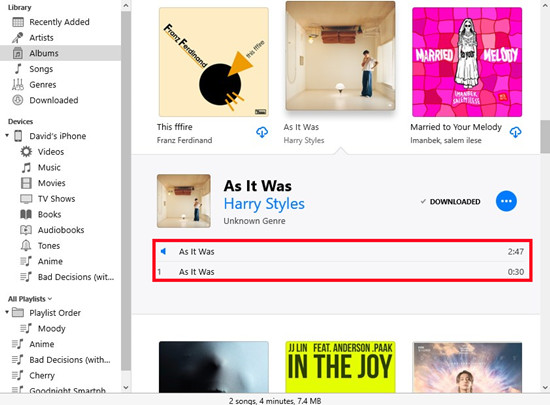
Step 5 Open the folder containing the .m4a file you save to your device. You're suggested to add it to iTunes' ringtone library and sync the file to your iPhone.
Part 4. How to Create iPhone Ringtones with Logic Pro/GarageBand for Apple Music
If you are familiar to use Apple Music with GarageBand, you can create a ringtone of your Logic Pro or GarageBand for Mac song. You should prepare the project you create for your iPhone ringtones on your Mac using GarageBand or Logic Pro, then share it to iCloud Drive.
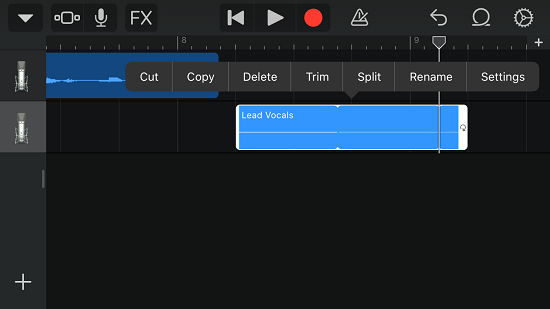
Step 1 You should set up iCloud Drive on your Mac and your iPhone to share songs from your Mac to GarageBand for iOS.
1. On your iPhone, open the Settings app > [Your Username] > iCloud > iCloud Drive, and then turn on "iCloud Drive".
2. On your Mac, select the Apple menu > System Settings or System Preferences > Apple ID > iCloud. Sign in with your Apple ID.
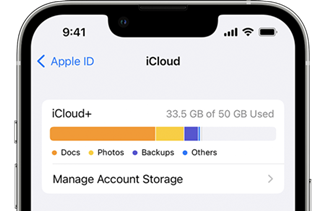
Step 2 On your Mac, open the project in Logic Pro or GarageBand. If you use GarageBand to create an iPhone ringtone, you'll need to follow these steps to use Apple Music with it.
Step 3 You can now share the project in Logic Pro or GarageBand to GarageBand for iOS.
Step 4 Select the "GarageBand for iOS" folder in iCloud Drive, then click Save.
Step 5 You should now export the project as a ringtone on your iPhone.
1. On your iPhone, open GarageBand to open the My Songs browser > Browse > Select. Choose the project you shared from your Mac.
2. Tap the Upload icon > Ringtone. Enter a name for the ringtone > Export. If the ringtone is longer than 30 seconds, tap Continue to have GarageBand shorten the ringtone automatically.
3. Tap Export. From here you can set it as your standard ringtone. Tap "Use sound as", the choose Standard Ringtone.
Part 5. How to Set Apple Music for Ringtones on iPhone
You can now change your ringtone on your iPhone device.
1. From the Home screen of your iPhone, open the Settings app > Sounds & Haptics.
2. Under Sounds and Haptic Patterns, tap the sound that you want to change.
3. Tap a ringtone or alert tone to hear it and set it as the new sound.
- How to Set Apple Music as Alarm on iPhone/Android
- Set Amazon Music as Ringtone on iPhone/Android/Windows Phone? Solved!
- How to Fall Asleep to Apple Music or Audiobooks
- How to Transfer Music from iTunes to iPhone Automatically/Manually
- How to Add Apple Music to Your CapCut Project in 2023
- How to Add Apple Music to GarageBand on Mac/iPhone/iPad

Adam Gorden is an experienced writer of ViWizard who is obsessed about tech, movie and software.