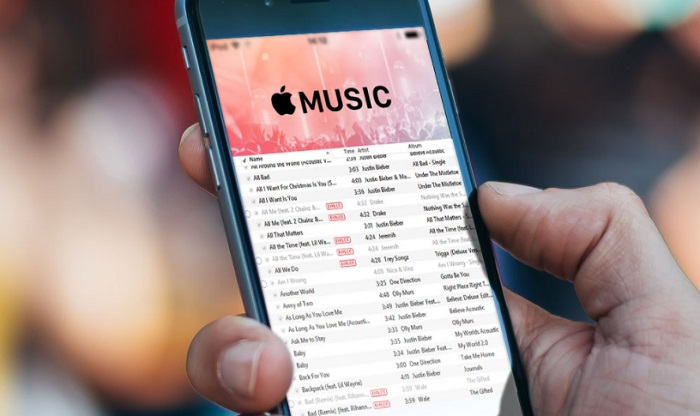
When searching iTunes forums, you'll probably find a frequently asked question like below:
You may find it's familiar if you use iTunes music as well. It's really frustrating to play the iTunes songs but only discover that many of the tracks are grayed out and unplayable. Don't worry, though. To fix the iTunes songs greyed out issue is not very difficult. This post will show you some solutions.
Part 1. Why iTunes/Apple Music Songs Greyed Out
If your songs are greyed out in Apple Music or iTunes app, it usually indicates that the songs are not currently available for playback. There can be several reasons for this issue to identify:
1. Unavailable and Removed Content:
Songs might appear greyed out due to licensing issues in your region or country, or because of decisions made by artists or content providers:
- Artists and content providers often release songs from an album gradually. If you've added the entire album to your library, songs will become available as they're officially released.
Example: "Taylor Swift's latest album is being released one song at a time. If you've added the whole album, the unreleased songs will appear greyed out until their release dates."
- Updates or removals of songs from the Apple Music catalog can also lead to greyed-out songs.
Example: "If a licensing agreement for a song expires, it might disappear from Apple Music. Check for alternative versions or names of the song in the catalog."
- Some songs may not be licensed for playback in certain countries or regions.
Example: "A song by a Japanese artist might not be available for streaming in the United States, causing it to appear greyed out."
2. iCloud Music Library Syncing Issues:
If you use iCloud Music Library to sync your music across devices, greyed-out songs may occur due to syncing problems. Try disabling and re-enabling iCloud Music Library on your devices to refresh synchronization and resolve greyed-out song issues.
3. Local Files Metadata Mismatches:
Greyed-out songs can indicate mismatches between the metadata of locally stored files and your iTunes library. If you manually added files from other sources like ripped CDs or downloads, check for issues with the file location, deletion, corruption, or unreadability. Re-add the songs to your library after verifying their accessibility to fix greyed-out song problems.
4. Explicit Content Restrictions:
Greyed-out songs, especially explicit ones, may be due to device restrictions. Utilize Screen Time on your iOS devices or Mac to toggle off restrictions. Alternatively, add the clean version of the song from Apple Music to your library.
5. Digital Rights Management (DRM) Restrictions:
DRM restrictions may prevent playback of certain songs on Apple Music or iTunes. If greyed-out songs have DRM, authorize your devices or Apple Music account to play them. You can authorize up to ten devices and no more than five computers associated with your Apple ID for these songs.
Part 2. How to Fix iTunes Greyed Out Songs
1. Check Your Network (Desktop/Mobile)
Ensuring a stable network connection is crucial for Apple Music to verify song licenses and stream music without interruptions. Apple Music is set to stream over Wi-Fi by default. If you're using cellular data and haven't enabled it for Apple Music, your songs may appear greyed out.
-
For iOS:
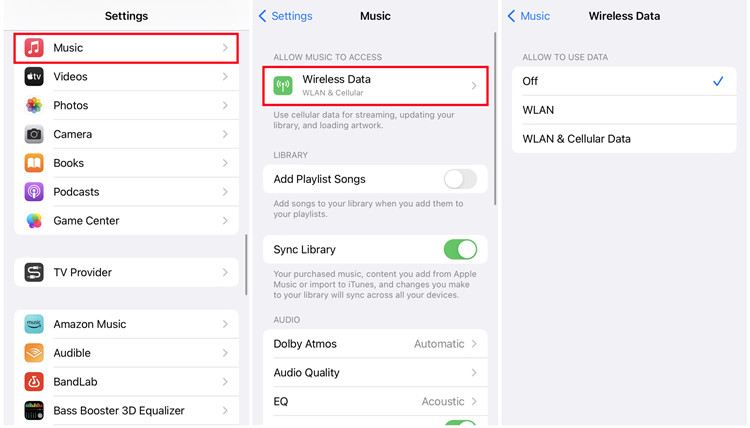
- Unlock your iPhone and tap on the "Settings" app.
- Scroll down and tap on "Music" to open its settings.
- Look for "Wireless Data" within the "Music" settings.
- Select "WLAN & Mobile Dtata" to enable Cellular Data for Apple Music.
- Exit the Settings app and close the Apple Music app.
- Re-open the Apple Music app to apply the changes.
2. Log Out and Log Back In (Desktop/Mobile)
Sometimes, issues with your Apple Music account can cause songs to appear greyed out. Logging out and then logging back in can refresh your account information and resolve these problems.
-
For iOS:
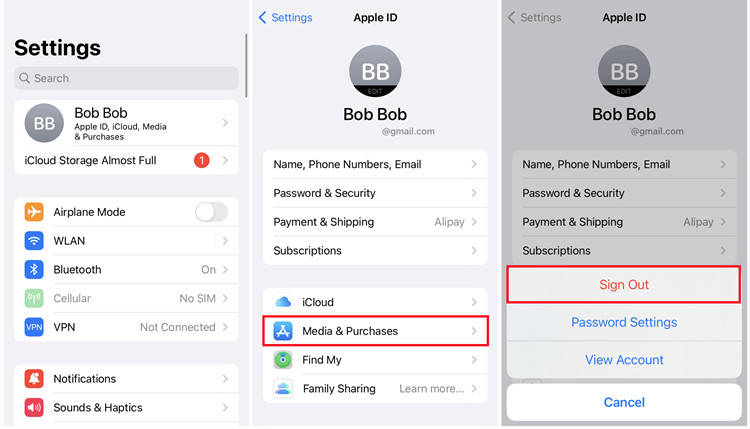
- Unlock your iPhone and tap on the "Settings" app.
- Find and tap on your Apple ID to access its settings.
- Scroll to the bottom of the settings and tap on "Media & Purchases."
- Tap "Sign Out."
- After signing out, tap on "Sign In" and enter your Apple ID and password.
- Close the Apple Music app if it's open.
- Re-open the app to complete the process.
-
For Windows/Mac:
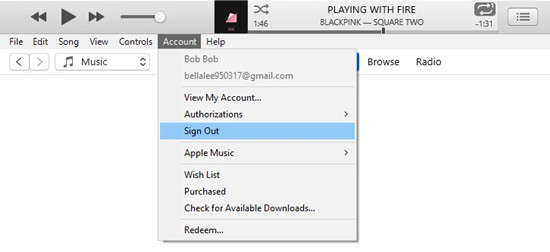
- Launch the iTunes application on your computer.
- Go to "Account" in the menu bar and choose "Sign Out."
- Click on "Account" again and select "Sign In."
- Enter your Apple ID and password to sign back in.
- Close iTunes completely and re-launch it.
3. Re-Authorize Your Computers (Desktop)
If your iTunes songs are greyed out on your desktop computer, it might be due to an authorization issue. Re-authorizing your computer can often solve this problem.
-
For Windows/Mac:
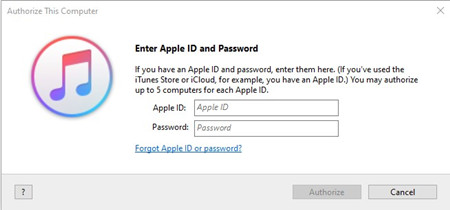
- Launch the iTunes application on your computer.
- Go to "Account" in the menu bar and choose "Authorization" > "Authorize This Computer..."
- Enter your Apple ID and password when prompted.
- Click "Authorize" to complete the process.
- Close iTunes completely and re-launch it.
4. Enable "iCloud Music Library" (Desktop/Mobile)
Enabling iCloud Music Library can be a solution for greyed-out songs as it syncs your music library across devices.
-
For iOS:
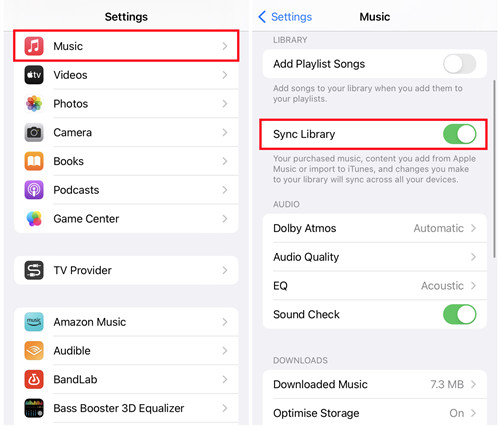
- Unlock your iPhone and tap on the "Settings" app.
- Scroll down and tap on "Music" to access its settings.
- Toggle the switch for "Sync Library" to enable it.
- Exit the Settings app and close the Apple Music app.
- Re-open the Apple Music app to apply the changes.
-
For Windows/Mac:
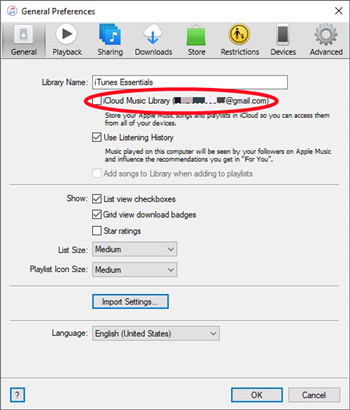
- Launch iTunes on your computer.
- Click on "Edit" (Windows) or "iTunes" (Mac) in the menu bar and choose "Preferences."
- Go to the "General" tab.
- Check the box or toggle the switch for "iCloud Music Library" or "Sync Library."
- Click "OK" to save and close the Preferences window.
- Close iTunes completely and re-launch it.
5. Enable Check Selection (Desktop)
The "Check Selection" feature in iTunes allows users to manually select or deselect specific songs for matching or updating to your iCloud Music Library. When you have iTunes Match or Apple Music enabled, iTunes scans your library and matches your songs with its vast online catalog. Enabling the "Check Selection" setting for greyed-out songs should make them available again for playback.
-
For Windows/Mac:
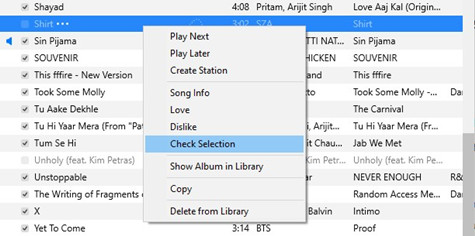
- In iTunes, go to the "Songs" section where you see the greyed-out songs.
- Find the greyed-out song you want to fix.
- Right-click (or Control-click on Mac) on the song to open the context menu.
- In the context menu, look for an option like "Check Selection."
- Click on this option to manually trigger iTunes to update the song's status.
- If you have multiple greyed-out songs, repeat the process for each one.
- iTunes will now work to update the selected songs' status in your iCloud Music Library.
- After the update process is complete, check if the greyed-out songs are now available for playback.
6. Re-Add the Greyed-Out Music (Desktop/Mobile)
If your songs are still greyed out after trying the previous steps, you can try removing them from your library and re-adding them. This can refresh the song files and metadata, potentially resolving the issue.
-
For iOS:
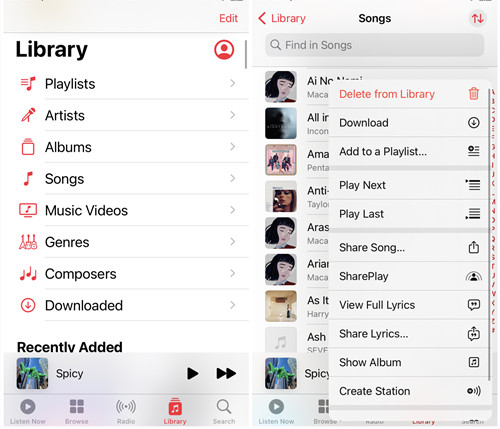
- Open the Apple Music app on your iPhone.
- Find the greyed-out songs in your library.
- Swipe left on the song and tap "Delete" to remove it. Alternatively, tap and hold on the song, then select "Delete from Library."
- Search for the deleted songs in the Apple Music catalog.
- Tap the plus (+) icon next to the song to add it back to your library. Alternatively, you can add songs from albums or playlists directly.
-
For Windows/Mac:
- Open iTunes on your computer.
- Navigate to your music library and locate the greyed-out songs.
- Right-click on each greyed-out song and choose "Delete from Library."
- Confirm the deletion when prompted.
- Use the search function in iTunes to find the deleted songs in the Apple Music catalog.
- Click the cloud icon or the plus (+) sign to re-add the songs to your library.
7. Match the Music with iCloud (Desktop & Mobile)
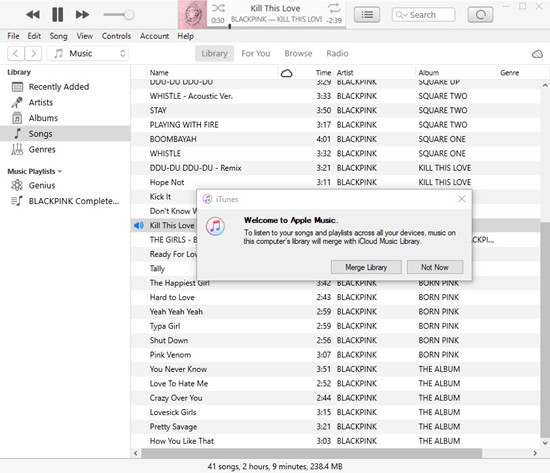
After re-adding your local music to your library, you can choose to merge these songs with the Apple Music catalog using iCloud Music Library. This process allows you to access Apple Music's versions of your songs, which can help prevent songs from appearing greyed out.
Follow the steps in Solution 4 to enable "iCloud Music Library" on your devices. After enabling it, iCloud will attempt to match the songs in your library with those in the Apple Music catalog. This can take some time, depending on the size of your library and your internet speed.
Once the matching process is complete, the greyed-out songs should no longer appear as such. Additionally, a cloud icon next to a song indicates that it has been successfully matched with Apple Music's version.
8. Sync the Music with iCloud (Desktop & Mobile)
Once you've enabled iCloud Music Library and matched your songs with the Apple Music catalog, you can sync your library across all your devices. This ensures that you have access to your entire music collection without any greyed-out songs.
-
For Windows/Mac:
- Connect your iPhone or iPad to your computer using a USB cable.
- Open iTunes on your computer.
- Select your device icon from the top-left corner of iTunes.
- In the "Music" tab, check the box for "Sync Music."
- Click on "Apply" to transfer your music library to your device wirelessly.
9. Turn off Screen Time (Mobile)
Screen Time, a feature on iOS devices, can sometimes interfere with the functioning of certain apps, including Apple Music. Turning off Screen Time temporarily can help resolve any issues related to greyed-out songs.
-
For iOS:
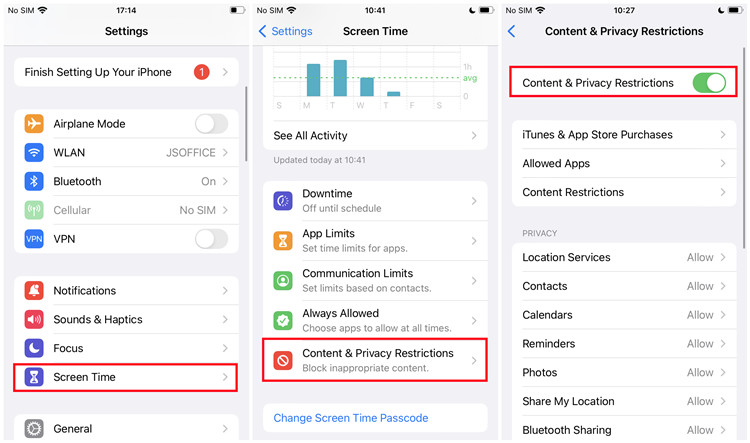
- Unlock your iPhone and tap on the "Settings" app.
- Find and tap on "Screen Time" to access its settings.
- Tap on "Content & Privacy Restrictions" at the bottom of the screen.
- Turn off the "Content & Privacy Restrctions" settings.
- Re-open the Apple Music app to ensure the changes take effect.
10. Convert Your Greyed-Out Music (Desktop)
If you are unable to play certain songs in iTunes or Apple Music, it may be that they are in unsupported formats or protected by the digital right management (DRM) protection.
To confirm whether they're protected, simply go to iTunes to find that specific track. Right-click it and choose Get Info. Look for Kind under the File tab. If it shows "Protected", then it means the track is with protection.
In this case, you can fix the greyed out songs in iTunes by removing protection from the tracks with a third-party tool like ViWizard Apple Music Converter, an all-in-one audio solution to convert protected iTunes/Apple Music audio to common formats. It supports six output formats, such as MP3, WAV, AAC, FALC, M4A and M4B. The original audio quality will be kept after the conversion, so you don't need to worry the audio quality. And the information tag of each audio will be saved too. To save time, this tool can convert audio in batch at 30x faster speed. ViWizard definitely will be your best choice to back up Apple Music playlists.
Key Features of ViWizard Audio Converter
Free Trial Free Trial* Security verified. 5, 481,347 people have downloaded it.
- Convert songs, albums, and playlists from Apple Music to MP3
- Remove DRM protection from Apple Music, iTunes, and Audible
- Save the converted audios with the original quality and ID3 tags
- Support the conversion of up to 100 audio formats to others
Step 1 Launch ViWizard and Import Apple Music Files
Firstly open ViWizard Audio Converter. Then click the Load in Library button to add the Apple Music songs you've downloaded on your Apple Music library. In the popup window, choose the music you want to convert and click OK to confirm. Or you can drag and drop the downloaded Apple Music files to the ViWizard.
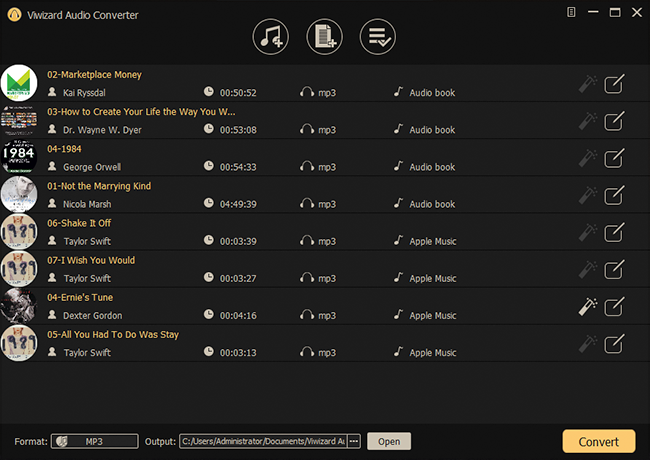
Step 2 Setting Output Format and Parameters
Once completed loading files, click the Format button in the bottom left and set the output format among MP3, AAC, FLAC, WAV, M4A, and M4B. Here you can also set the codec, channel, sample rate, bit rate, etc. depending on your preference. You can also click the three-dot icon and choose the output location. Don't forget to hit the OK button to save all settings.
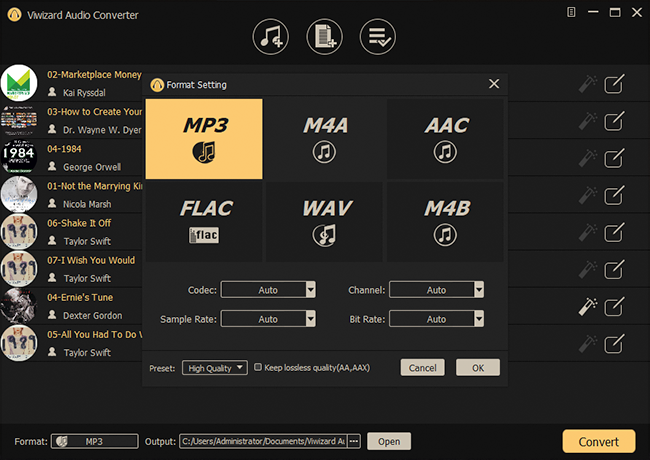
Step 3 Start Converting Apple Music for Mixing
Now click the Convert button to start converting the Apple Music songs to the format you need. When the conversion is done, tap the Converted button to check the well-converted Apple Music songs.
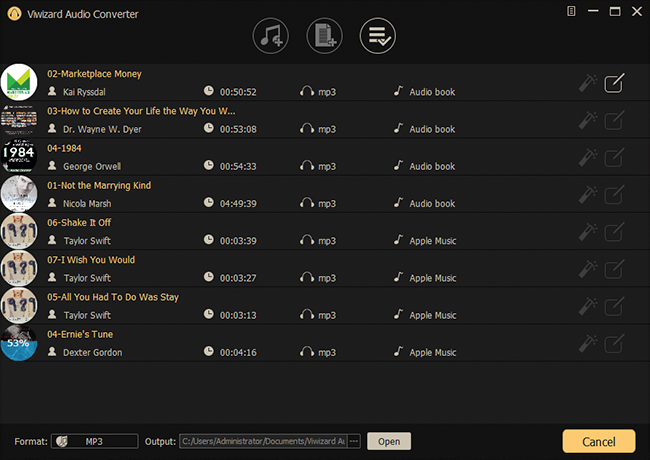
Conclusion
Now you may know how to fix greyed out songs on iTunes. You can try the guides above one by one to fix the problem. While most songs can be fixed, if the song has copyright issues, that may not be recoverable, so you'd better back up your playlist in time. The best tool to save your playlists is ViWizard Apple Music Converter which can save your Apple Music playlists in MP3 format and can be transfer to any device you like.
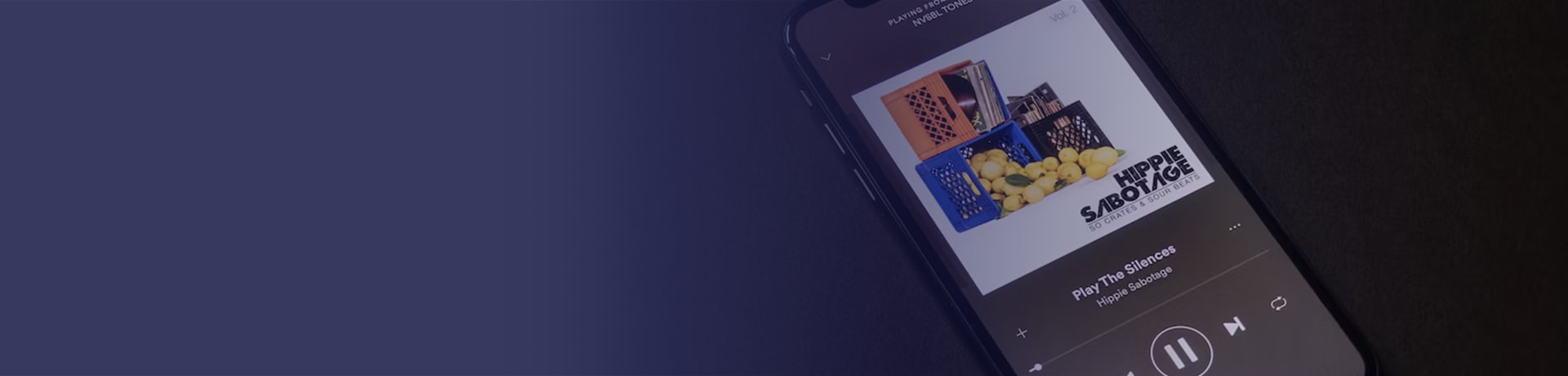
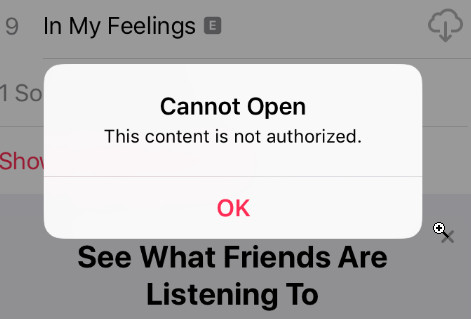
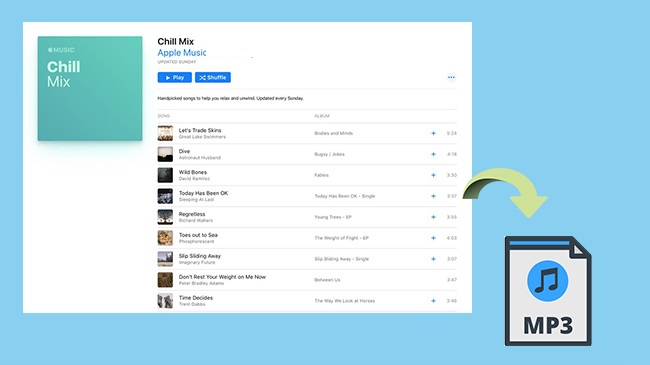
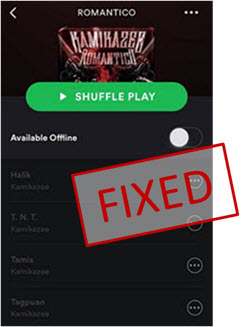
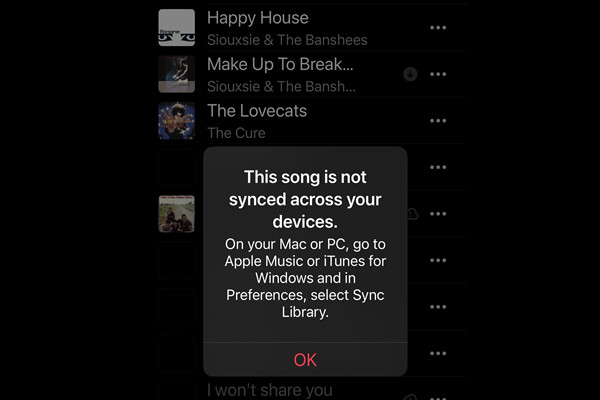
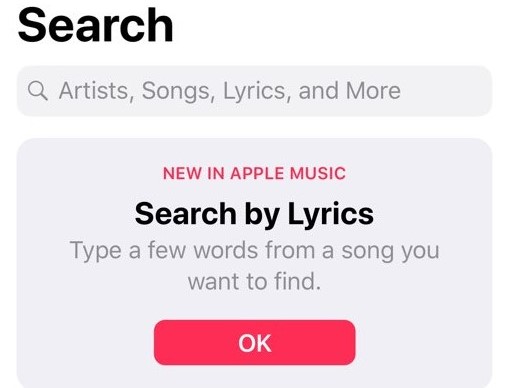
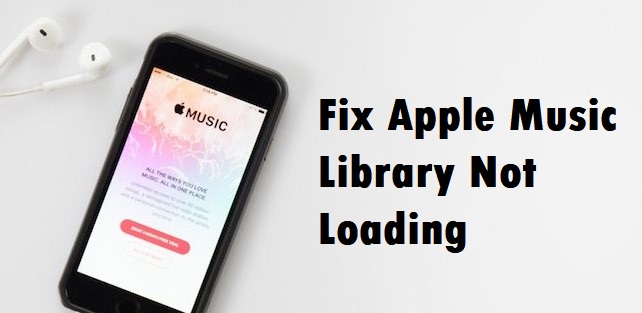

Leave a Comment (0)