
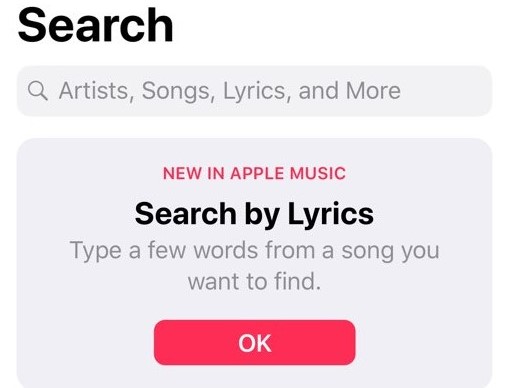
Q: When I updated my iPhone to iOS 14 beta 4 a few weeks ago, my Apple Music search hasn't been searching Albums, Artists, Songs, etc. The search feature still works properly on macOS, Windows, and Web, so it just appears on my iOS devices. Any ideas?
Search is an indispensable feature for a streaming music service that holds 75 million tracks in its library. So, when Apple Music users counter on this search problem - Apple Music search not working, it is urgent for them to get it fixed as soon as possible. Otherwise, they will totally miss the huge library of Apple Music and then the subscription seems to be meaningless. Of course, you can contact Apple to ask for help. But when you are awaiting its reply and solution, just try the following fixes to give yourself a chance to fix this problem by yourself because just like Apple Music not available and other Apple Music issues, this search issue is easy to fix by yourself.
Part 1. Reasons for Search Won't Work on Apple Music
There are generally 3 kinds of issues causing Apple Music search not working. Knowing the root of this problem will benefit the fix on this problem.
iOS issue: Your iOS may be outdated. You need to update it to the latest version.
Internet connection issue: Sometimes the unstable internet connection will cause Apple Music search not working.
Other bugs on Apple Music app: Maybe some other glitches on the Apple Music app lead to this problem.
Part 2. How to Fix Apple Music Search Not Working
We've set out to find and update this part to offer the latest methods to fix Apple Music Search on multiple devices. Go through this part to have some useful methods to fix the Search function of the Apple Music app on iPhone, iPad, Windows or Mac.
Method 1: Force Close the Apple Music App
For starters, please force close the Apple Music app and then reopen it on the device, and it's useful.
How to force close the Apple Music app:
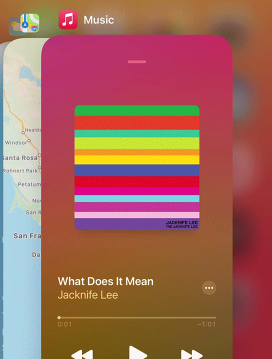
On iPhone X and later models: Swipe up the Home screen from the bottom and stop in the middle. Swiple left and right the apps preview to find the Apple Music app that's running in the background. Swipe up the Apple Music app to force close it.
On other iPhone models and iPod touch: Double-click the Home button to find the Apple Music app on the apps preview. Swipe up the Apple Music app to force close it.
You can now reopen the Apple Music app on the device to see if the Search function work as expected.
Method 2: Switch to Another Network
As stated, if the current network is not stable to access the functions on Apple Music, such as Apple Music Search, it's possible that the Apple Music search seems to load forever. You must switch to a different network, such as mobile data or Wi-Fi, which is powerful for Apple Music and the Search function will work fine afterwards.
How to switch to another network connection:
For Wi-Fi: From the Home screen of the iOS device, open the Settings app > Wi-Fi. Turn on Wi-Fi to connect to a different network from the available Wi-Fi networks.
Method 3: Reset Your Network Settings
You'll also need to reset network settings on the current device to fix the Apple Music Search.
How to reset Network Settings:
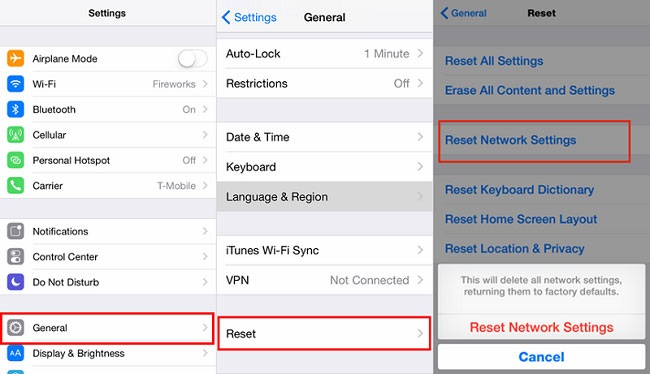
From the Home screen of the iOS device, open the Settings app > General > Reset > Reset Network Settings.
You can also choose to reset all settings.
How to reset all Settings:
Step 1. From the Home screen of the iOS device, open the Settings app > General > Rest > Reset All Settings. Turn "Reset All Settings" on to reset all the device settings.
Step 2. Once the reset is done, connect the device to a usable Network for the Music app.
Method 4: Restart Your Device
Restarting the device is powerful to fix most issues with the apps or devices. This will also make sure the methods function after the restart.
How to restart the iOS device:
Step 1. Press and hold the power button (side/top button) until the power-off slider appears. Drag the slider, then wait 30 seconds for the device to turn off.
Step 2. Repeat the step to press and hold the power button until the Apple logo appears on the screen. This will restart the iOS device.
Now from the Home screen of the device, open the Music app to choose Search to search for some contents.
Method 5: Update OS
Most Apple Music users find the Apple Music Search won't work right after an Apple Music update. Please ensure that the OS is up-to-date to support some functions on Apple Music. Before updating the OS, also make sure the device has enough power and is connected to a stable Wi-Fi network. Or if this Apple Music Search not working issue appears right after the latest iOS update, feel free to skip this method.
How to update the iOS:
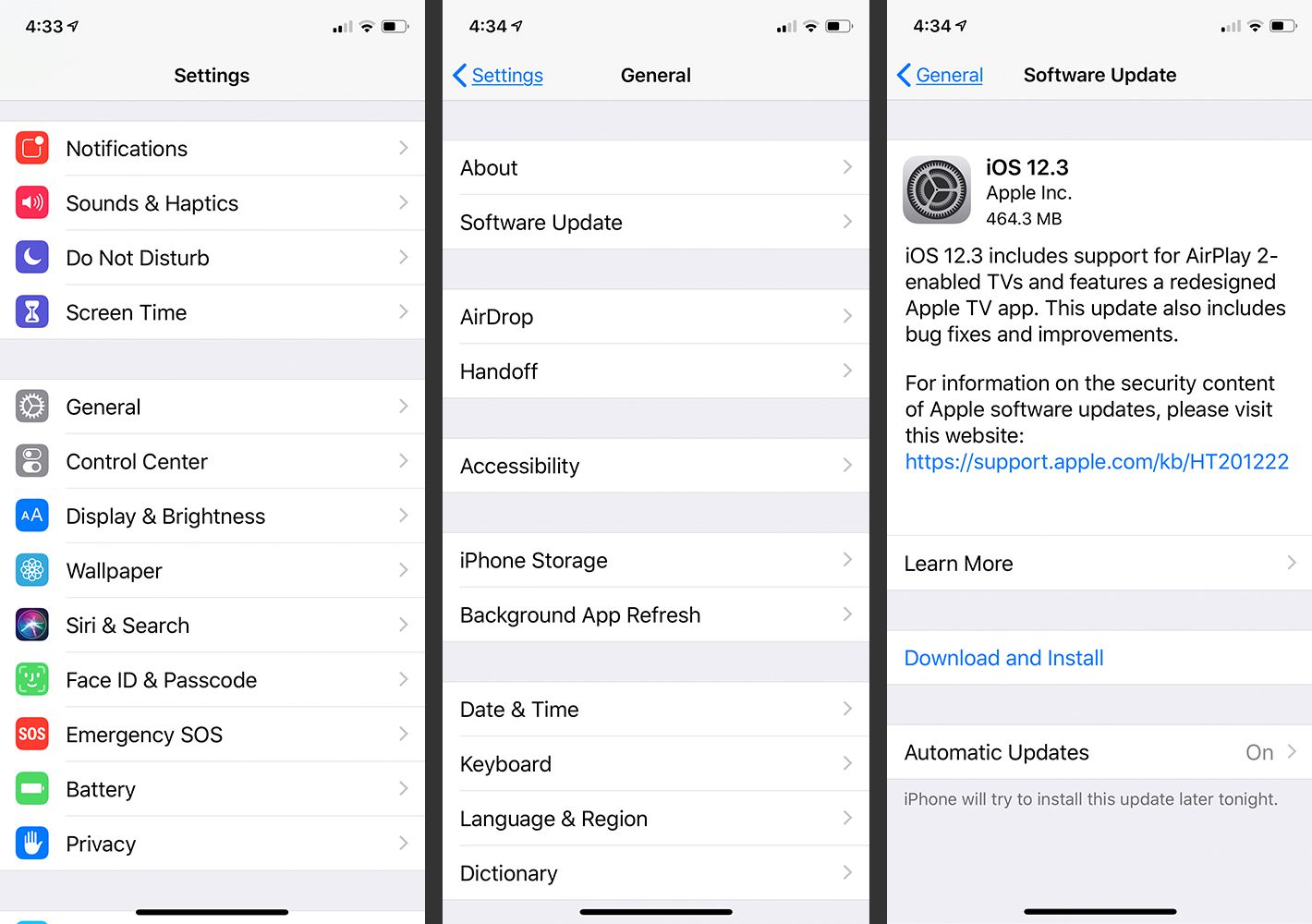
Step 1. From the Home screen of the device, open the Settings app > General > Software Update.
Step 2. If an latest iOS update is available, tap the "Download and Install" button and follow the on-screen instruction to finish the update.
Method 6: Turn off and on iCloud Music Library (for iOS)
To reactivate the iCloud Music Library app setting is useful for some iOS device users. Please follow these steps to turn off and back on it on the device.
How to turn off and on iCloud Music Library on iOS:
Step 1. From the Home screen of the iOS device, open the Settings app > Music > iCloud Music Library.
Step 2. Turn "iCloud Music Library" off for a good 5 to 10 minutes. After that, repeat some steps to return to iCloud Music Library to turn "iCloud Music Library" on.
Method 7: Offload the Apple Music app
Offloading the Apple Music app is also effective for some issues with it, and this will help save the Apple Music downloads and make them available even after reinstalling the app.
Step 1. From the Home screen of the iOS device, open the Settings app > General > iPad Storage/iPhone Storage.
Step 2. Scroll to Music > Offload App. Confirm to offload the Music app.
Step 3. Repeat the steps to restart the device the redownload the latest version of the Music app from the app store on the device.
Part 3. Alternatives to Get Apple Music Search Working
If all the methods above are tried with no success, here're more alternatives to search for Apple Music.
Option 1: Go to music.apple.com to Search for Apple Music
You can use a browser to visit the music.apple.com to search for Apple Music. Even if you don't subscribe to Apple Music or the Apple ID can't be used for this second, you can still use the Search function for the desired Apple Music contents. You can also sign in to your Apple ID to access your library and add the desired Apple Music contents from the search results.
How to search for Apple Music on music.apple.com:
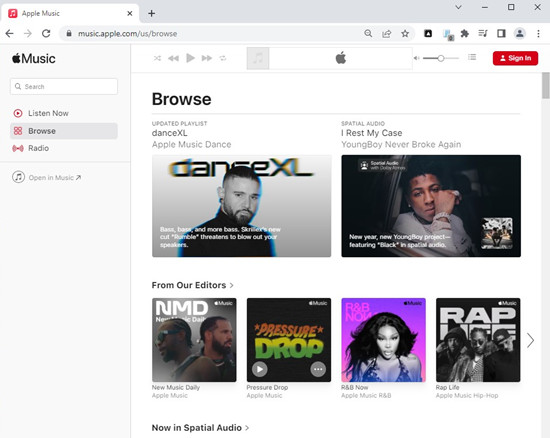
Step 1. Use a browser to visit this music.apple.com.
Step 2. Click the Search field to search for the desired Apple Music contents in Categories.
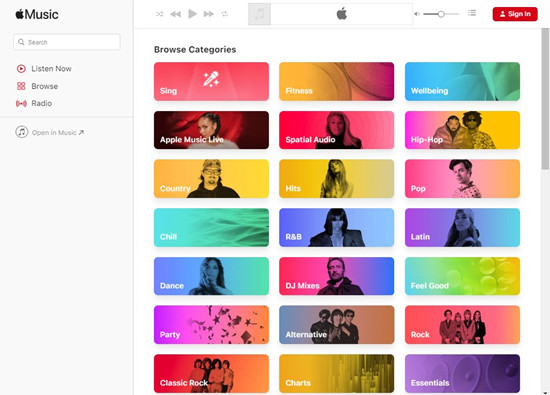
Step 3. To add it to your library, click the "Sign in" button to use your Apple ID and password to sign in to Apple Music's web version.
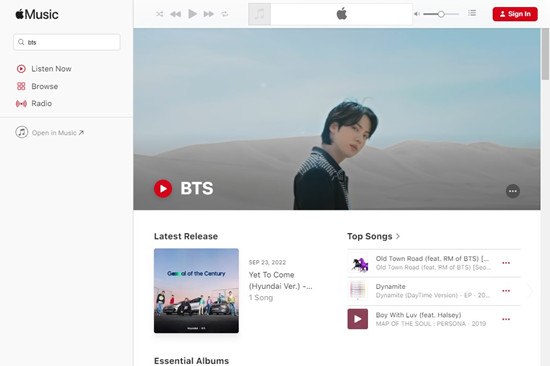
Option 2: Use Google to Search for Apple Music
Chances are that the issue is on Apple Music's ends and the methods don't make senses for some users. No worries. Google is powerful for all Apple Music users to find the desired Apple Music contents. Follow these steps.
How to search for Apple Music on Google:
Step 1. Use a browser to open Google.
Step 2. In the Search field, enter "[Apple Music Content's Name] + Apple Music" and search for it.
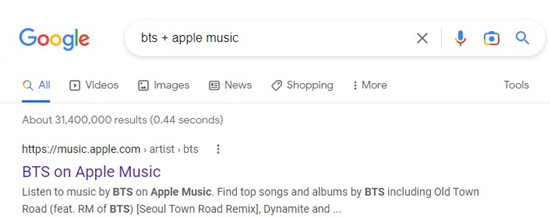
Step 3. Now Google will show multiple results. Go into the top result, for example "BTS on Apple Music" and this will lead to the exact result on music.apple.com.
Option 3: Use Siri to Search for Apple Music
You can use Siri to search for Apple Music in the Music app. Just Activate Siri, then make a request with voice.
Option 4: Use ViWizard to Search for Apple Music
Most Apple Music users take advantage of an Apple Music downloader, such as the ViWizard Audio Converter to download their own music libraries for a back-up.
And whenever the ViWizard Audio Converter is on the computer device, it can load and read the entire iTunes Library and show all the info of the contents, including Name, Time, Atrist, Album, Genre. You can also make use of the Search tool in ViWizard to find your favorite Apple Music contents when Apple Music Search is not working.
How to search for Apple Music in ViWizard:
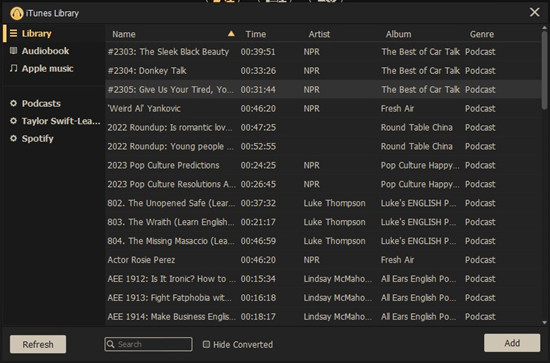
Step 1. Download and install the ViWizard Audio Converter to Windows or Mac. Open it and it will launch or relaunch the iTunes app to access your iTunes library.
Step 2. Once connected, click the Converted button and this will open the "iTunes Library" window. Wait until ViWizard loads the entire iTunes library for you and this will take some time.
Step 3. Once loaded, click the Search filed at the bottom of the screen to search for Apple Music, and it's good.
You can now do more with the selected content, such as convert and download it to your device. Keep reading!
Bonus Tip: How to Download and Convert Apple Music Contents with ViWizard
If you find all these fixes cannot solve Apple Music search not working and get tired of paying for Apple Music, why not stop the subscription for Apple Music and wait for the reaction of Apple for this issue. It should be noted that you cannot access all the Apple Music songs including the downloaded songs. If you want to keep the songs you already have on Apple Music and cancel Apple Music subscription, here is a solution - convert Apple Music to MP3. Then you can use any music player to stream them without the subscription.
To convert Apple Music to MP3 needs a dedicated application to remove Apple Music's restriction. ViWizard Apple Music Converter can help you, which has the ability to convert Apple Music without causing any quality loss and retain all the ID3 tags and metadata info, like song title, cover, genre, year, etc. And also, ViWizard supports batch conversion at up to surprisingly 30X fast speed. In addition, this powerful audio tool can convert iTunes tracks and audiobooks and Audible books, or other common audios.
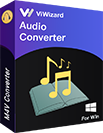
Why Choose ViWizard Apple Music Converter?
- Convert from Apple Music & iTunes music
- Convert Apple Music to MP3, AAC, WAV, FLAC, M4A, M4B
- Convert Audible, iTunes audiobooks and iTunes songs and common audios
- Output audios with high quality and all ID3 tags

Adam Gorden is an experienced writer of ViWizard who is obsessed about tech, movie and software.