The more frequently you use Apple Music, the more possible you'll meet some unexpected issues with the service. Although Apple Music has already become the No.1 streaming music provider in the United States, it's far from perfect yet. For instance, you may suddenly find that all of the playlists are disappear from your Apple Music library without any warming. No matter how you sign in and out of Apple Music, it's impossible to recover deleted Apple Music playlist. However, you can still access those playlists in iTunes on a computer.
To solve Apple Music playlists gone, you are suggested to try the following troubleshooting tips, with which you'll be able to restore Apple Music playlists and songs. In the end, we will also provide an ultimate way to help you prevent Apple Music from disappearing after subscription. After reading this article, you'll know how to solve Apple Music playlists gone. Let's dive in.
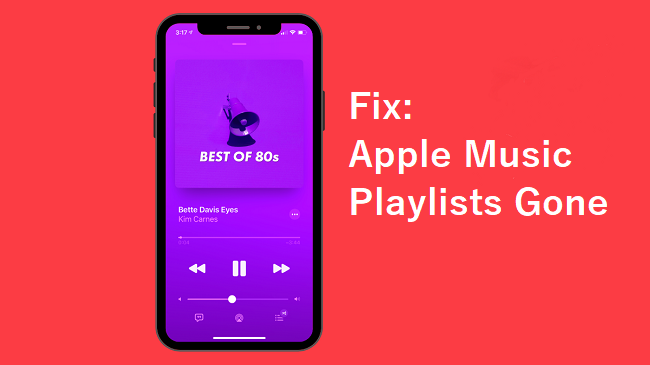
Part 1. Why Apple Music Playlists Gone
"Why are my Apple Music playlists gone?" This is a question that has echoed through the frustration of many users who have suddenly found their meticulously curated music collections missing. The disappearance of Apple Music playlists can be attributed to various reasons, each shedding light on the complexities of digital music libraries.
Most of the time, when Apple Music deletes your library, there might be something wrong with iCloud Music Library. This feature, designed to sync and share music from Apple Music and iTunes across all your Apple devices, plays a crucial role in managing your music collection.
Once you enable iCloud Music Library on your device, it sets off work by scanning your music library, replacing songs with its versions, and uploading any unidentified tracks to its servers. However, if this syncing process encounters errors or glitches, it can lead to the sudden disappearance of playlists and saved albums.
However, the primary reason behind playlists disappearing for many users lies in the cancellation or lapse of their Apple Music subscriptions. Apple Music operates on a subscription-based model, requiring users to maintain an active subscription to access their saved music and playlists.
Imagine logging into your Apple Music account after a period of inactivity, only to find your carefully crafted playlists empty, devoid of the songs that once accompanied your daily routines. This scenario is a stark reminder of the subscription-based nature of Apple Music and the implications of overlooking renewal dates.
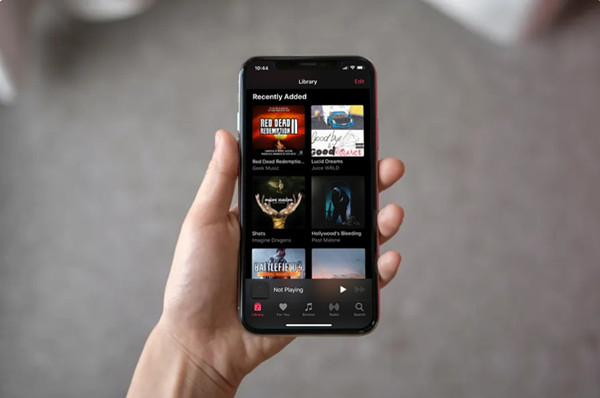
If you find you lose your Apple Music library after a missed payment, you will want to get it back by following several ways in this post.
Part 2. How to Fix Apple Music Playlists Gone
Solution 1: Check Apple Music Subscription
One of the primary reasons behind the disappearance of Apple Music playlists is an expired or lapsed subscription. Fortunately, users can check and renew their Apple Music subscriptions to regain access to their music library. Here's how you can do it:
For Windows/Mac:
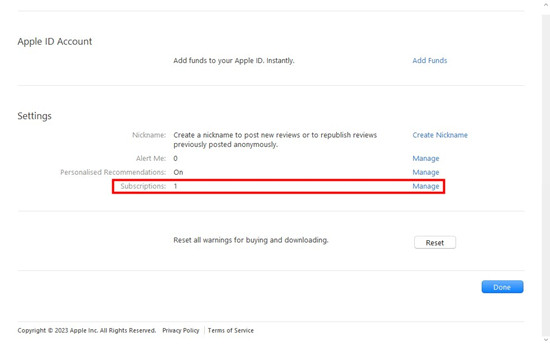
- Launch the Music app or iTunes on your Windows PC or Mac.
- If you're not already signed in, click on "Account" in the top menu bar.
- Choose "Sign In" and enter your Apple ID and password.
- Once signed in, go back to "Account" in the menu bar.
- Select "View My Account." You might need to enter your password again for security.
- Scroll down to the "Settings" section, where you'll find a label for "Subscriptions."
- Here, you'll see the status of your Apple Music subscription.
- If your subscription has lapsed or expired, you'll likely see an option to "Subscribe."
- Click on this option to proceed with renewing your Apple Music subscription.
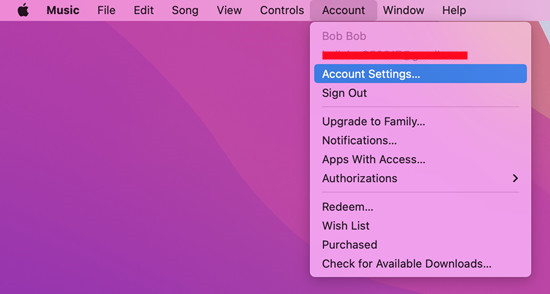
For iOS:
- Tap on the "Settings" app on your iOS device.
- At the top of the screen, tap on your name and Apple ID profile picture.
- This will take you to your Apple ID settings.
- Scroll down and tap on "Subscriptions."
- Here, you'll find a list of all your active subscriptions, including Apple Music.
- Tap on "Apple Music" to view the details of your subscription, such as its status and renewal options.
- If your Apple Music subscription has lapsed, you'll likely see an option to "Renew" or "Subscribe."
- Tap on this option to proceed with renewing your subscription.
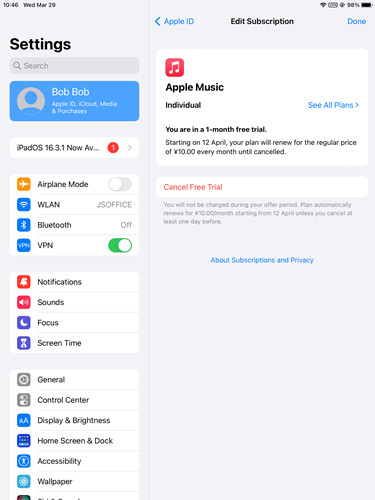
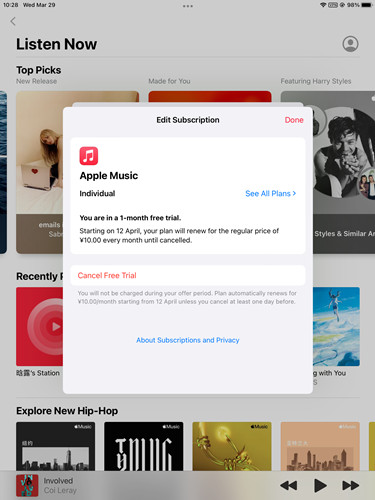
Solution 2: Enable Apple Music Playlists
If you haven't enabled the Playlists section or accidentally hid your playlists on Apple Music, you won't be able to see them. Follow these steps to check if you have enabled Apple Music playlists:
For Windows:
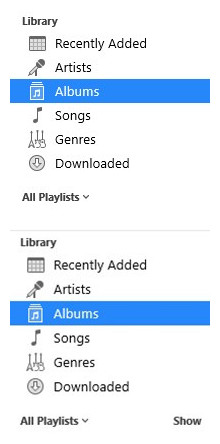
- Open iTunes: Launch the iTunes app on your PC or Mac.
- In the sidebar, locate the "Playlists" section.
- If you can't find your playlists listed there, move your mouse pointer over "All Playlists."
- A "Show" button should appear when hovering over "All Playlists."
- Click on "Show," and all your playlists should now be displayed in the sidebar.
For Mac:
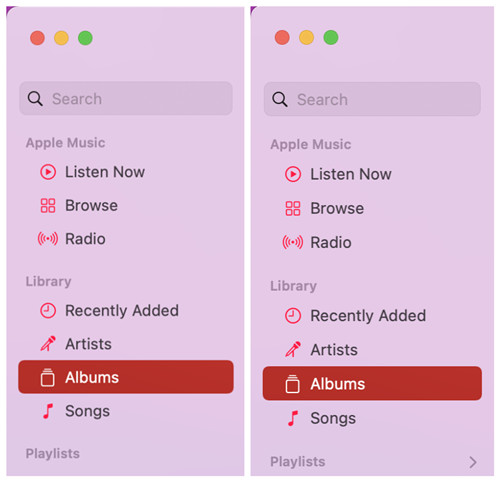
- Launch the Music app on your Mac.
- Locate the "Playlists" section in the sidebar.
- If it's not visible, hover your mouse over "Playlists" to reveal the ">" icon.
- Click on the ">" icon, and your playlists should expand to show all available playlists.
For iOS:
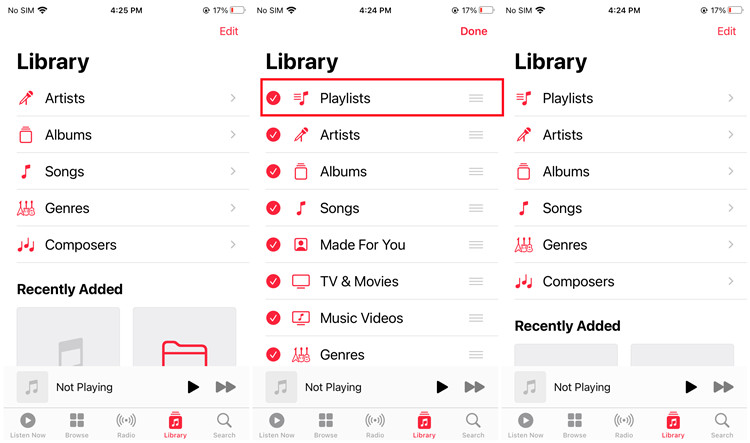
- Launch the Music app on your device.
- Tap on the "Library" tab at the bottom of the screen.
- If you don't see the "Playlists" section under Library, tap on the "Edit" button at the top-right corner.
- A list of available sections will appear. Look for "Playlists" and tap to select it.
- Tap "Done" at the top-right corner to save your changes.
- Now, go back to the Library view by tapping on "Library."
- The "Playlists" section should now be displayed, allowing you to access all your playlists.
Solution 3: Turn "Show Apple Music" On
Sometimes, the disappearance of Apple Music playlists can occur after updating your device to the latest software version. This might be due to your iTunes account failing to sync properly across devices or changes in your settings.
For instance, if your "Show Apple Music" option is automatically turned off after an update, your playlists may not be visible until you manually enable this feature. Additionally, syncing issues between your devices and iCloud Music Library can lead to playlists not appearing as expected.
If your device is running iOS 16 or iPadOS 16, typically the "Show Apple Music" setting is turned off, causing the invisibility of your Apple Music playlists in your music library. You are suggested to check this setting and turn it back on.
For iOS:
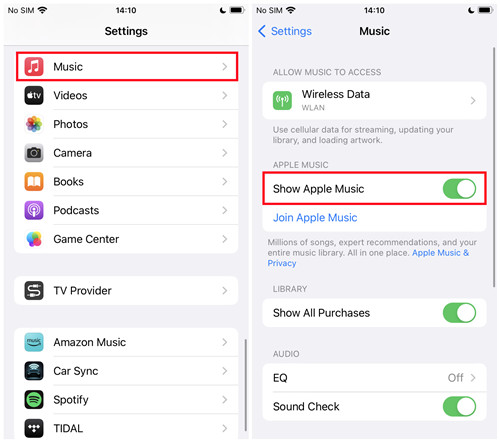
- Tap on the "Settings" app on your device.
- Scroll down and tap on "Music" from the list of options.
- Look for the "Show Apple Music" option in the Music settings.
- If the "Show Apple Music" switch is turned off (gray), tap on it to turn it on (green).
- If it's already turned on, try turning it off and then back on.
- After toggling the switch, close the Settings app.
- Open the Music app to see if your playlists are now visible.
Solution 4: Check on Different Devices
If you have multiple devices connected to Apple Music, including Windows, Mac, Android, and iPad, it's worth checking if the playlists are still present on other devices. This can help determine if the issue is specific to one device or if it's a problem with related settings, such as iCloud Music Library.
For Windows/Mac:
- Open the Music app or iTunes on your Windows PC or Mac.
- Check if your playlists are visible in the "Playlists" section.
- If playlists are missing, proceed to the check them on other devices.
For iOS:
- Open the Apple Music app on your Android device.
- Navigate to the "Library" and tap the "Playlists" section.
- Look for your playlists to see if they are available.
- If playlists are missing, continue to the next device.
For Android:
- Open the Music app on your iOS device.
- Go to the "Library" tab and select "Playlists."
- Check if your playlists are listed.
- If playlists are missing, move on to the next device.
Solution 5: Turn Sync Music Library on
When iCloud Music Library or Sync Library is disabled, it stops syncing your music library and playlists across your devices. Some playlists may even be removed from your music library. If your Apple Music playlists are missing on a device where iCloud Music Library or Sync Library is disabled, you should turn it back on to regain access to your playlists.
For Windows:
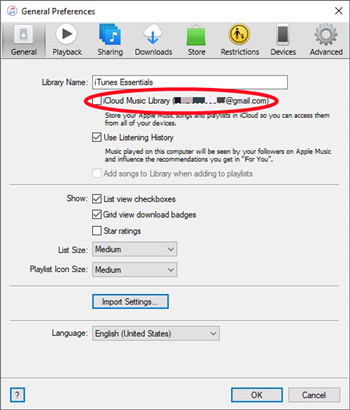
- Open iTunes on your Windows PC.
- Click on "Edit" in the top menu bar.
- Select "Preferences" > "General."
- Check the box next to "iCloud Music Library" to enable this setting.
- Click "OK" to save the changes.
For Mac:
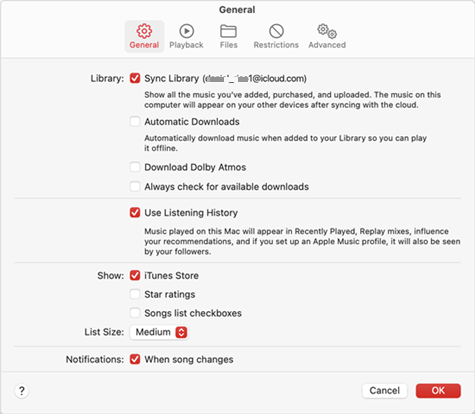
- Open the Music app on your Mac.
- Click on "Music" in the top menu bar.
- Select "Preferences."
- Go to the "General" tab.
- Ensure the checkbox next to "Sync Library" is selected.
- If "Sync Library" is turned off, check the box to enable it.
- Click "OK" to save the changes.
For iOS:
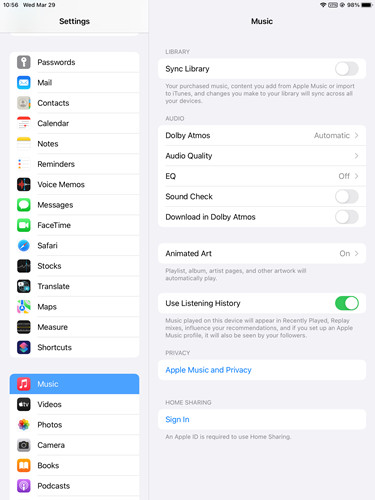
- Open Settings on your iOS device.
- Scroll down and tap on "Music."
- Under the "Library" section, tap on "Sync Library."
- Toggle the switch next to "Sync Library" to turn it on.
- If prompted, enter your Apple ID password to confirm.
Solution 6: Sign Out and Sign Back In
If iCloud syncing does not restore your playlists to your device, signing out and then back into Apple Music can help force a resynchronization of your Apple Music account. This process can often fix most issues with account settings and data.
For Windows/Mac:
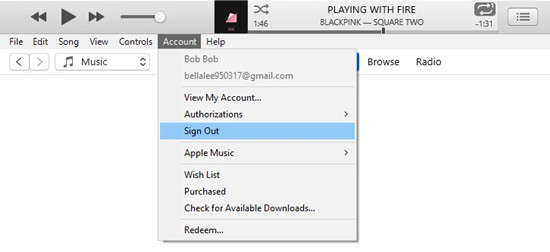
- Open iTunes or the Music app on your Windows PC or Mac computer.
- Click on "Account" in the top menu bar.
- Select "Sign out" from the dropdown menu.
- Click on "Account" again in the top menu bar.
- Choose "Sign In" and enter your Apple ID and password.
- Allow some time for your Apple Music library to refresh.
- Check to see if your playlists appear under the "Playlists" section again.
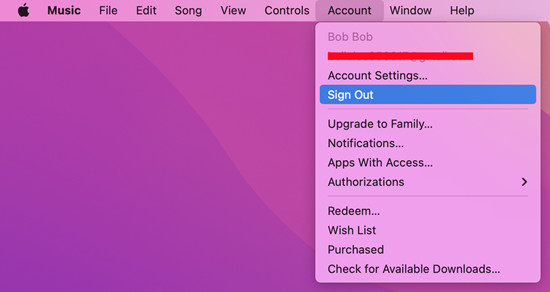
For iOS:
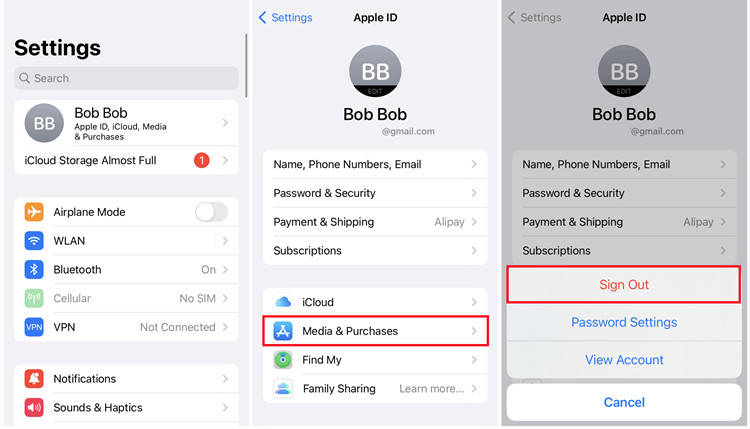
- Open Settings on your iOS device.
- Tap on your name at the top of the Settings app.
- Scroll down to "Media & Purchases" and tap on it.
- Tap "Sign Out".
- Enter your Apple ID password or use Touch ID/Face ID to confirm the sign-out process.
- Once signed out, go back to "Settings."
- Sign back into your device with your Apple ID and password.
- After signing back in, open the Music app and check to see if your playlists have reappeared.
Solution 7: Update iCloud Music Library with iTunes
Updating iCloud Music Library through iTunes or the Music app helps ensure that your music library and playlists are up to date and properly synced with your iCloud account. This process can resolve syncing issues and restore missing playlists by re-uploading your music and playlist data to the iCloud Music Library server.
For Windows:
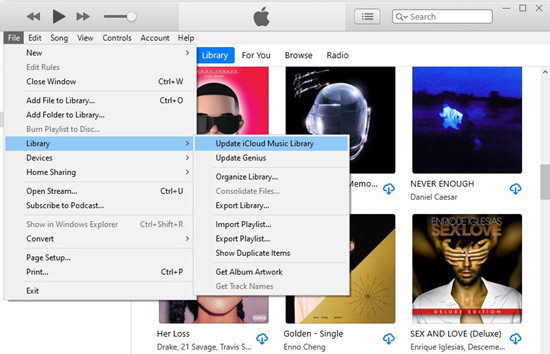
- Open iTunes on your Windows PC.
- Click on "File" in the top menu bar.
- Navigate to "Library" and select "Update iCloud Music Library."
- After updating, go back to your music library.
- Check to see if the playlists are displayed under the "Playlists" section.
For Mac:
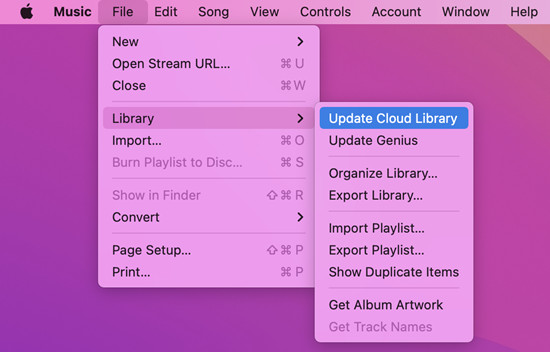
- Open the Music app on your Mac.
- Click on "Music" in the top menu bar.
- Select "File" > "Library" > "Update Cloud Library."
- Once the update is complete, navigate to your playlists.
- After the update process is complete, navigate to the "Playlists" section.
- Verify if your playlists are now visible.
Solution 8: Rebuild Your Apple Music Library
If your playlists are wiped out of Apple Music and you're unable to recover them using the previous solutions, you can potentially rebuild most of your playlists by creating Smart Playlists.
For Windows/Mac:
- Open iTunes or Music app on your Windows PC or Mac computer.
- Go to the "File" menu at the top.
- Select "New" > "Smart Playlist."
- In the Smart Playlist window, you can set various rules based on your preferences:
For example, you can create a playlist of songs from a particular genre, from specific artists, or within a certain time frame. - Click "OK" after setting your rules.
- Give your Smart Playlist a name that reflects the criteria you've set.
- Click "OK" to create the playlist.
- Create multiple Smart Playlists with different criteria to rebuild various playlists you had before.
- Go to the "Playlists" section in iTunes to see your newly created Smart Playlists.
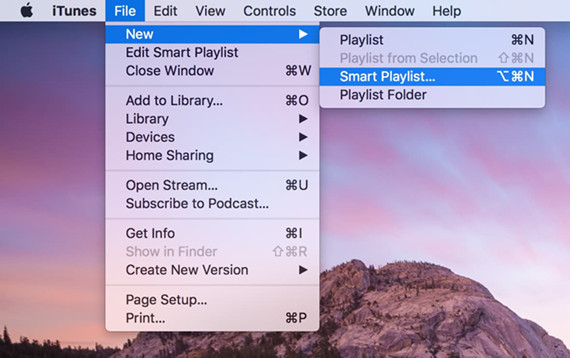
Don't know how to make a Apple Music smart playlist? Here's the tutorial. And if you want to share your smart playlist to your friends, make sure to check this out for the easiest way to make it happen.
Solution 9: Track Apple Music Library Changes
To prevent unexpected issues such as missing playlists or messed-up libraries from happening again, you can track the changes within your Apple Music library using a helpful app called "Music Library Tracker."
If you have an extensive music library and want to ensure its integrity, Music Library Tracker is a valuable addition. The app automatically monitors additions, deletions, and any changes to your songs, ensuring you are always aware of any modifications to your music collection.
For iOS:
- Open the App Store on your iPhone or iPad.
- Search for "Music Library Tracker" in the search bar.
- Locate the App and tap on it to view details.
- Purchase the App for $3.99 (or with the current discount).
- Download and Install the app on your device.
Once installed, Music Library Tracker will help you keep track of changes in your Apple Music library, ensuring that you are always aware of any modifications to your music collection. This proactive approach can help prevent surprises like missing playlists or unexpected library alterations.
Solution 10: Backup Apple Music Playlists Now and Forever
If you cannot fix the Apple Music playlist disappeared issue, there is a reliable way that can help you keep all Apple Music playlists in your library permanently without being deleted after subscription. You can then back Apple Music songs up at a more safe place like on your computer, CD, or USB Drive. In this way, you need a smart Apple Music converter called ViWizard Apple Music Converter.
ViWizard Apple Music Converter can decode those protected Apple Music files to MP3, AAC, FLAC, M4A, WAV, and M4B. Except for Apple Music songs, iTunes audios and Audible audiobooks can be converted with this tool as well. Once all the Apple Music songs are unprotected, you'll be able to keep all the songs and playlists in your music library of Apple Music forever, even if you stop subscribing from the service later.
Key Features of ViWizard Audio Converter
Free Trial Free Trial* Security verified. 5, 481,347 people have downloaded it.
- Convert songs, albums, and playlists from Apple Music to MP3
- Remove DRM protection from Apple Music, iTunes, and Audible
- Save the converted audios with the original quality and ID3 tags
- Support the conversion of up to 100 audio formats to others
How to Keep Apple Music Library Permanently via ViWizard
You may follow these steps to start converting Apple Music to MP3 with ViWizard Audio Converter by clicking on the Download button. And make sure that the iTunes app has installed on your computer. With up to 30× faster conversion speed, you can get Apple Music songs in MP3 files soon.
Step 1 Import Apple Music to ViWizard
Launch ViWizard Apple Music Converter on the desktop after completing the installation. The iTunes app will be loaded soon. Then drag and drop the Apple Music tracks files from the local folder to the program's main interface. You can also add the songs by clicking the Load in Library button at the top center.
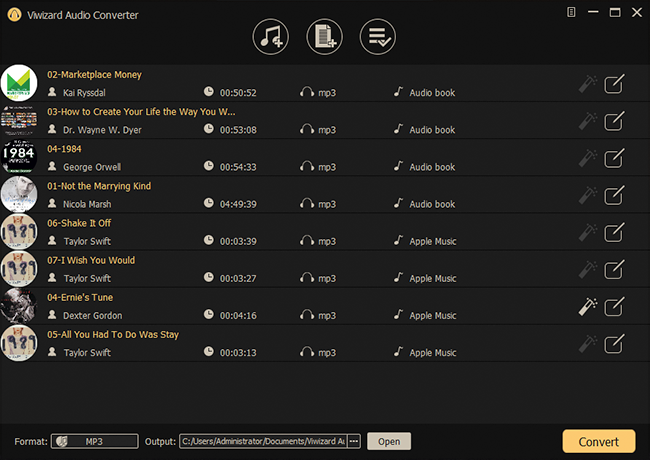
Step 2 Choose Output Format
Once the Apple Music songs are loaded into ViWizard, you should go to the bottom left corner and click Format panel to set output format and audio parameters. It fully supports output format as MP3, AAC, WAV, FLAC, M4A and M4B. Choose MP3 and move on. You can also adjust the parameters like sample rate, bit rate, channel, volume and others. When all the setting are as your require, click the OK button to confirm.
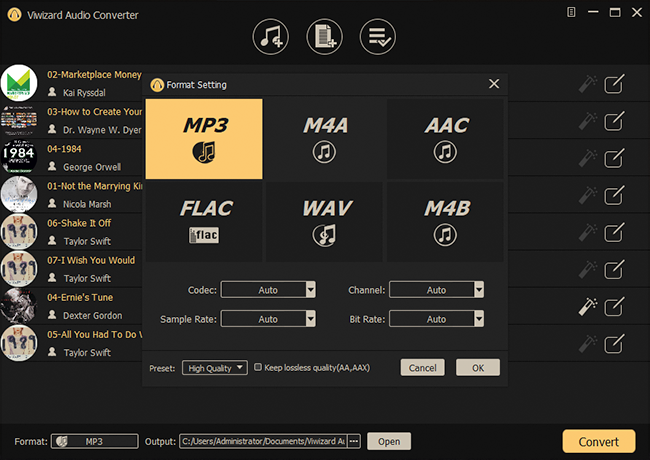
Step 3 Convert Apple Music to Common Format
Click the Convert button to let it begin converting Apple Music songs to DRM-free formats. When the conversion is over, click the Converted button on top to locate all the converted Apple Music MP3 files. Then you can keep all these converted Apple Music playlists on any device as you like and will never lose again.
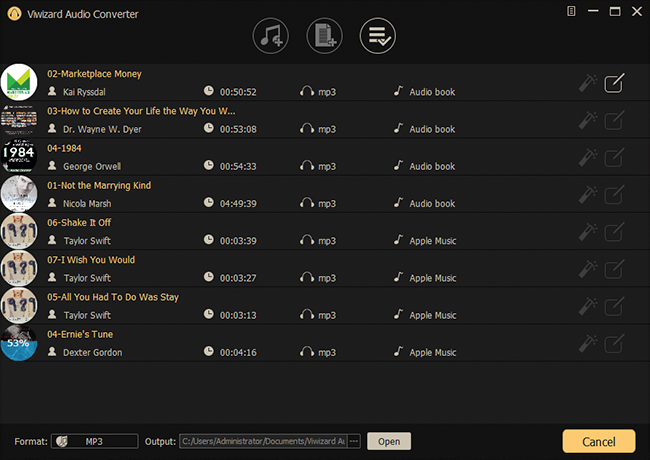
Conclusion
Now you got to know the reasons why your Apple Music playlists disappeared and how to solve this issue efficiently. You can try the above solutions one by one until your problem is solved. To avoid such trouble happens again, you are suggested to take a look at ViWizard Audio Converter. It's a powerful dedicated tool to help Apple Music users make the most of songs from Apple Music by converting to MP3 audio files. You can still keep Apple Music forever, even if you cancel the subscription someday.
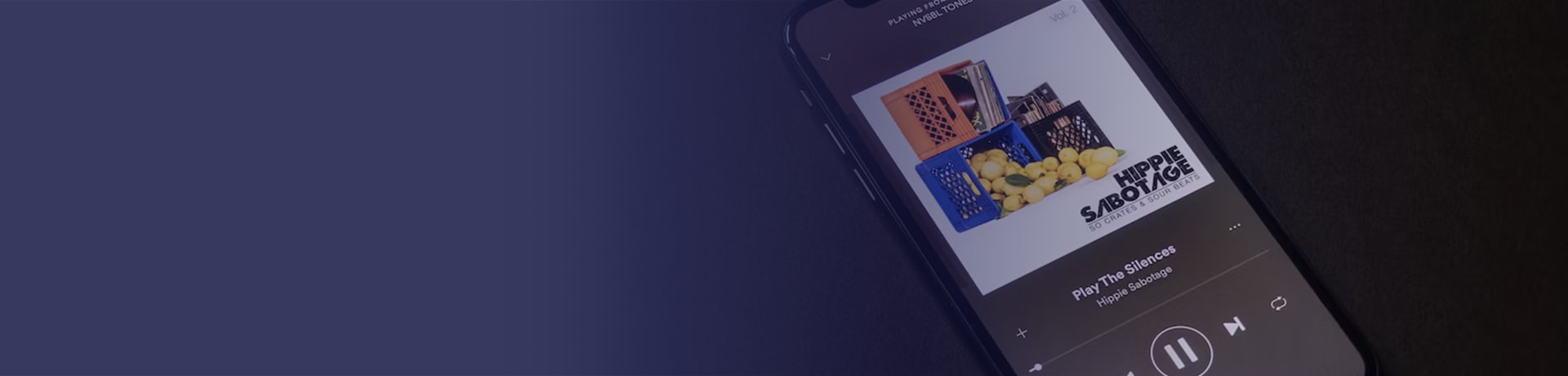
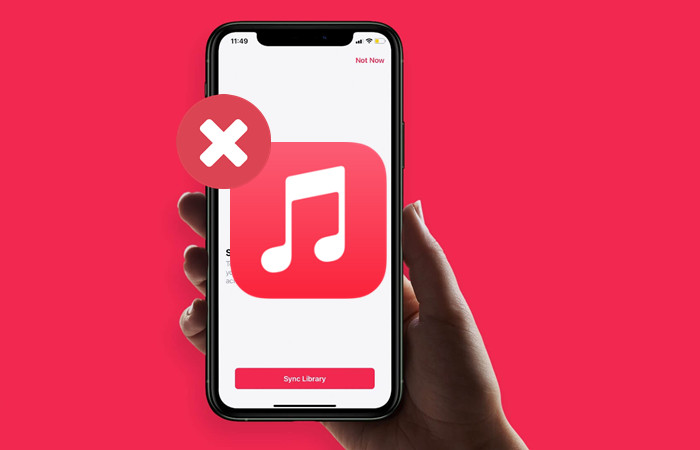
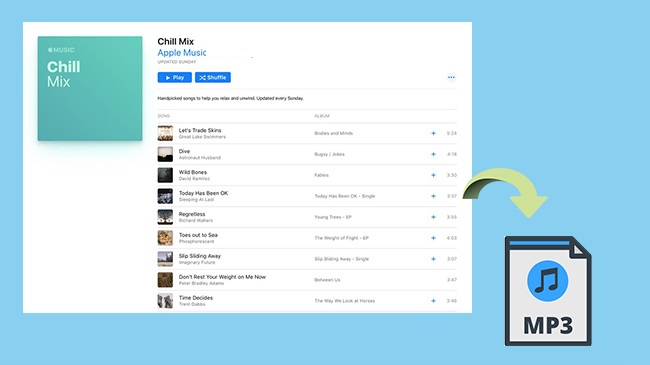
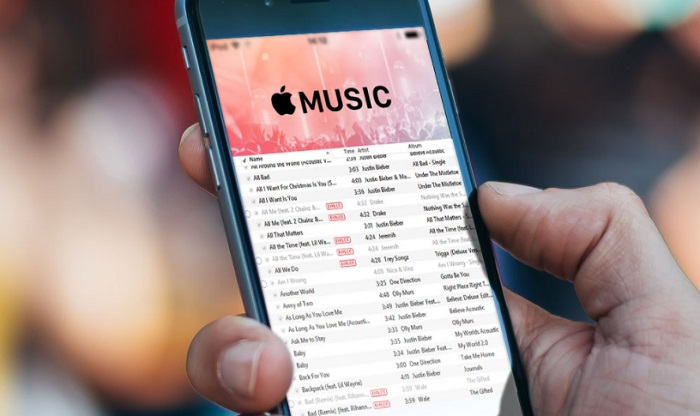
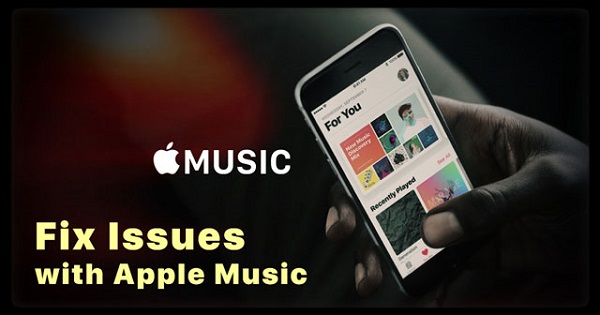
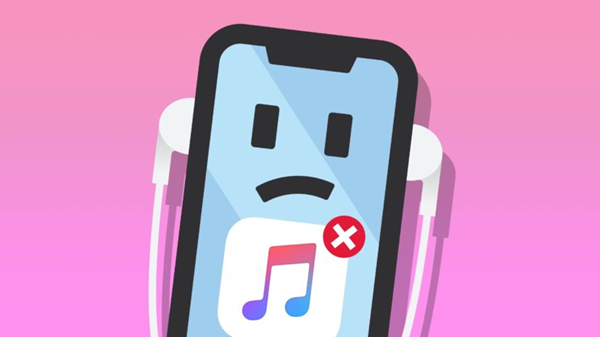
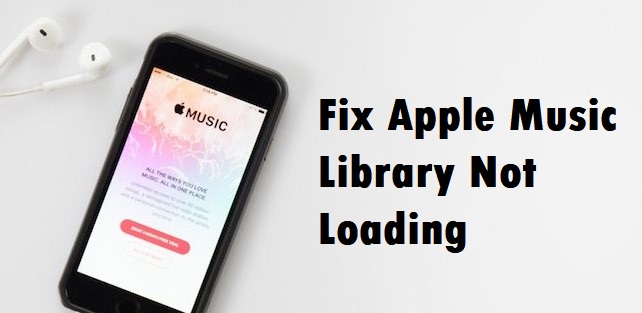

Leave a Comment (0)