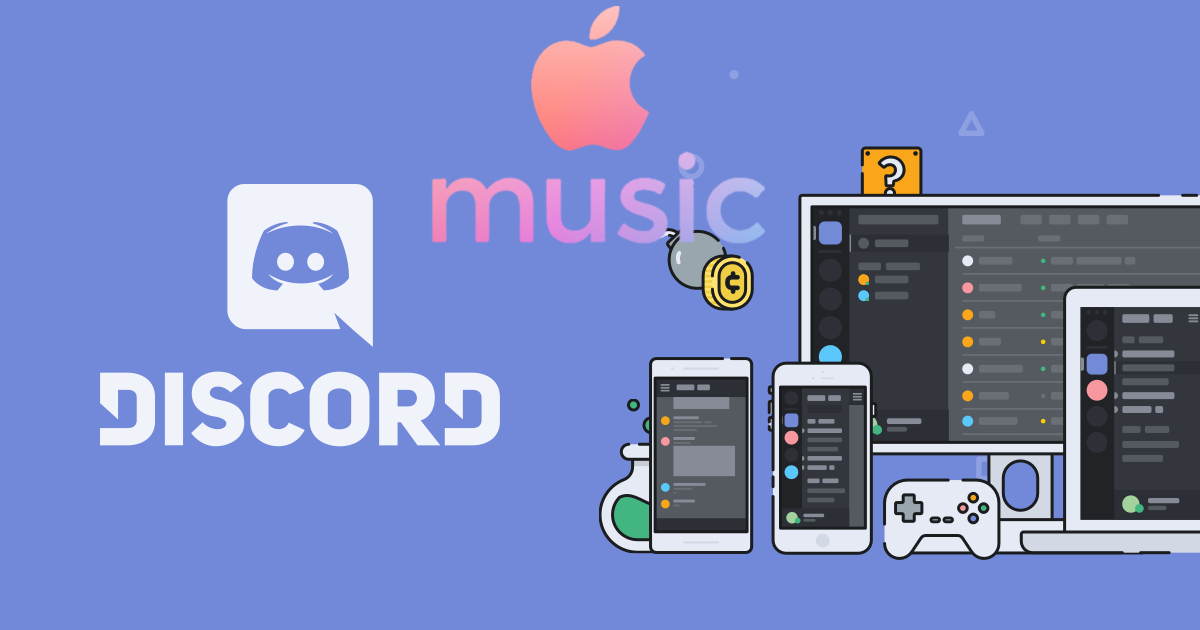
-- An Apple Music user from the Apple community
When you are using Discord, usually you tend to share the songs you are listening to with friends. Currently, you are able to play Spotify on Discord. But for other streaming music services like Apple Music, Discord still does not have any cooperation with them, in spite of the fact that plenty of users upvote for the coming of Apple Music. Do we have any other methods to connect Apple Music to Discord?
When you look for an answer in Discord forum, Apple community, or Reddit, you always get a negative result. In fact, there is a method for you to solve this problem that worth trying.
Part 1. How to Connect iTunes to Discord with iTunesRichPresence
Thanks to an app named iTunes Rich Presence, we can stream Apple Music to Discord on Windows. This allows Apple Music to share their current Apple Music track with friends on Discord, even though there's no official integration.
For Windows: Using iTunesRichPresence to Connect Apple Music to Discord
- Visit the iTunesRichPresence for Windows Download Page, and look for the download link under "Assets."
- Download the iTunesRichPresence.zip file. Once the download is complete, extract all the files from the zip archive.
- Open the iTunes Rich Presence app. Inside the app, navigate to the "Settings" section.
- Enable the "Run on Startup" option within the app. This setting ensures that iTunesRichPresences start an automatic connection of iTunes and Discord every time you start your PC. You won't need to manually reopen iTunes Rich Presence to complete the connection.
- Open the iTunes app on your Windows computer.
- Play the desired iTunes music you want to display on your Discord profile.
- Open the Discord app and click on your username to open up your Discord profile. Check to see your currently playing iTunes music on it or as your status.
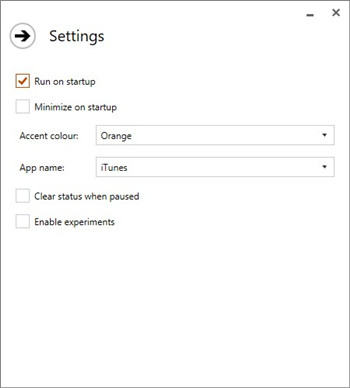
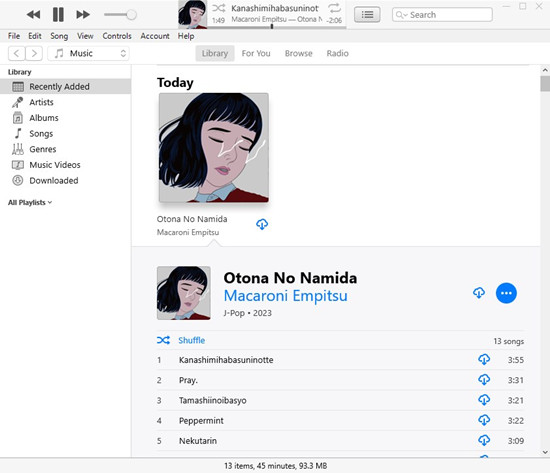
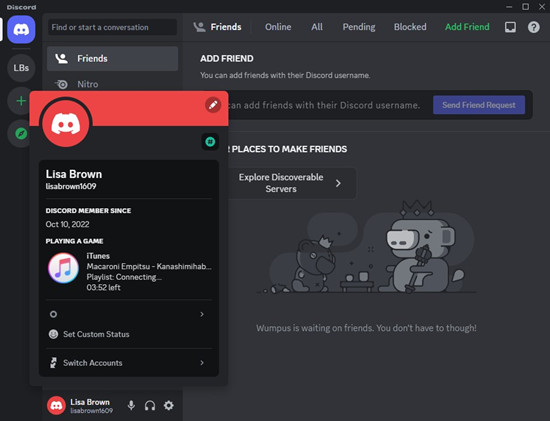
Limitations and Potential Issues When Using iTunesRichPresence:
- iTunesRichPresence is designed for Windows, so Mac users may need to explore alternative methods as follows.
- As a third-party tool, it may have occasional compatibility issues with iTunes or Discord updates.
In the following sections, we'll explore how you can use Spotify's integration to enjoy your Apple Music on Discord.
Part 2. How Can I Connect Apple Music to Discord?
Many Discord users appreciate Spotify's integration, which allows you to share your music activity with friends. While there's no direct Apple Music support on Discord, we've found a clever solution that allows you to achieve just that. We'll introduce you to a tool called ViWizard Spotify Music Converter, which simplifies the process of converting and download your Apple Music as music files. Instead of transferring Apple Music playlists to Spotify, you can then upload these files to the Spotify desktop app, enabling seamless playback on Discord.
This tool allows you to convert and download your Apple Music songs as music files and then upload them to the Spotify desktop app for seamless playback on Discord. Let's explore how this process works:
Tool Required: ViWizard Apple Music Converter for Windows/Mac
ViWizard Apple Music Converter is a powerful tool that empowers you to download not only Apple Music but also iTunes music, audiobooks, podcasts, Audible audiobooks, and even the files you've uploaded to Apple Music. With ViWizard, you can seamlessly convert and retain lossless audio quality and all essential metadata during the process.
The magic happens when you combine ViWizard Apple Music Converter with Spotify's local files support. This dynamic duo allows you to enjoy your favorite Apple Music tracks in the Spotify desktop app while displaying them proudly on your Discord profile. It's a convenient and effective solution for bringing your Apple Music collection to Discord, enhancing your music-sharing experience.
Key Features of ViWizard Audio Converter
Free Trial Free Trial* Security verified. 5, 481,347 people have downloaded it.
- Convert songs, albums, and playlists from Apple Music to MP3
- Remove DRM protection from Apple Music, iTunes, and Audible
- Save the converted audios with the original quality and ID3 tags
- Support the conversion of up to 100 audio formats to others
For Windows & Mac: Using ViWizard to Download Apple Music
This part is the introduction to use ViWizard Audio Converter to convert Apple Music songs to Discord. You will handle it easily as long as you follow the steps below. Before we start to convert Apple Music M4P songs, download the Apple Music songs you want to play on Discord onto your computer first.
Step 1Add M4P Apple Music songs to ViWizard
Launch ViWizard Apple Music Converter on your computer. Click the Add Files button which is located at the top part of the ViWizard interface to import the downloaded Apple Music songs to this software. Alternatively, you can drag the Apple Music songs you downloaded and drop them into ViWizard's screen.
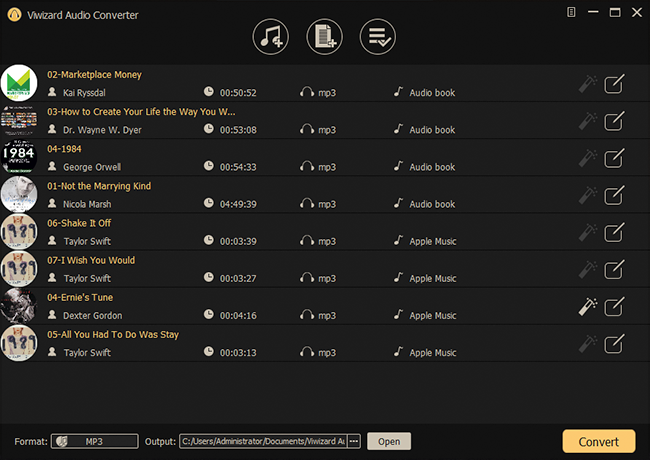
Step 2Adjust output format
Find out and choose the Format panel on the interface. Choose a format from MP3, WAV, AAC, M4A, FLAC, and M4B. Here we choose MP3, which is the most compatible audio format and is supported by both Spotify and Discord.
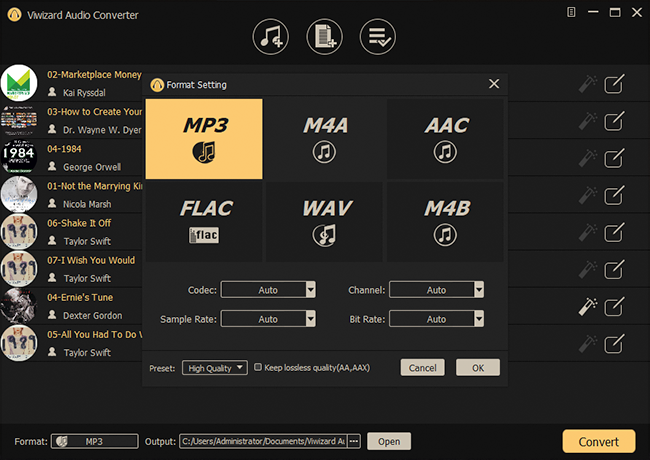
Step 3Convert Apple Music to Discord
To convert Apple Music songs to MP3 in order to add them to Discord, just click the Convert button. Wait for the conversion until the Apple Music to MP3 conversion is completed. Don't worry the conversion speed is much faster than the playback speed. After it is done, choose the Converted button to locate your converted Apple Music audios.
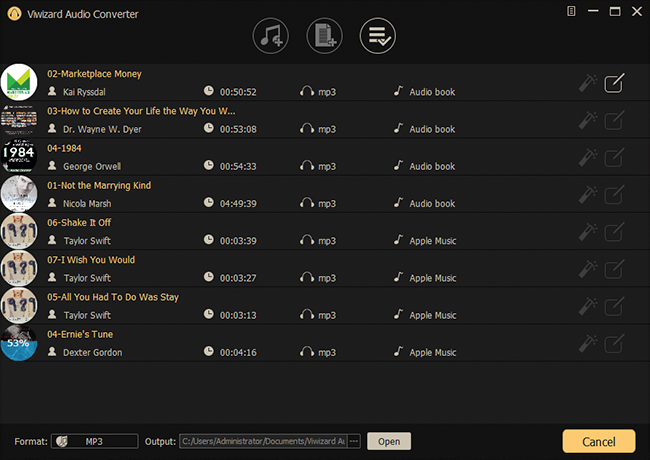
Part 3. How to Play Apple Music on Discord through Spotify
Discord offers an exciting opportunity to play your Apple Music on Discord by allowing users to play their own music through Spotify, including Apple Music tracks.
For Windows & Mac: Using Spotify to Enable Apple Music on Discord
If you have your Apple Music audio files stored on your computer, uploading them to Spotify using the local files feature.
Step 1Upload Apple Music to Spotify
- Launch the Spotify desktop app on your computer.
- Click on your profile icon in Spotify to access the menu, then select "Settings."
- In the Settings menu, scroll down to the "Show songs from" section.
- Under "Show songs from," click on "Add a source" to specific the folder where your Apple Music files are stored. Spotify will now scan and import your Apple Music tracks.
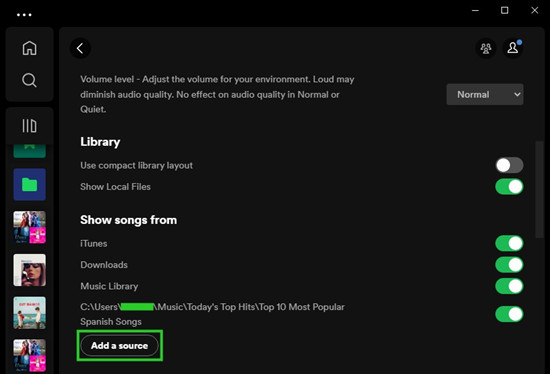
Step 2Show Apple Music on Spotify
- Once the import is complete, check your Spotify library. You should now see your Apple Music tracks are now accessible in the "Local Files" playlist alongside your Spotify music.
- Organize your Apple Music tracks into playlists within Spotify if desired. In Spotify, right-click on a song and select "Add to playlist" to create a new Apple Music playlist.
- In the side menu, locate the playlist you want to play on Discord. Right-click it and select "Make public" if it's not already public.
Step 3Play Apple Music on Discord with Spotify
- After making the playlist public, right-click it again and select "Share" > "Copy link to playlist."
- Head back to Discord and open a server. Type "-play" to initiate music playback.
- Paste the copied Spotify playlist link into the chat, then press Enter to send it.

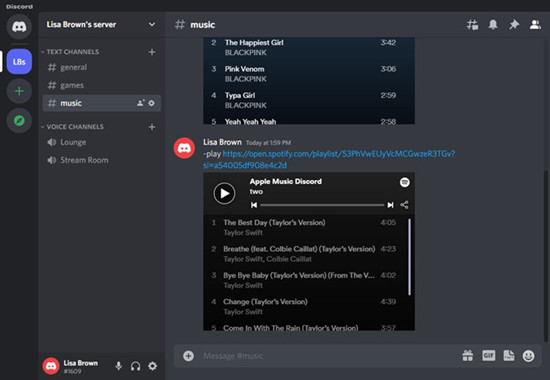
Step 4Display Apple Music on Discord Profile with Spotify [Optional]
- Launch the Discord application on your computer.
- Click on the gear icon (User Settings) at the bottom of the Discord window.
- In the left sidebar under "App Settings," select "Connections."
- Locate the Spotify icon and click on it. Follow the prompts to log in to your Spotify account and authorize the connection with Discord.
- After connecting Spotify, go to back to the "Connections," and toggle "Display on profile," "Display Spotify as your status" or both on.
- In Spotify, play any Apple Music track.
- Open up your Discord profile and check to see your currently playing Spotify song on it or as your status.

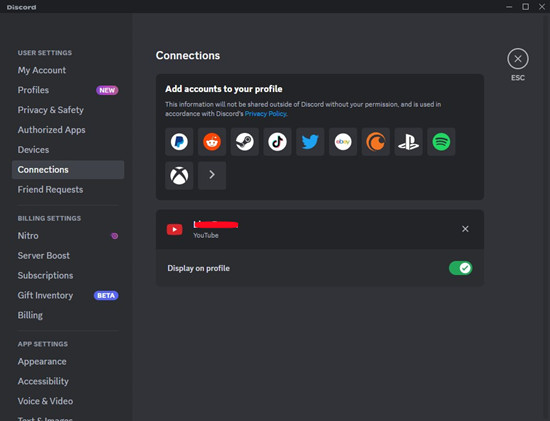
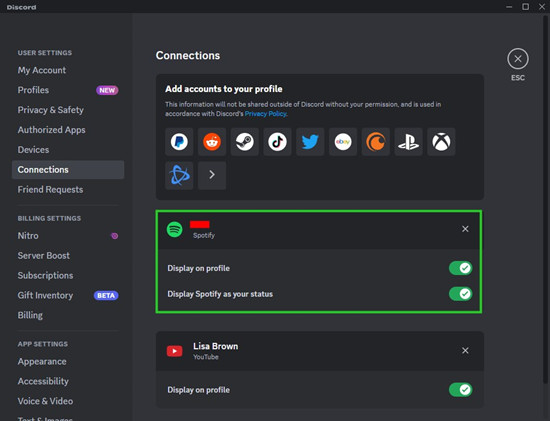
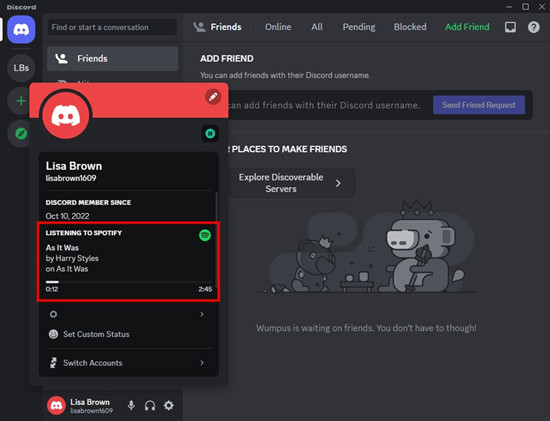
Part 4. How to Share Apple Music on Discord with Nitro
Discord has transformed from a gaming hub into a versatile platform for connecting with friends, family, and colleagues. If you're eager to share your Apple Music on Discord, you're in luck! Discord allows you to upload audio files as you chat. All you need are your Apple Music audio files, and you can upload them to a Discord channel or a friend's inbox.
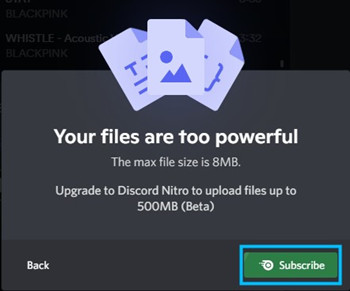
However, there's a file size limit of 8MB for Discord's free users. To share larger Apple Music files, you'll need Discord Nitro, available at $9.99 per month or $99.99 per year. With Nitro, you can upload and enjoy your downloaded Apple Music tracks within the Discord app on Windows or Mac. Make sure you subscribe to Discord Nitro.
For Windows & Mac: Using Nitro to Upload Apple Music on Discord
If you have your Apple Music audio files ready to go, sharing them on Discord is easy with Discord Nitro.
For Windows and Mac:
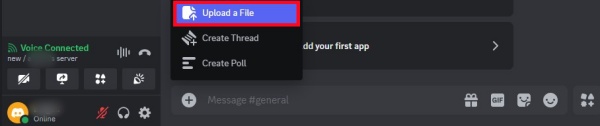
- Ensure your Apple Music audio files are ready for sharing.
- Launch the Discord app on your Windows or Mac computer.
- Go to the Discord channel where you want to share your audio file or select a friend's box.
- In the chat box, click the "+" button located on the left-hand side.
- Select "Upload a File" from the menu that appears.
- Locate and select the desired Apple Music audio file you wish to share on Discord. If you'd like, add a message to accompany the file.
- Finally, press Enter to send the Apple Music audio file to the Discord channel or inbox.
Alternatively, you can use the drag-and-drop method:
Locate the Apple Music audio file in its storage location on your computer. Simply drag it and drop it into the message box within Discord.
For iOS & Android: Using Nitro to Upload Apple Music on Discord
Additionally, we'll provide separate steps for iPhone and Android users. Make sure you transfer your Apple Music tracks to your device.
For iPhone:
- If you use the Discord app on your iPhone, you'll need to compress the Apple Music files beforehand.
- On your iPhone, launch the Files app and locate the audio file you want to upload to Discord.
- To compress the file, tap and hold it until you see the "Compress" option in the menu. Select it.
- Once the file is compressed, you'll see a .zip file version of it.
- Tap and hold the .zip file, then select "Share."
- Select the Discord server and channel where you want to share the .zip file. You can also add a text message in the text field before sending it.
- Tap "Post" to share the .zip file with your selected Discord channel. You'll now be able to see the audio clip in the shared channel.
For Android:
- Open Files or File Manager App.
- On your Android phone, open the Files or File Manager app.
- Find the audio file you wish to share by navigating through folders or using the Search tool.
- Once you find the desired audio file, tap and hold on the file icon until you see the "Share" option in the menu.
- From the list of available apps, scroll to Discord and select it.
- Choose a Discord channel or a friend's inbox where you want to share your selected Apple Music audio file.
- Click "OK" or "Done" to confirm and send the audio file to Discord.
Conclusion
Although Discord hasn't got access to Apple Music, you still can find a way which is good enough to show Apple Music on Discord. Just convert Apple Music songs with ViWizard Apple Music Converter and play them on Discord by using the uploading feature.
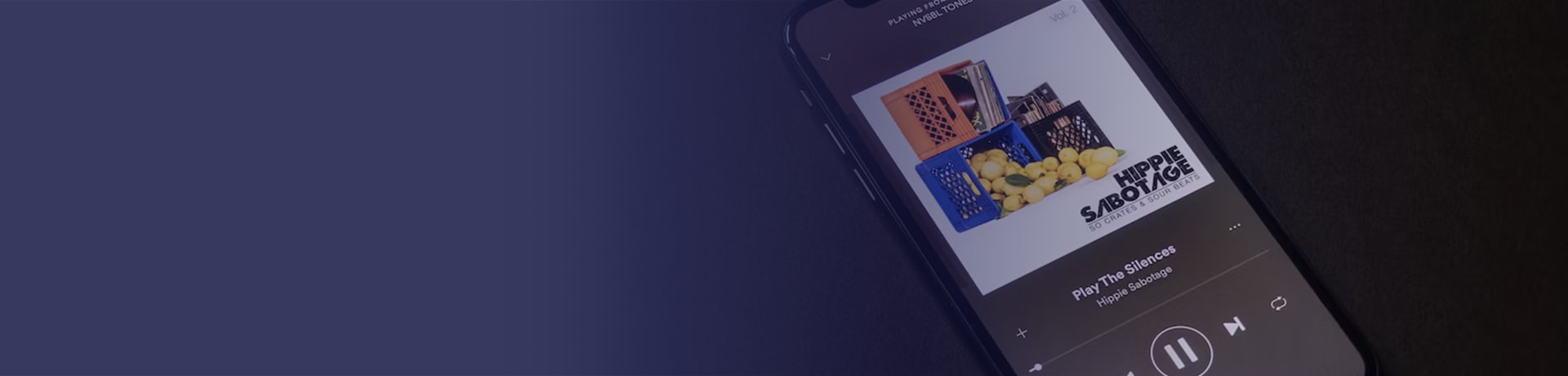

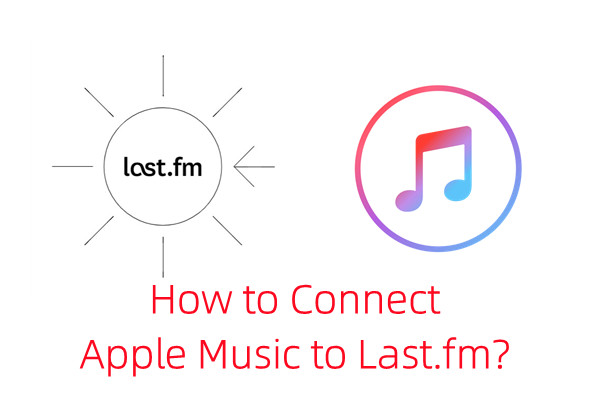

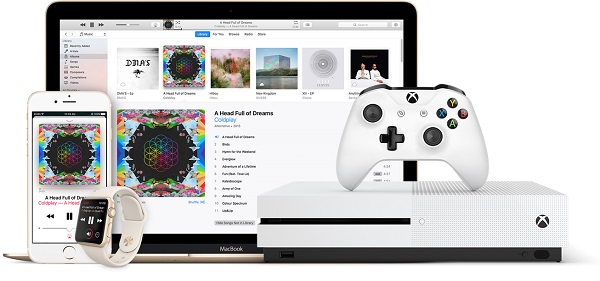
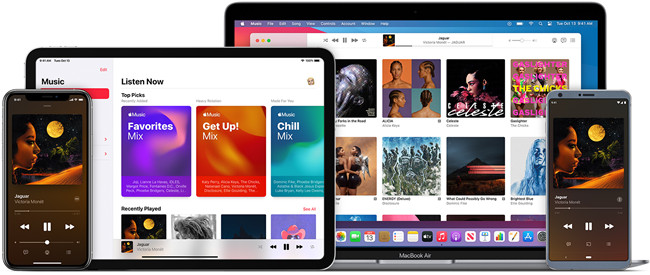
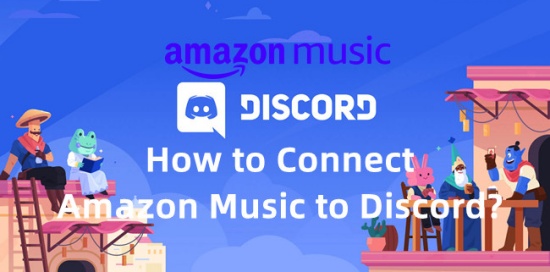

Leave a Comment (0)