
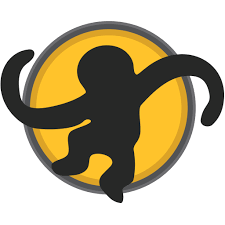
MediaMonkey for Windows, short for MMV, is one of the best music players out there. With plugins, skin, and user-generated extension script, MM can be customized and substantially enhanced. As a freemium software, the base program is freeware but a premium "MediaMonkey Gold" unlock additional privileges such as automatically files organization and multiple media collections.
Many users love calling it MM. About a month ago, MM released its latest version of 4.1.24. MM makes its efforts to get in almost every list of "alternatives to iTunes". You can see more and more people considering ditch iTunes and Apple Music for MediaMonkey.
Why People Ditch iTunes and Apple Music for MediaMonkey?
In this section, we've outlined the reason why people ditch iTunes for MediaMonkey when deciding on their default media player. As for Apple Music, it can barely count one as a media player since it is unable to play other audio files in your device except for its own music. Hence, MediaMonkey is a much better choice.
- Enable users to record and convert video and audio files
- Caple of burning CD directly
- Way Smarter in organizing your songs, playlist, and albums than iTunes
- Can work with almost any UPnP or DLNA enabled media player, which allows you to stream to your Blu-ray player
How to Play Apple Music with MediaMonkey?
When you trying to migrate Apple music to MediaMonkey, there comes with a problem of DRM restriction. Apple songs are mostly DRM-ed M4P format so that they cannot be played on other media players. But don't worry, ViWizard DRM Audio Converter will do you this favor.
- Remove DRM from Apple music, iTunes audiobook files, as well as Audible AA and AAX
- Convert both DRM-locked formats and DRM-free formats to common formats, such as MP3, AAC, M4A, M4B, WAV, and FLAC
- Preserve 100% original quality and ID tags
- Serve as an audio track editor, allows you to adjust audio output settings and parameters, like codec, bit rate, channel, sample rate, volume, pitch and so on
Next section will be a guide on how to convert Apple music to MM supported format and how to stream them on MM.
Step 1 Load Apple Music songs to ViWizard
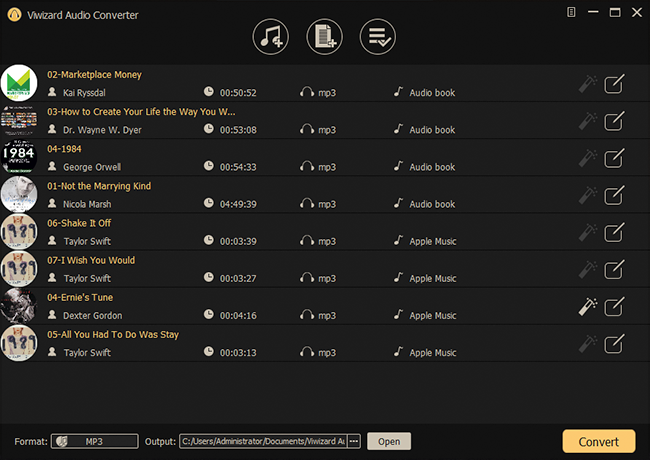
Make sure Apple Music and ViWizard DRM Audio Converter are both well-installed in your computer beforehand. Launch ViWizard and Apple Music together and you will see two "Add" icon on the top center. To convert Apple Music, go for the "Music Note" icon. You can also drag the files to the conversion window from the Apple Music media folder.
Step 2 Select Output Format Right for MediaMonkey
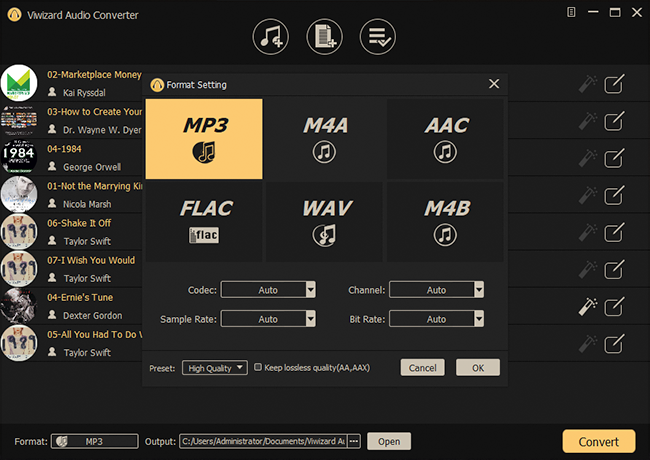
After importing all the songs you want to convert, click the "Format" panel to choose an output format that MediaMonkey supports. Here are the MonkeyMedia supported audio formats:
MP3, AAC (M4A), OGG, WMA, FLAC, ALAC, MPC, WAV, CDA, AVI, MP4, OGV, MPEG, WMV, M3U, PLS, etc.
So you can select MP3, AAC, M4A, WAV, or FLAC as the output format. In each column of the audio track, there is an "editing" icon at the end. Click that icon and you'll be prompted to select the output audio formats in a new window. There you can also set the audio codec, channel, bit rate, etc. according to your own needs.
Step 3 Convert Apple Music to DRM-free format
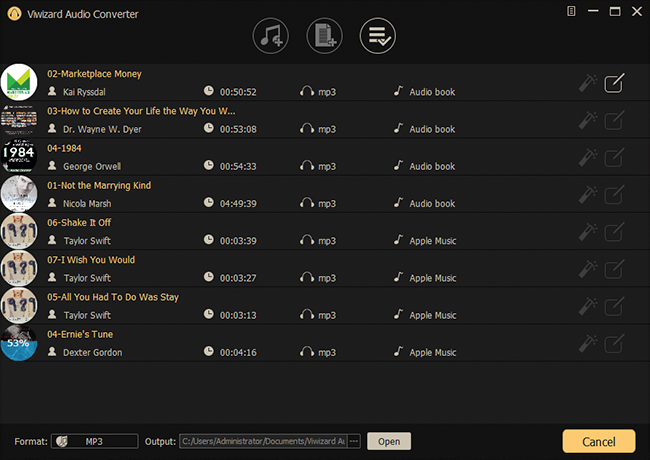
When you are all set, run the converter by clicking the "Convert" button on the ViWizard interface. Then it will begin to convert the Apple Music songs to the format you select as expected. Wait till the conversion is done. You can find the well converted MP3 tracks via the 'converted' icon at the top.
Step 4 Import the Converted Apple Music to MediaMonkey
Run the MediaMonkey, click File > Add/Rescan Track to the Library and locate where you put all the converted songs. After all the songs are loaded to MM, the migration is done and you can stream Apple songs to MediaMonkey at your will.

Adam Gorden is an experienced writer of ViWizard who is obsessed about tech, movie and software.