Most iPhone users would like to stream Apple Music on multiple gadgets, but they do not know how to proceed. Using Apple ID credentials, you can access the soundtracks effortlessly. It restricts access only to one gadget, and to expand the accessing feature you must explore effective methods. In this article, you will learn how to play Apple Music on multiple devices. There are several Apple Music deals to ensure flawless streaming of music tracks to any devices. If you can play the music tracks on many devices, then you can double your fun time with your family and friends.

There are two methods discussed below to stream Apple Music on multiple devices. The first method talks about the subscription plan provided by Apple to stream audio tracks on six gadgets. The second method helps you to convert the Apple audio file format to any desired file type and then play them on any devices flawlessly.
Go on reading this post, and you will learn about the effective methods to stream Apple Music on multiple gadgets. Choose the perfect technique that suits your needs and adapt it to play the Apple soundtracks to any desired devices.
Part 1. Can I Play Apple Music on Multiple Devices?
You can play Apple Music on authorized devices where you're signed in with your Apple ID, including Apple devices and authorized devices, such as Android devices, Windows PC, smart TVs, and streaming devices, HomePod, and AirPlay 2 speakers.
However, if you start playing Apple Music on your first device and then begin playback on your other devices using the same Apple ID, the playback on the second device will pause the playback on the first device. Apple Music usually allows for a single active stream per Apple ID at a time. So how you can play Apple Music on multiple devices at once?
For those have active Apple Music individual subscription, it's available to access Apple Music on up to 10 devices (no more than 5 computers) associated with your Apple ID at one time. And the listening experience is not simultaneous as expected. To achieve this, users must choose between a music converter or another Apple Music subscription plan.
Part 2. How to Play Apple Music on Authorized Devices with Family Sharing
One alternative way you can try to play Apple Music on more than one device simultaneously would be subscribing to Family Sharing. It is particularly useful for households with multiple Apple users, as it allows everyone to enjoy Apple Music with their own personalized recommendations and playlists. It also provides parental controls and allows family members to share purchases, subscriptions, and other Apple services.
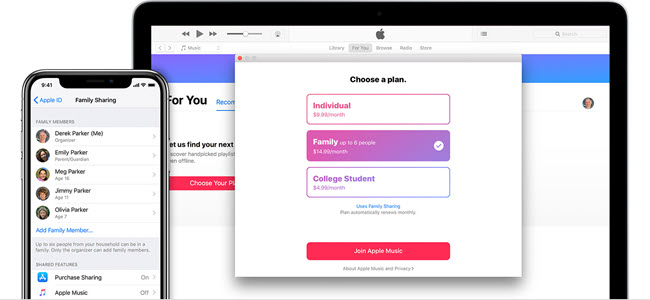
The Family plan costs $14.99 per month and allows you to share your Apple Music subscription and other Apple services with up to six family members, each with their own Apple ID. With Family Sharing, you can enjoy simultaneous streaming of Apple Music on different devices, such as Apple devices and other authorized devices, without any conflicts.
You can choose to subscribe to the plan and set it up. If you are subscribing to Apple Music individually, you can switch to the family plan. Here's how you can subscribe to Family Sharing and set it up on your iOS/iPadOS device. if you are using other devices, check our guide for how to use Family Sharing:
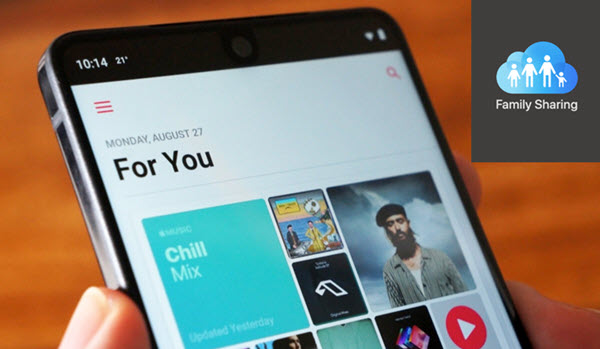
This post introduces what Apple Music family sharing is, and how to set up Apple Music family sharing on Mac, iOS and Android, as well as the solutions to fix Apple Music family sharing problems.
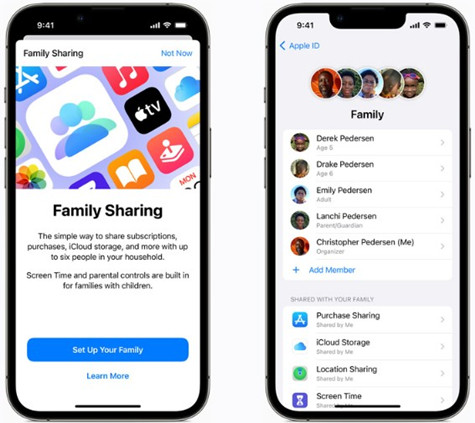
Step 1. Make sure you have the Family subscription. If you haven't, you can try or upgrade to Family plan. Open the Music app > For You > the Account icon > Upgrade to Family plan > Upgrade > the confirmation button.
Step 2. On your device, make sure you have set up iCloud. Open the Settings app > [your name] > iCloud > iCloud Drive, then enable "iCloud Drive".
Step 3. You can then set up Family Sharing with other family members. Open the Settings app > [your name] > Family Sharing > Set Up Your Family.
Step 4. Invite your family members to join the Family Sharing group. You can either send them an invitation via Messages or add them through the Family Sharing settings.
Step 5. After the family members accept the invitation and join the group, you can enable the Apple Music Sharing. Open the Settings app > [your name] > Family Sharing > Apple Music > Share Apple Music.
Step 6. Each family member should sign in with their own Apple ID on their respective devices and access the Apple Music app. They have access to the full Apple Music catalog and can stream simultaneously on their devices.
Part 3. How to Play Apple Music on All Devices Simultaneously
If you subscribe to Apple Music individually and don't plan to subscribe to Family plan, another alternative way would be downloading Apple Music into transferrable and playable music files.
ViWizard Audio Converter can help overcome this problem. With one Apple Music account, it's simple to convert all the Apple Music contents - Apple Music, iTunes files, iTunes audiobooks and more into the compatible formats with the device. Once the streaming files are converted into accessible files on the computer, it's simple to transfer and put them to the desired device.
ViWizard support 6 audio files for the most common devices: MP3, M4A, AAC, FLAC, WAV, M4B. Added with some popular features, it features the built-in edit tool to reset the Volume, Speed and Pitch from 0 to 200 for customization. You can surf more features in the following steps for better understanding.
Key Features of ViWizard Audio Converter
Free Trial Free Trial* Security verified. 5, 481,347 people have downloaded it.
- Convert songs, albums, and playlists from Apple Music to MP3
- Remove DRM protection from Apple Music, iTunes, and Audible
- Save the converted audios with the original quality and ID3 tags
- Support the conversion of up to 100 audio formats to others
Step 1 Add Apple Music to ViWizard
Go to launch ViWizard Audio Converter and then click the 'Add Files' icon to import the audio tracks from the Apple platform. The iTunes environment discloses when you launch this program. You can add many soundtracks to this interface.
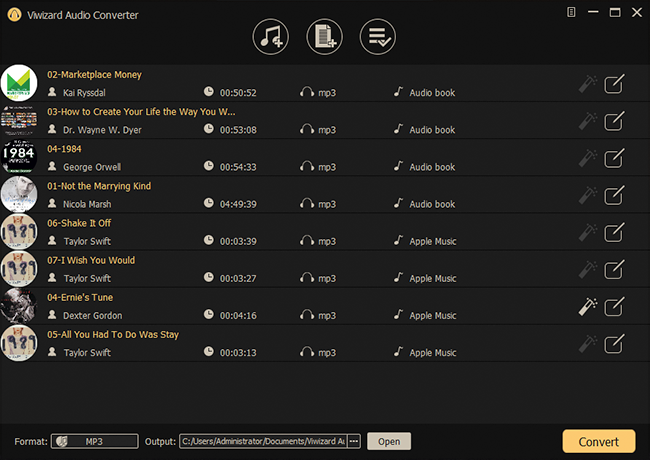
Step 2 Set the conversion parameters
Now, click the 'Format' panel to set conversion parameters like output file format, codec, channel, bit rate, and sample rate. You can also assign the desired output storage location to save the converted audio files for future access.
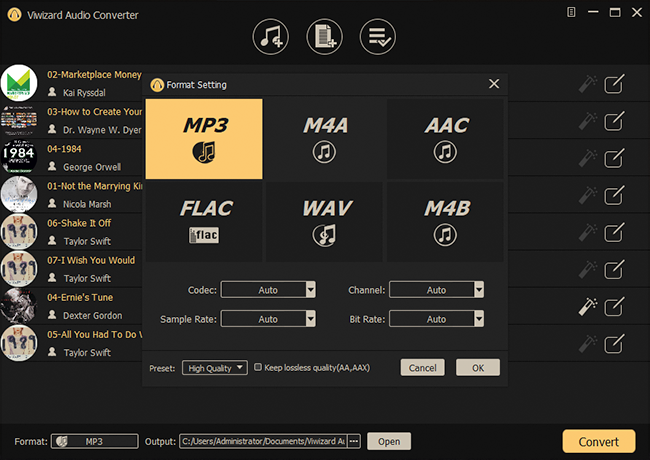
Step 3 Convert Apple Music
Finally, click the 'Convert' button to trigger the audio conversion process. The converted files will be available in the 'History' panel.
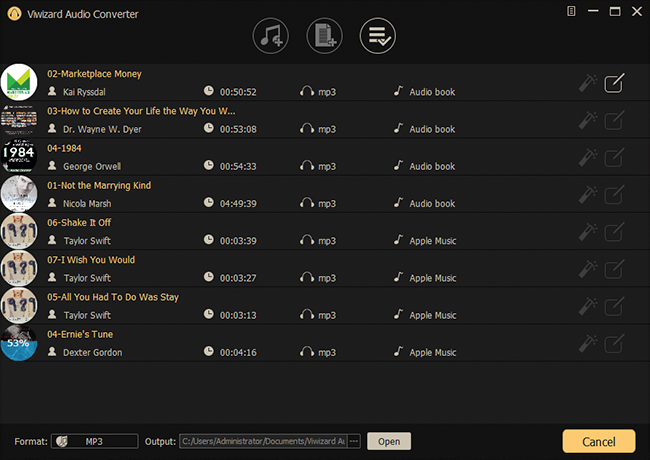
Step 4 Put Apple Music on Multiple Devices
Since now the files are accessible, it's simple to transfer and ativate them on multiple devices with even a USB drive: TVs(Apple/Amazon Fire/Vizio/Samsung/Android), Game Consoles(PS4/PS5/Xbox One), Echo devices(Alexa/Sonos/Soundlink) and more desired devices.
The Final Thoughts
Thus, you had learned how to use Apple Music on multiple devices. You can either opt for a Family Plan subscription or the ViWizard Audio Converter app. The former method allows six gadgets to play the soundtracks. The latter one permits you to play the songs on multiple devices without any restrictions. Choose the ViWizard Audio Converter app and play the Apple soundtracks comfortably on any media players.
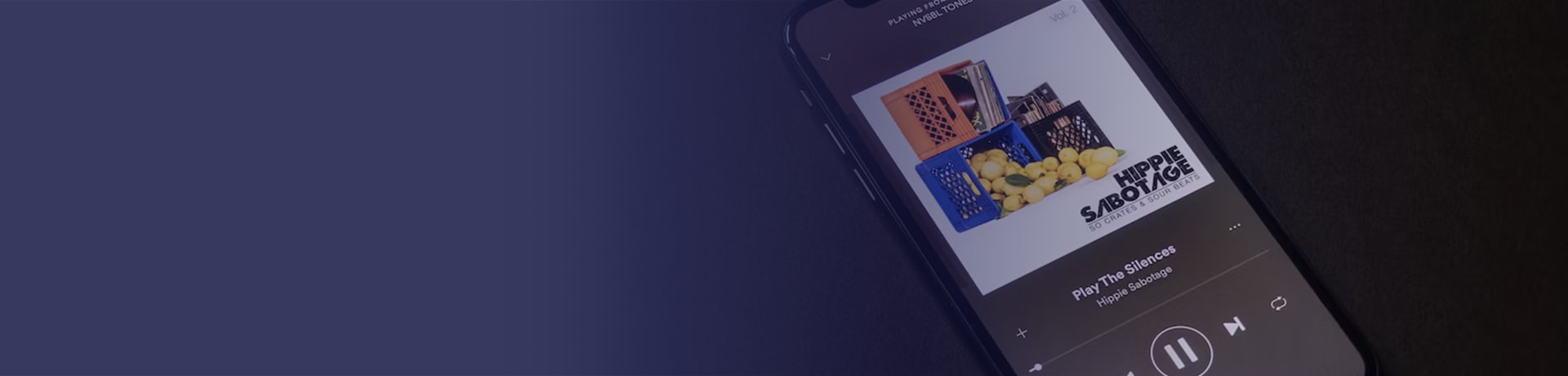
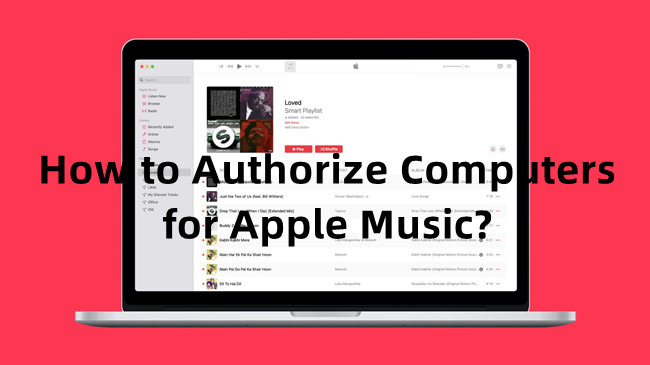
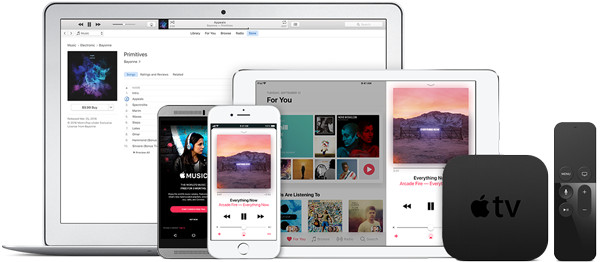
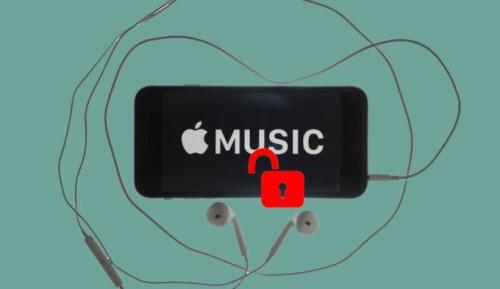

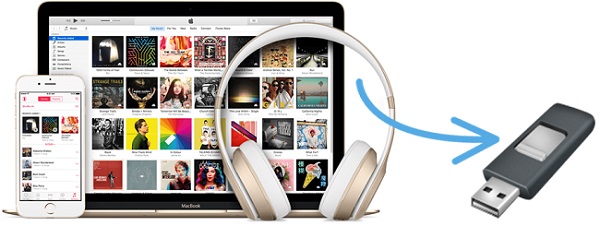
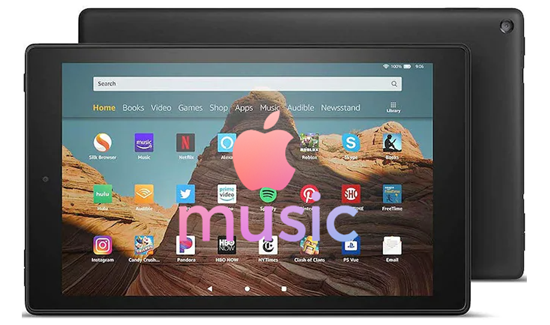

Leave a Comment (0)