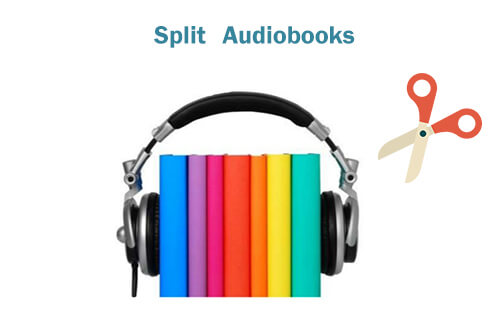
Splitting a long audiobook into several chapters makes it easy for audiobooks users to navigate the content. Instead of fast-forwarding and rewinding through the audiobook on your portable media player, you can jump ahead or backward to the chapter you want to hear. Creating chapters also makes it easier to label the point where you stop listening and find it next time. If you're looking for splitting audiobook into chapters, you've come to the right place – we've arranged some methods.
Part 1. Split Audiobook by Chapters on ViWizard
1. Split Audible Audiobooks via Audible Converter
While Audible provides an option to split audiobooks, it can be time-consuming, and the resulting parts are only playable on the Audible app. Moreover, Audible's splitting feature divides audiobooks into parts, not chapters, and is limited to audiobooks longer than 12 hours. To address these limitations, this section introduces ViWizard Audible Audiobook Converter as a powerful tool to efficiently split Audible audiobooks into chapters.
When it comes to splitting Audible audiobooks into chapters, ViWizard Audible Audiobook Converter emerges as a top recommendation. Audible itself offers a method, but it can be time-consuming and doesn't provide chapters. ViWizard provides a streamlined solution, allowing users to download the entire audiobook and split it into chapters effortlessly.
ViWizard Audible Audiobook Converter provides a seamless solution for users seeking to split Audible audiobooks into chapters. Whether adjusting settings, correcting chapter mismatches, or utilizing bulk converting technology, ViWizard ensures a swift and efficient process. Download the free trial version to experience the convenience of splitting Audible audiobooks effortlessly.
Key Features of ViWizard Audible Converter:
Free Trial Free Trial* Security verified. 5,481,347 people have downloaded it.
- Converts Audible audiobooks to MP3 with chapters.
- Effortlessly splits Audible audiobooks into chapters within a few clicks.
- Allows customization of volume, speed, pitch, and tags.
- Compatible with both Windows and Mac computers.
- Offers a free trial version for evaluation.
Step 1Import Audible Audiobooks to ViWizard

- First, download the Audible audiobooks you wish to split.
- Open Windows Explorer (on Windows) or Mac Finder (on Mac).
- Locate the downloaded Audible AAX or AA files.
- Open ViWizard Audible Converter.
- Drag and drop the Audible AAX or AA files onto the ViWizard screen.
- Alternatively, click the upper left white "Add Files" icon to upload Audible files.
Step 2Split Audible Files by Chapters
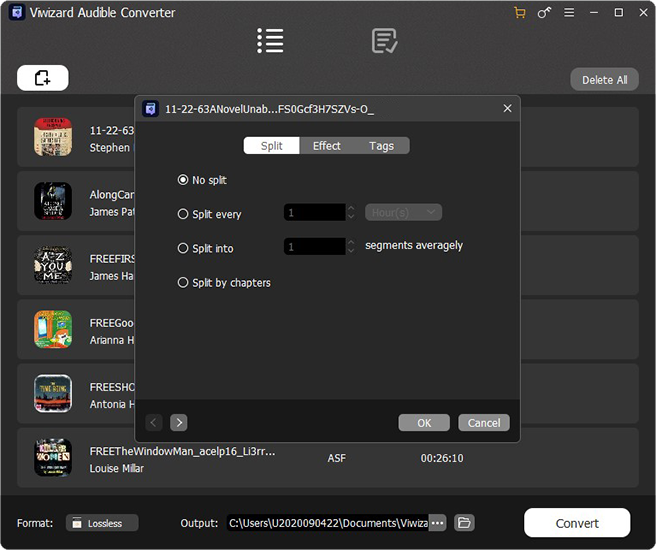
- Click on the Edit icon (resembling a pen) on the ViWizard Audible Converter screen.
- Under the Split page, select your preferred method to split files – either by time or by chapter.
- Explore output format options by clicking the Format button.
- Choose the desired format for your Audible audiobooks (e.g., MP3, AAC, WMA, FLAC, WAV, M4A).

Step 3Export the Audible Audiobooks to MP3 with Chapters

- After configuring settings, click the "Convert" button to apply the changes. ViWizard will efficiently convert the audiobook files within a few minutes.
- Once the conversion is complete, the audiobook chapters will be split.
- You can find the converted files in the output folder you selected.
- Alternatively, you can go to the "Converted" interface within ViWizard to browse all your converted files.
Note: Utilize ViWizard's built-in player to listen to the converted audiobooks directly within the application.
2. Split iTunes/Audible Audiobooks via Audio Converter
ViWizard Audio Converter, another powerful tool within the ViWizard suite, extends its capabilities to convert a wide range of audio formats, including DRM-protected audiobooks, Audible AA/AAX audiobooks, iTunes M4P, Apple Music, and non-DRM audios. This section focuses on how users can leverage ViWizard Audio Converter to convert iTunes M4B audiobooks and Audible audiobooks in their iTunes library or other audiobooks stored on their device into chapters.
Key Features of ViWizard Audio Converter
Free Trial Free Trial* Security verified. 5, 481,347 people have downloaded it.
- Converts over 100 audio formats to MP3, M4A, AAC, FLAC, WAV, and M4B.
- Supports DRM-protected audiobooks, Audible AA/AAX audiobooks, and iTunes M4P.
- Allows extraction of specific parts or chapters of audiobooks.
- Maintains 100% original audio quality during conversion.
- Provides features for adjusting volume, speed, pitch, and editing tags.
Step 1Import Audiobooks to ViWizard
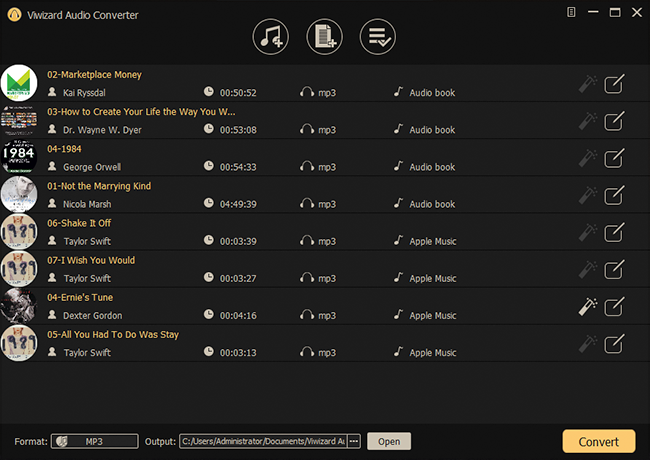
-
Add Audible Files to ViWizard:
- Open ViWizard Audio Converter on your computer.
- Click on "Add Files" at the top center of the interface.
- Select the downloaded Audible audiobooks you want to convert.
- Alternatively, drag and drop Audible books directly from your local file folder to the converter.
-
Load iTunes Audiobooks in ViWizard:
- Launch ViWizard Audio Converter, and wait until iTunes is open.
- Click on "Music" at the top center of the interface.
- Select "Audiobooks" in the sidebar.
- Select the iTunes audiobooks you want to convert.
Step 2Split the Audiobook by Chapters
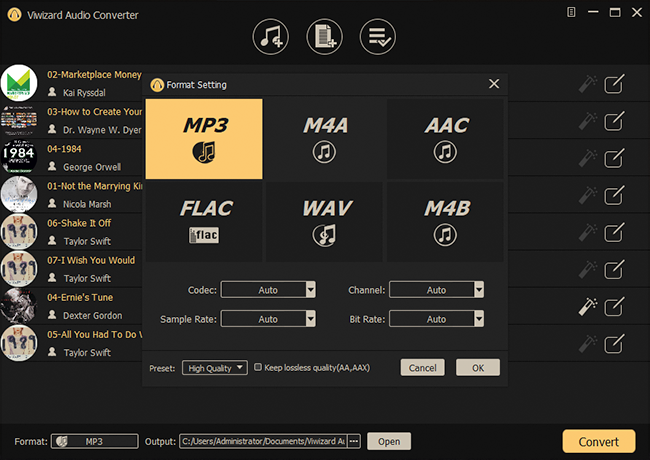
- Click the "Edit" button located at the rightmost part of the title for the selected Audible audiobook.
- In the editing options, tick the "Split by chapters" option.
- Optionally, you can choose to apply the split setting to all imported audiobooks.
Step 3Start to Convert Audible Books
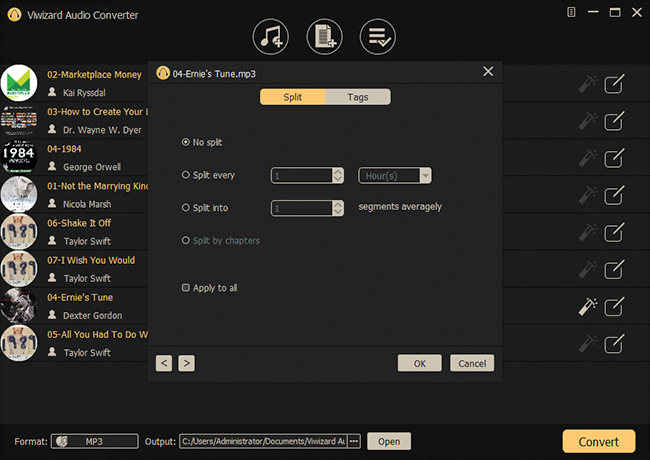
- Click the "Format" panel at the bottom left corner of the interface.
- In the pop-up window, choose the desired output format (e.g., MP3).
- Adjust other parameters such as bit rate, sample rate, channel, and codec if needed.
- Click the "Convert" button to start the conversion process.
- ViWizard Audio Converter will convert and save the Audible book files to your computer.
- After conversion, you can view all the converted Audible audiobooks in the history list.
- Click the "Converted" icon at the top of the converter to access the history list.
3. Split Any Audiobooks via Audio Capture
For users seeking a more hands-on experience to split any audiobook, ViWizard Audio Capture provides a versatile solution. This method is not limited to Audible or iTunes audiobooks but extends to audiobooks from various sources, including Scribd (Everand) and Hoopla. ViWizard Audio Capture allows you to record audiobooks as they play and subsequently split them into smaller segments, resembling chapters. While this method requires users to pay attention to the start and end of each chapter, it provides flexibility for audiobooks downloaded as audio files.
Key Features of ViWizard Audio Capture
Free Trial Free Trial* Security verified. 5, 481,347 people have downloaded it.
- Captures audio from any source, including online audiobook platforms.
- Records audiobooks from sources like Audible, iTunes, Scribd (Everand), Hoopla, and more.
- Splits recorded audio into smaller segments, resembling chapters.
- Offers a hands-on approach for users who prefer manual control.
Step 1Download and Install ViWizard Audio Capture

- Begin by downloading and installing ViWizard Audio Capture on your computer.
- Once the installation is complete, launch ViWizard Audio Capture.
- Using a compatible web browser, visit the Everand (Scribd) website.
- Log in to your Everand account to access your audiobook library.
Step 2Configure Capture Settings

- Click on the "Format" button located in the bottom-right corner of ViWizard Audio Capture's main interface.
- Tailor the output format for the captured audio.
- Choose MP3 for optimal compatibility and confirm your choice by clicking "OK."
Step 3Record the Audiobook

- Navigate to the Everand website and select the Scribd audiobook you wish to record.
- Play the audiobook on Everand.
- Return to ViWizard Audio Capture.
- The software will seamlessly detect the audio playback, automatically initiating the recording process for your Scribd audiobook.
Step 4Edit and Trim the Recorded Audio

- Once your Scribd audiobook is captured, click the "Stop" button within ViWizard Audio Capture to conclude the recording.
- Utilize ViWizard's built-in editing tools to refine your recording.
- Trim away any unnecessary segments to ensure your exported MP3 captures precisely what you desire.
Step 5Export the Edited Audio to MP3 with Chapters

- With your Scribd audiobook perfectly edited, click on the "Save" button within ViWizard Capture list.
- Access the file in the History window within ViWizard Audio Capture.
- Locate the exported MP3 file in your designated destination folder.
- Your personalized Scribd audiobook in MP3 format is now ready for use and can seamlessly transfer to your preferred devices.
Part 2. Split Audiobook by Chapters on iTunes
iTunes, a popular media player for both Mac and Windows users, not only plays Audible books but also provides the functionality to split audiobooks into chapters. After using ViWizard Audible Converter to convert protected Audible titles to MP3, follow these detailed instructions to split an audiobook into chapters with iTunes.
Step 1Import Audible MP3 Files to iTunes
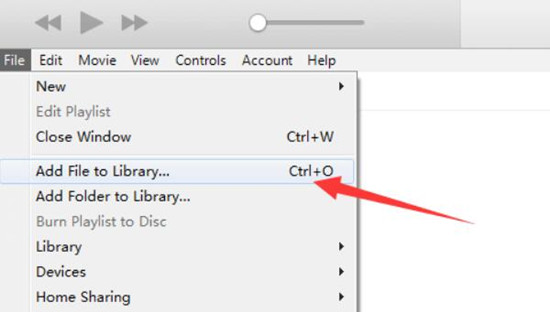
- On the top menu of iTunes, click "File."
- Select "Add File to Library" or "Add Folder to Library."
- Choose and import the converted Audible MP3 files or the folder containing them.
- Your imported files will appear in the Recently Added tab of the Library pane.
Step 2Set Audiobook Duration in iTunes
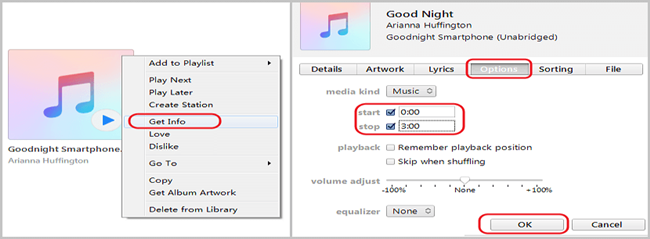
- Before splitting, play the audiobook on iTunes to determine the desired duration.
- Right-click the audiobook and click "Get Info."
- Navigate to the Options window.
- Enter the start time and stop time as per your desired audiobook duration.
- Click "OK" to save your adjustments.
Step 3Configure iTunes Preferences
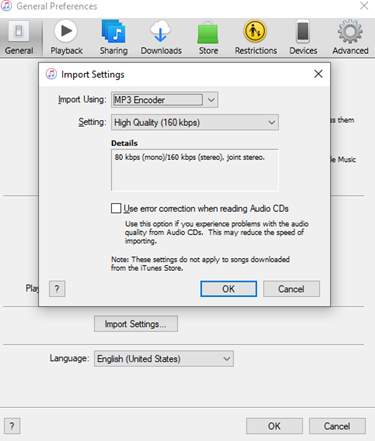
- Go back to the menu bar and click "Preferences" under the "Edit" menu.
- In General Preferences, select "Import Settings" at the bottom right corner.
- On the dropdown menu of "Import Using," select "MP3 Encoder."
- Click "OK" to confirm the settings.
- Click on "File" > "Convert" > "Create MP3 Version."
- After the operation, a new MP3 file extracted from the audiobook will display in the Recently Added tab.
- You can now play this newly created MP3 chapter on iTunes.
Part 3. Split Audiobook by Chapters on Audacity
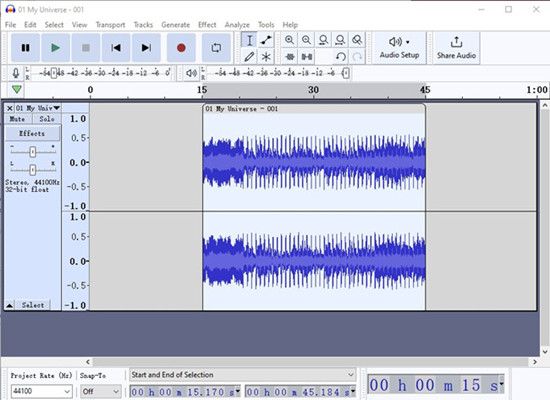
Audacity, a free and versatile audio editing software, provides users with the capability to trim and split unprotected audiobooks, such as MP3 audiobooks, into chapters. For protected Audible and iTunes audiobooks, additional steps are required, including converting them to MP3 format first. To enhance the process and ensure a seamless experience, it is recommended to use ViWizard software like ViWizard Audio Converter.
Step 1Launch Audacity and Import Audiobook
- Launch Audacity on your computer.
- Go to "File" > "Open" or select "File" > "Import" > "Audio" to upload your Audible titles into Audacity.
Step 2Play and Determine Start/Stop Time
- Play the audiobook within Audacity.
- Below the Audio Position, click "End" to edit the period.
- To cut another chapter, enter the desired timing below "Selection Start" and choose the stop time.
Step 3Export Selected Audio
- Go to "File" > "Export Selected Audio."
- A new box will appear, allowing you to select the output format, choose the storage location, and rename the file.
Part 4. Split Audiobook by Chapters on GarageBand
GarageBand, a powerful digital audio workstation, offers a creative platform for users to split and edit audiobooks into chapters. While GarageBand is commonly associated with music creation, it can be utilized for audiobook editing with ease. Follow these steps to split an audiobook into chapters using GarageBand:
Step 1Launch GarageBand and Import Audiobook
- Launch GarageBand on your Mac.
- Choose "Empty Project" when prompted.
- In the Tracks menu, select "Audio Recorder."
- Go to the "Media" browser on the right side.
- Import your audiobook by dragging and dropping it onto the timeline.
Step 2Split Audiobook into Chapters
- Zoom in on the timeline for a detailed view.
- Play the audiobook and add markers at the start of each chapter.
- To add a marker, click on the timeline ruler where you want the chapter to begin.
- Use the scissor tool to trim and split the audiobook at each marker.
- Drag the split sections to arrange them as separate chapters.
Step 3Export Edited Audiobook
- Once chapters are arranged, go to "Share" > "Export Song to Disk."
- Select the desired output format (e.g., MP3) and configure other export settings.
- Choose the storage location and provide a name for the exported file.
- Click "Export" to save the edited audiobook with split chapters.
Part 5. Split Audiobook by Chapters on VLC
VLC media player, a versatile and free software, provides unexpected editing options for audiobooks. Although VLC doesn't support Audible AA/AAX formats, you can utilize ViWizard Audible Converter to remove protection and convert them to a VLC-supported format, such as MP3. If your audiobook is in Audible AA/AAX format, convert it to MP3 using ViWizard Audible Converter.
Step 1Import MP3 Audiobooks to VLC
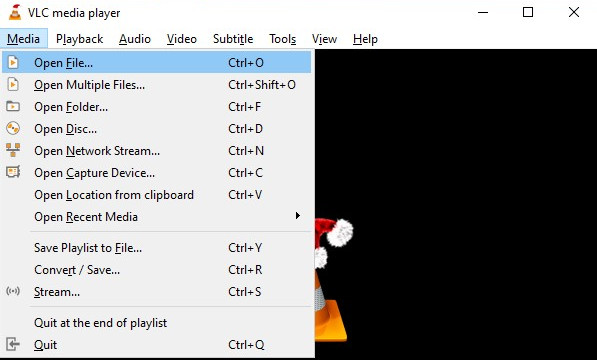
- Launch VLC Media Player on your computer.
- Drag and drop the prepared MP3 file into VLC.
- Alternatively, click "Media" > "Open File" and select your MP3 audiobook.
Step 2Split Audiobook in VLC
- Drag the progress bar to the desired beginning point of the audiobook.
- Click on the red Record button and play the audiobook.
- Click on the red Record button again when you reach the point where you want the audio clip to stop.
Step 3Save Split Audiobook in VLC
- VLC will automatically cut and export the MP3 files.
- Verify the default export path (e.g., C:\Users\Your_Computer_NAME\Music or MyMusic).
Pro Tip: Choose the Right Tool for Audiobook Chapter Splitting
After exploring the seven methods for splitting Audible audiobooks into chapters, it's essential to make an informed decision based on your specific needs and preferences.
To facilitate your choice, we've compiled a comprehensive table highlighting key features of each tool. Review the table below to streamline your decision-making process and find the solution that aligns with your audiobook editing requirements.
| Feature | ViWizard Audible Audiobook Converter | ViWizard Audio Converter | ViWizard Audio Capture | Audacity | iTunes | GarageBand | VLC Media Player |
| Platform | Windows, Mac | Windows, Mac | Windows, Mac | Windows, Mac, Linux | Windows, Mac | Mac | Windows, Mac, Linux |
| Supported Audiobook Formats | Audible AA/AAX | Various, including Audible | Any, including streaming | Various | Various | Various | Limited (MP3, MP4, etc.) |
| Splitting Options | Yes (Automatically) | Yes (Automatically) | Yes | Yes | Yes | Yes | Yes |
| Additional Features | Convert Audible to MP3 with chapters | Convert DRM-protected audio | Record and split any audio | Full audio editing capabilities | Split audiobooks into chapters | Full audio editing capabilities | Basic audio editing |
| Ease of Use | User-friendly | User-friendly | User-friendly | User-friendly | User-friendly | User-friendly | User-friendly |
| Price | Paid (Free Trial available) | Paid (Free Trial available) | Paid (Free Trial available) | Free (Requires Beforehand Conversion) | Free | Free (Requires Beforehand Conversion) | Free (Requires Beforehand Conversion) |
Conclusion
Compared with the above 6 methods, the second one is so easy, right? By splitting the long audiobooks into small chapters or segments with ViWizard Audible Converter, it will help you remove the hassle of playing audiobooks in limited storage players and you can easily forward or backward to select the chapter you want to play. What's more, you don't need to worry about the limitation of Audible books. Just play the new audiobooks on any devices you have. Believe it or not, this is the fastest and easiest I have ever found. Any users including green hands can split Audible audiobooks like a pro as long as getting the ViWizard Audible Converter. If you still haven't tried this fantastic converter yet. Why not just download it to have a try?
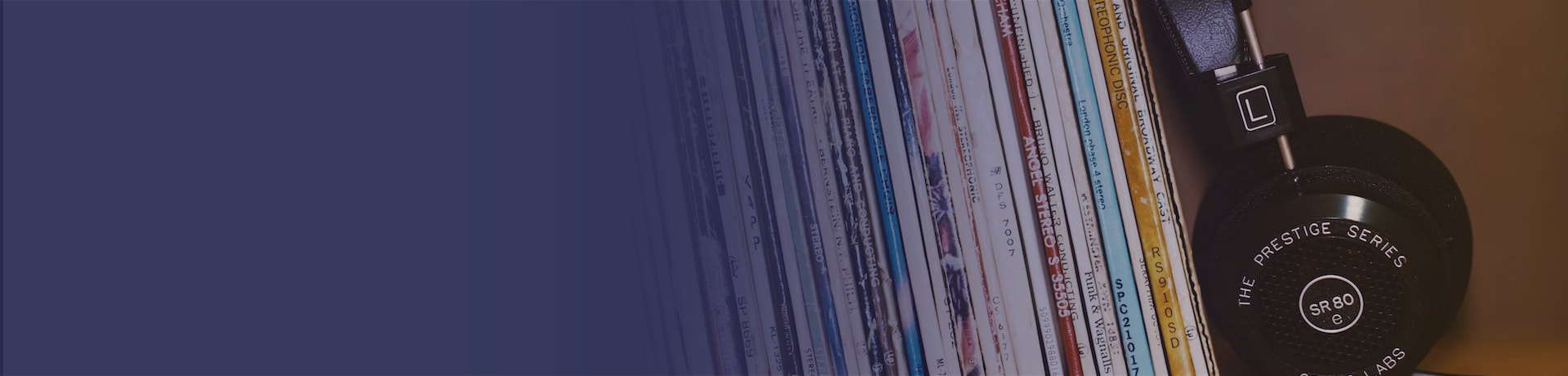


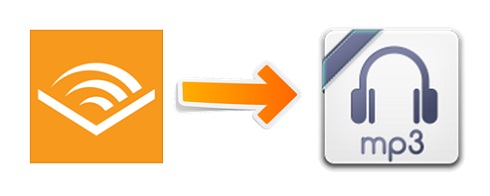
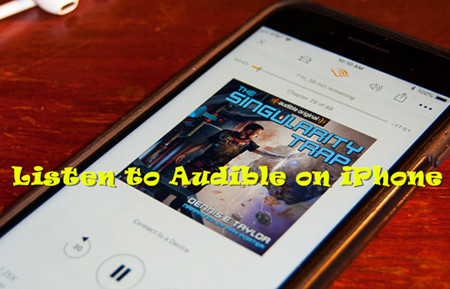



Leave a Comment (0)